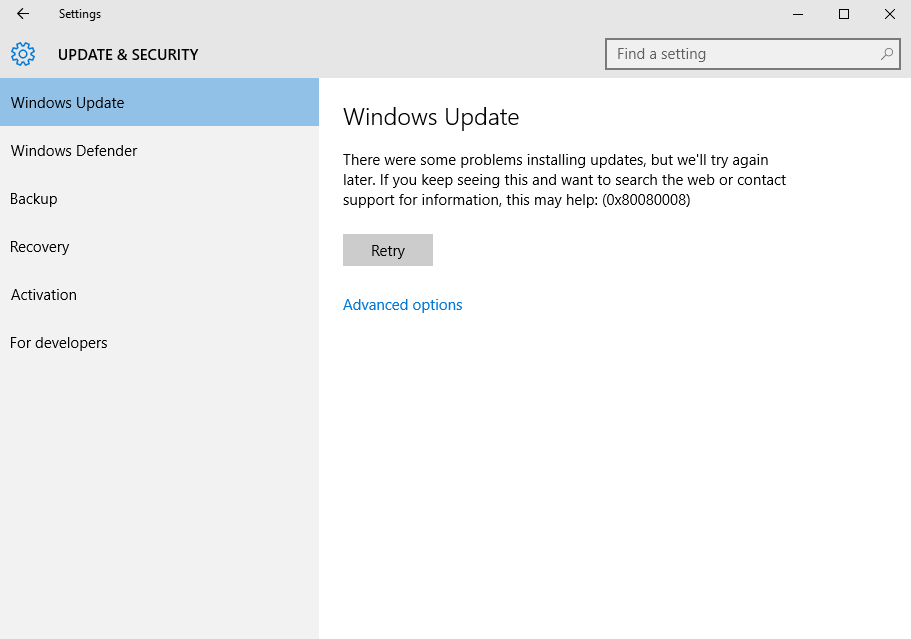
Czy nie możesz zaktualizować systemu z powodu błędu 0x80080008? Jeśli TAK teraz możesz łatwo rozwiązać ten problem, a następnie pobrać, a następnie zainstalować dostępne aktualizacje bez żadnych problemów.
Przed zastosowaniem jakiegokolwiek rozwiązania, aby pozbyć się błędu 0x80080008 w systemie Windows 10, najpierw postaramy się dowiedzieć trochę więcej na temat tego problemu. Błąd aktualizacji systemu Windows 10 0x80080008 jest bardzo irytującym kodem błędu, który pojawia się za każdym razem, gdy spróbujesz zaktualizować komputer / laptop z systemem Windows.
Ten błąd pojawił się także w telefonach z systemem Windows 10. Zasadniczo, gdy użytkownik próbuje zainstalować najnowszą kompilację systemu Windows 10, wówczas jego system zaczyna generować ten kod błędu.
Jeśli uważasz, że po zastosowaniu Narzędzie do rozwiązywania problemów z Windows Update możesz napraw błąd aktualizacji systemu Windows 10 0x80080008 wtedy się mylisz. Jak po biegu Narzędzie do rozwiązywania problemów z Windows Update problem może zostać tymczasowo rozwiązany nie do końca. Komunikat o błędzie jest wznawiany po ponownym uruchomieniu systemu, po ponownym uruchomieniu system wyświetli komunikat o błędzie „Brak rejestracji usługi lub jest ona uszkodzona”.
Przechodząc do rzeczy, zacznijmy naprawiać Błąd aktualizacji systemu Windows 10 0x80080008.
Niektóre pomocne artykuły
- 3 najlepsze działające rozwiązania, aby naprawić błąd aktualizacji systemu Windows 10 0xc1900107
- 7 działających rozwiązań naprawiających błąd „Brak dostępu do Internetu” w systemie Windows 10
- [Rozwiązany] Jak naprawić problemy ze strumieniowaniem wideo Netflix w systemie Windows 10 po aktualizacji?
Zastosuj podane poniżej rozwiązanie jeden po drugim, spróbuj zaktualizować system po zastosowaniu każdego z poleceń.
Rozwiązanie 1: Spróbuj uruchomić usługę Windows Update
Wykonaj podane poniżej kroki, aby uruchomić usługę Windows Update
Przejdź do menu Start i wpisz cmd
Kliknij CMD prawym przyciskiem myszy i wybierz Uruchom jako administrator
Teraz musisz uruchomić kilka poleceń w wierszu polecenia, uruchom je jeden po drugim. Naciśnij klawisz Enter po każdym poleceniu:
sc queryex wuauserv
Uruchom sc queryex wuauserv
Zapisz pid
taskkill / f / pid What_you_have_written
Uruchom bity startowe netto
net start wuauserv
Po ich wykonaniu spróbuj ponownie zaktualizować system Windows, aby zaktualizować system bez żadnego błędu.
Rozwiązanie 2: Uruchom polecenie SFC
Czasami pliki systemowe Windows 10 mogą zostać uszkodzone lub niekompletne z powodu niepowodzenia aktualizacji. Aby poradzić sobie z tą sytuacją, zaleca się użycie narzędzia SFC. W ten sposób można sprawdzić integralność plików systemowych.
- Otwórz wiersz polecenia z uprawnieniami administratora.
- Teraz wpisz sfc / scannow w polu poleceń i naciśnij klawisz Enter, aby uruchomić to polecenie.
- To polecenie przeskanuje wszystkie pliki systemowe i naprawi je.
Po sprawdzeniu wszystkich plików systemowych za pomocą polecenia SFC spróbuj uruchomić usługę aktualizacji systemu Windows.
Rozwiązanie 3: Spróbuj po ponownym uruchomieniu usług BITS
The Usługa inteligentnego transferu w tle lub BITS jest jedną z ważnych usług aktualizacji. A kiedy ta usługa aktualizacji przestanie działać, usługa Windows Update wyśle komunikat o błędzie podczas aktualizacji.
Aby ponownie uruchomić usługę, wykonaj poniższe czynności:
- naciśnij Windows + R. słowo kluczowe, aby otworzyć okno dialogowe uruchamiania.
- W polu Uruchom wpisz msc i naciśnij Wchodzić klawisz
- Wyszukaj Usługa inteligentnego transferu w tle (BITS).
- I sprawdź, czy BITS działa poprawnie, czy nie.
- W przypadku wykrycia problemu kliknij prawym przyciskiem myszy> wybierz Następnie, kliknij prawym przyciskiem myszy> otwórz
- Wybierać Karta odzyskiwania i upewnij się, że Pierwsza i druga awaria jest ustawione na Uruchom ponownie usługę.
- W końcu, Potwierdź wybór i sprawdź dostępność aktualizacji.
Następnie spróbuj zaktualizować system.
Rozwiązanie 4: Uruchom DISM
Z pomocą DISM lub obsługa obrazu wdrażania i zarządzanie nim narzędzie, możesz łatwo naprawić problemy z aktualizacją. Wykonaj kolejno poniższe kroki, aby uruchomić DISM i naprawić błąd aktualizacji systemu Windows 10 0x80080008.
Przede wszystkim musisz otworzyć wiersz polecenia z uprawnieniami administratora. Aby to zrobić, naciśnij Windows + X i wybierz polecenie Otwórz wiersz polecenia (jako administrator).
W wierszu polecenia wpisz następujące polecenie:
DISM.exe / Online / Cleanup-image / Restorehealth
Jeśli… DISM nie może uzyskać plików w trybie online, należy włożyć instalacyjny dysk USB lub DVD. Włóż nośnik startowy i wpisz poniższe polecenie:
DISM.exe / Online / Cleanup-Image / RestoreHealth / Source: C: \ RepairSource \ Windows / LimitAccess
UWAGA: Przed uruchomieniem powyższego polecenia należy wymienić „C: \ RepairSource \ Windows” ścieżka DVD lub USB.
Powyższe rozwiązanie pomoże ci przezwyciężyć różne błędy aktualizacji systemu Windows 10.
Rozwiązanie 5: Spróbuj ponownie zarejestrować plik Wups2.dll
Wups2.dll plik jest wadliwym modułem, który może wywołać ten typ komunikatu o błędzie. Spróbuj ponownie zarejestrować ten plik i rozwiązać problem.
- Ponownie otwórz wiersz polecenia z uprawnieniami administratora, aby to zrobić, wpisz cmd w menu Start, kliknij prawym przyciskiem myszy Wiersz polecenia i wybierz „Uruchom jako administrator”.
- Wpisz następujące polecenia w wierszu polecenia
REGSVR32 WUPS2.DLL / S
REGSVR32 WUPS.DLL / S
REGSVR32 WUAUENG.DLL / S
REGSVR32 WUAPI.DLL / S
REGSVR32 WUCLTUX.DLL / S
REGSVR32 WUWEBV.DLL / S
REGSVR32 JSCRIPT.DLL / S
REGSVR32 MSXML3.DLL / S
- Po uruchomieniu powyższego polecenia należy ponownie uruchomić komputer i spróbować ponownie uruchomić usługę Windows Update.
Wniosek
Mamy nadzieję, że po zastosowaniu wyżej wymienionych rozwiązań naprawiony zostanie kod błędu aktualizacji Windows 10 0x80080008. Wszystkie omawiane rozwiązania są ręczne i dlatego należy je stosować bardzo ostrożnie.
Kiedyś, po rozwiązaniu tego problemu i pomyślnej aktualizacji systemu Windows, twój system zwolni. Dlatego, aby pozbyć się wolnego komputera / laptopa, powinieneś zastosować PC Booster aby twój komputer był szybszy.
To narzędzie jest specjalnie zaprogramowane, aby system był sprawny, szybki i wolny od błędów. Wystarczy pobrać — zainstaluj i przeskanuj swój system za pomocą tego narzędzia; a wydajność twojego systemu ulegnie poprawie. To oprogramowanie jest również w stanie poradzić sobie z wszystkimi innymi problemami systemowymi, takimi jak błąd sterownika, błąd rejestru, błąd DLL i inne.

![[Rozwiązany] Jak naprawić błąd aktualizacji systemu Windows 10 0x80080008?](https://pogotowie-komputerowe.org.pl/wp-content/cache/thumb/0a/7050709d228fc0a_320x200.png)
![[6 Rozwiązań] Kompletny przewodnik naprawiania błędu aktualizacji systemu Windows 10 0x80070422](https://pogotowie-komputerowe.org.pl/wp-content/cache/thumb/85/948bf902d323085_150x95.jpg)

![[Rozwiązany] Jak naprawić błąd aktualizacji systemu Windows 10 0x8024200D?](https://pogotowie-komputerowe.org.pl/wp-content/cache/thumb/33/469e7aa1f80c333_150x95.jpg)
