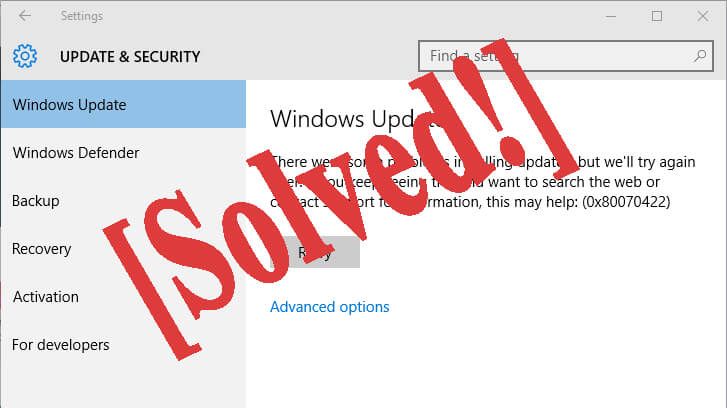
Wszyscy wiemy, że Aktualizacje Windows są niezbędną częścią każdego komputera z systemem Windows 10. Ale czasami podczas aktualizacji systemu Windows użytkownik może napotkać różne rodzaje komunikatów o błędach w zależności od problemów wewnętrznych i zewnętrznych.
Omówiliśmy już kilka z nich Błędy aktualizacji systemu Windows 10 i problemy z ich odpowiednimi rozwiązaniami. Dzisiaj jesteśmy z kolejnym błędem — błąd aktualizacji systemu Windows 10 0x80070422
Ten kod błędu jest taki sam, jak inne błędy aktualizacji, pojawia się, gdy użytkownik próbuje zaktualizować komputer z systemem Windows 10 i uniemożliwia mu aktualizację systemu Windows.
Ten kod błędu pokazuje, że aktualizacji nie udało się pobrać lub zainstalować z komunikatem o błędzie:
Wystąpiły problemy z instalacją aktualizacji, ale spróbujemy ponownie później. Jeśli nadal to widzisz i chcesz przeszukać Internet lub skontaktować się z obsługą klienta w celu uzyskania informacji, może to pomóc: (0x80070422)
Zastosujmy podane poniżej poprawki jeden po drugim, aby naprawić błąd aktualizacji 0x80070422 i zaktualizować system.
Poprawka 1: Uruchom ponownie usługę Windows Update
Krok 1: Otwórz okno dialogowe uruchamiania, naciskając Klawisz Windows i R i w polu typu run services.msc i naciśnij Enter. 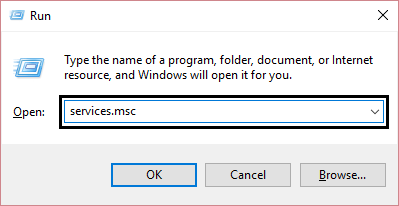
Krok 2: Teraz naciśnij W. z klawiatury, aby znaleźć usługę Windows Update na liście.
Krok 3: Kliknij prawym przyciskiem myszy Aktualizacja systemu Windows i przejdź do Właściwości. 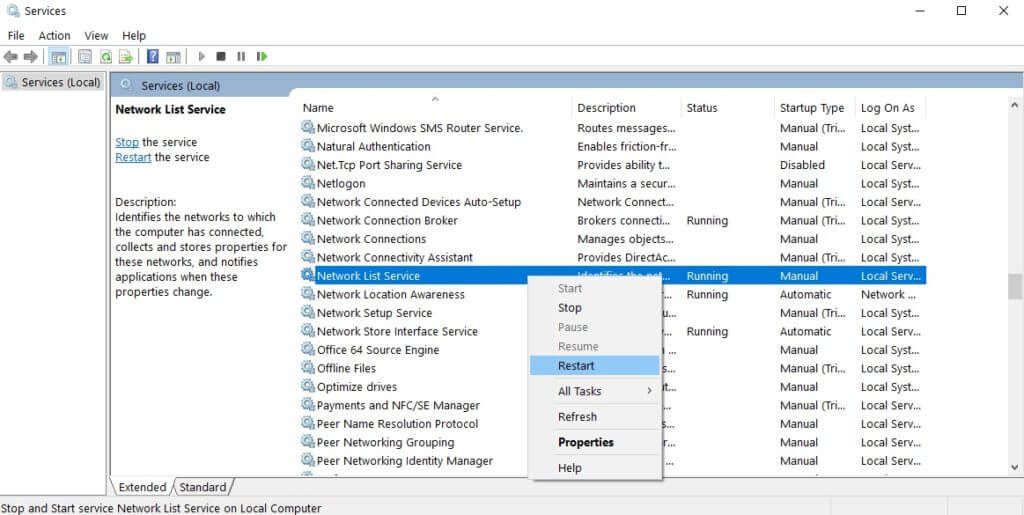
Krok 4: Sprawdź, czy Typ uruchomienia jest ustawiony na Automatyczny.
Krok 5: Potwierdź również, że status usługi jest ustawiony jako Uruchomiony. Jeśli nie, kliknij przycisk Start, aby go uruchomić. Następnie naciśnij Zastosuj, a następnie OK.
Krok 6: Zalecane jest również potwierdzenie, że uruchomiono następujące usługi:
- Usługa szyfrowania dysków funkcją BitLocker
- Program uruchamiający proces serwera DCOM
- Połączenia sieciowe
- zapora systemu Windows
Jeśli usługi te nie są uruchomione, kliknij je prawym przyciskiem myszy i wybierz Start.
Poprawka 2: Wyłącz usługę listy sieci
Krok 1: Ponownie otwórz okno usługi, wykonując krok 1 poprawki 1.
Krok 2: Po tym dowiedz się Usługa listy sieci a następnie kliknij go prawym przyciskiem myszy i wybierz Nieruchomości.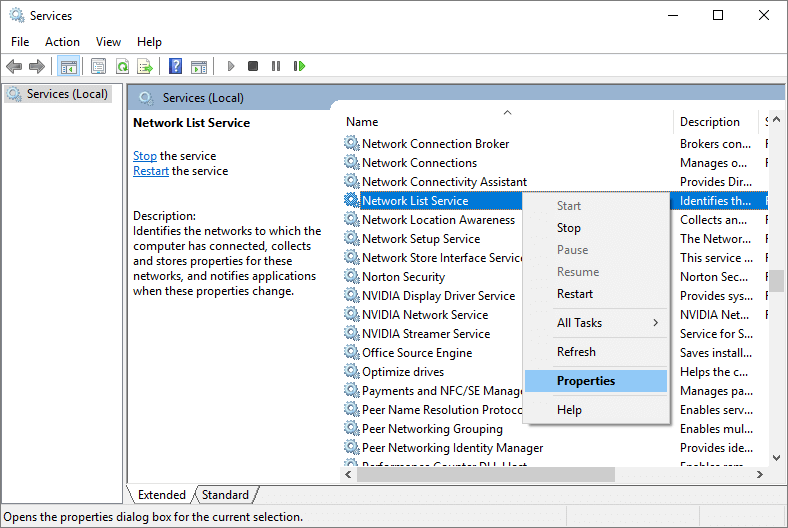
Krok 3: Z Typu uruchamiania musisz wybrać menu rozwijane Niepełnosprawny a następnie kliknij Zatrzymać.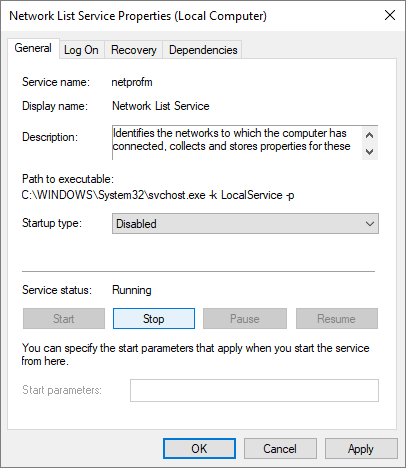
Krok 4: Kliknij na dobrze następnie Zastosować.
Krok 5: Uruchom ponownie komputer, a następnie spróbuj ponownie zaktualizować system.
Przeczytaj także: Błąd ap.plication FIX Explorer.exe — „Nie można zamknąć z powodu okna serwera DDE”
Poprawka 3: Uruchom ponownie usługę listy sieci
Krok 1: Musisz ponownie otworzyć okno usługi za pomocą krok 1 z naprawić 1 lub 2.
Krok 2: Po otwarciu usługi Okno musisz otworzyć Usługi Windows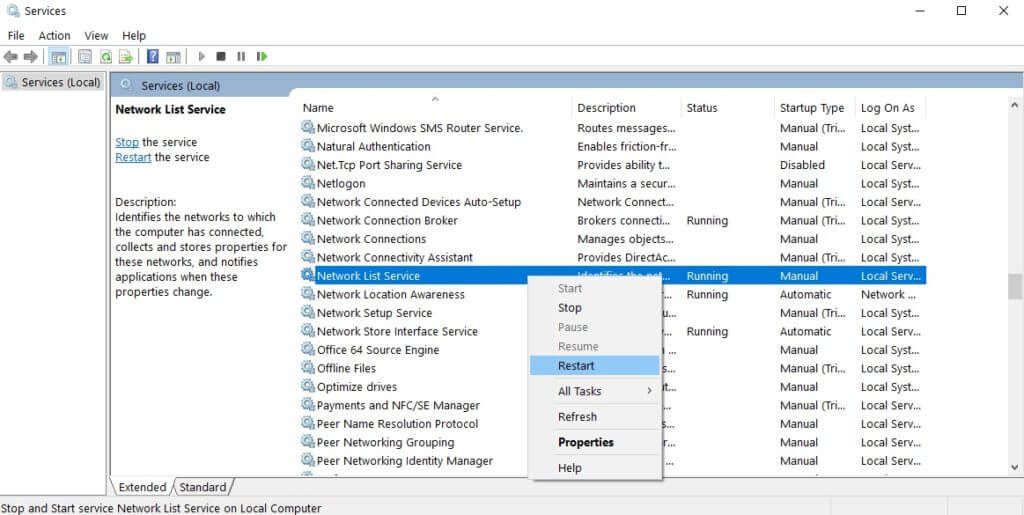
Krok 3: Znajdź usługę listy sieci i kliknij ją prawym przyciskiem myszy, a następnie wybierz Uruchom ponownie. Zamiast tego możesz także wybrać opcję Zatrzymaj, a następnie Uruchom ponownie.
Krok 4: W końcu spróbuj ponownie zaktualizować komputer.
Poprawka 4: Sprawdź dane EnableFeaturedSoftware
Krok 1: wciśnij Windows + R. aby otworzyć okno dialogowe uruchamiania. W polu Uruchom wpisz „regedit”I naciśnij klawisz Enter, aby otworzyć Edytor rejestru
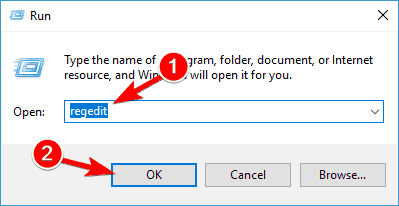
Krok 2: Teraz musisz znaleźć następujący klucz: HKEY_LOCAL_MACHINE > OPROGRAMOWANIE > Microsoft > Windows > Obecna wersja > Aktualizacja systemu Windows > Automatyczna aktualizacja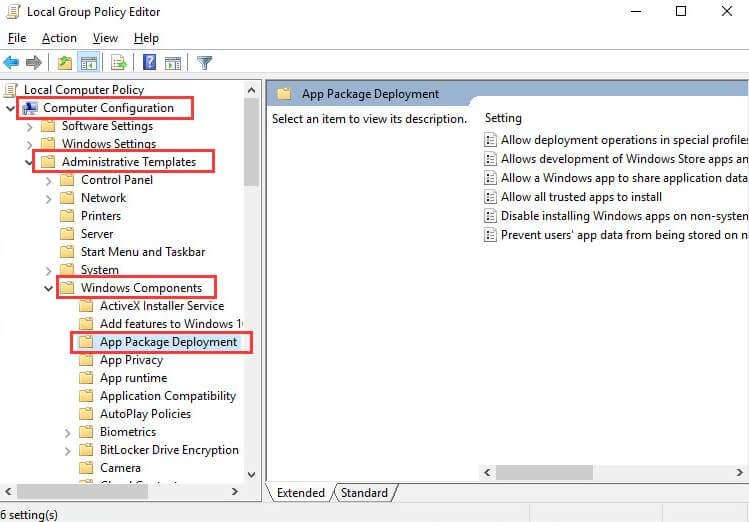
Krok 3: zaznaczyć EnableFeaturedSoftware Dane i ustaw jego wartość na 1.
Poprawka 5: Uruchom narzędzie do rozwiązywania problemów z Windows Update
Krok 1: Przejdź do ustawień komputera, naciskając Klawisz Windows + I
Krok 2: Przejdź do Aktualizacje Bezpieczeństwo sekcja obecna w lewym okienku.
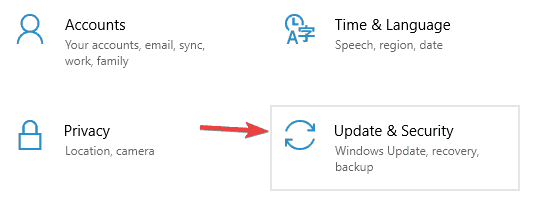
Krok 3: Następnie kliknij Rozwiązywanie problemów. 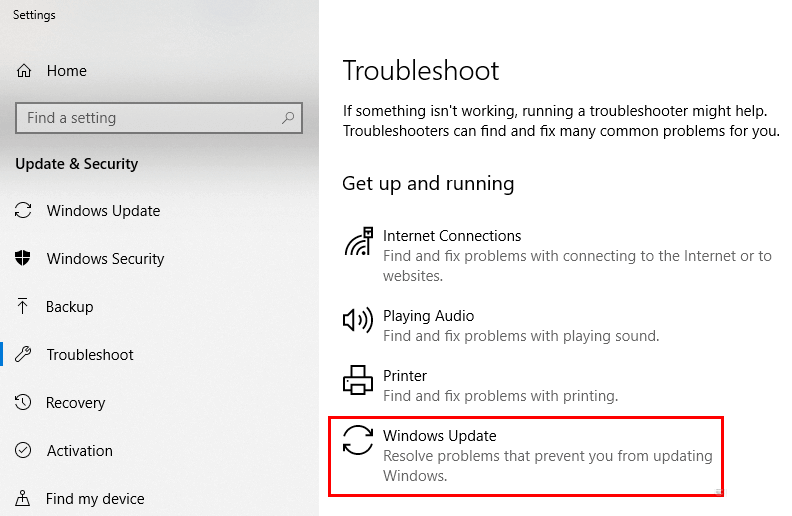
Krok 4: Nareszcie kliknij Aktualizacja systemu Windows i wybierz Uruchom narzędzie do rozwiązywania problemów.
Poprawka 6: Wyłącz IPv6 w Centrum sieci
Otwórz połączenie sieciowe, aby to zrobić, naciśnij Klawisz Windows i X jednocześnie, a następnie wybierz Połączenia sieciowe. 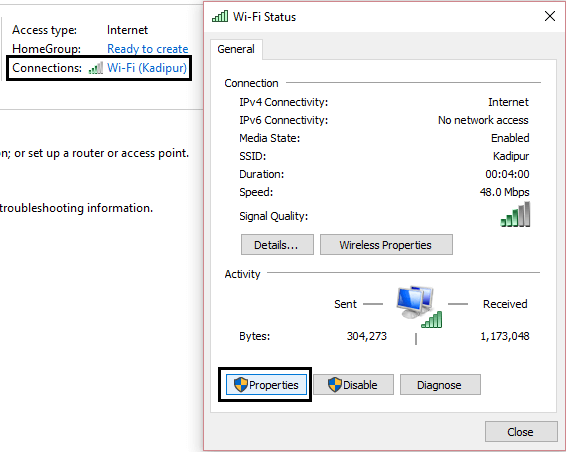
Wybierz Sieć i Dzielenie się Środek obecny po prawej stronie panelu. 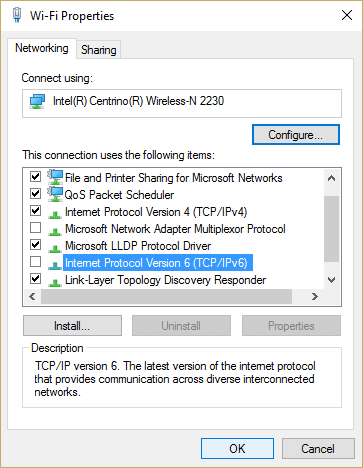
Następnie wyszukaj połączenie, a następnie kliknij je, aby wyświetlić szczegółowe informacje.
Następnie kliknij Nieruchomości i dowiedz się Wersja protokołu internetowego 6 (TCP / IPv6). Teraz musisz odznacz pudełko wraz z tą opcją. W końcu kliknij dobrze aby zapisać zmiany, a następnie ponownie uruchomić komputer.
Wniosek
Wszystkie powyższe rozwiązania są skuteczne i bardzo łatwe do naprawienia W.pokazuje 10 Błąd aktualizacji 0x80070422, i mamy nadzieję, że Twój komputer stanie się wolny od błędów i zaktualizowany.
Po zaktualizowaniu komputera lub laptopa z systemem Windows 10 zaleca się przeskanowanie systemu za pomocą profesjonalnego narzędzia do naprawy błędów komputera.
Jest to jedyne oprogramowanie, które pomoże ci utrzymać wydajność systemu, rozwiązując kilka problemów z komputerem z systemem Windows.
Jest to w pełni automatyczne narzędzie, które pozwala użytkownikowi uwolnić system od błędów i działać szybciej.
Idź z NARZĘDZIE NAPRAWY BŁĘDÓW PC i staniesz się fanem tego narzędzia.

![[6 Rozwiązań] Kompletny przewodnik naprawiania błędu aktualizacji systemu Windows 10 0x80070422](https://pogotowie-komputerowe.org.pl/wp-content/cache/thumb/85/948bf902d323085_320x200.jpg)

![[Rozwiązane] Jak naprawić błąd Windows Update 80073701?](https://pogotowie-komputerowe.org.pl/wp-content/cache/thumb/58/ecffc247637e458_150x95.jpg)
![[Rozwiązany] Jak naprawić błąd Windows Update 0x80070522](https://pogotowie-komputerowe.org.pl/wp-content/cache/thumb/d2/fbc0184418870d2_150x95.png)
