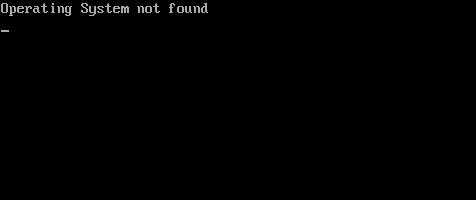 Użytkownicy systemu Windows 10 cierpią z powodu wielu błędów, a jednym z irytujących błędów jest: Błąd „nie znaleziono systemu operacyjnego”. Ten błąd pojawia się w systemie Windows, gdy komputer lub laptop nie może znaleźć dysku twardego, na którym zainstalowany jest system operacyjny lub system operacyjny nie może poprawnie się uruchomić. Ten błąd nie ogranicza się tylko do najnowszego systemu operacyjnego Windows, ale można go również spotkać w dowolnym innym systemie operacyjnym z serii Windows, takim jak Windows XP, Windows Vista, Windows 7, Windows 8, Windows 8.1 i więcej. Jeśli system wyświetla wzmianka o jednym wierszu Nie znaleziono systemu operacyjnego na ekranie, gdy próbujesz uruchomić urządzenie, musisz rozwiązać ten problem, stosując poniższe rozwiązanie.
Użytkownicy systemu Windows 10 cierpią z powodu wielu błędów, a jednym z irytujących błędów jest: Błąd „nie znaleziono systemu operacyjnego”. Ten błąd pojawia się w systemie Windows, gdy komputer lub laptop nie może znaleźć dysku twardego, na którym zainstalowany jest system operacyjny lub system operacyjny nie może poprawnie się uruchomić. Ten błąd nie ogranicza się tylko do najnowszego systemu operacyjnego Windows, ale można go również spotkać w dowolnym innym systemie operacyjnym z serii Windows, takim jak Windows XP, Windows Vista, Windows 7, Windows 8, Windows 8.1 i więcej. Jeśli system wyświetla wzmianka o jednym wierszu Nie znaleziono systemu operacyjnego na ekranie, gdy próbujesz uruchomić urządzenie, musisz rozwiązać ten problem, stosując poniższe rozwiązanie.
Ten problem jest dość nietypowy i występuje tylko wtedy, gdy użytkownik dokona poważnych modyfikacji sprzętu lub oprogramowania w swoim systemie. Zasadniczo dzieje się tak z powodu wadliwych dysków twardych lub sterowników systemowych i dlatego użytkownicy starszych systemów mogą mieć szansę zmierzenia się z tym problemem.
Poniżej podano niektóre metody rozwiązania tego problemu: (Wszystkie metody są odpowiednie w innych systemach operacyjnych Windows)
Metoda 1 — Sprawdź kolejność rozruchu w ustawieniach BIOS lub UEFI
Krok 1: Uruchom system i przejdź do ustawienia BIOS / UEFI, aby to zrobić, gdy pojawi się pierwszy ekran lub ekran z logo, a następnie naciśnij F10 lub F2 lub klawisz Esc (klucze mogą się różnić dla różnych producentów).
Krok 2: Następnie przejdź do Opcje rozruchu.
Krok 3: Tutaj musisz ustawić kolejność rozruchu, ustaw Napęd optyczny (jest to dysk twardy systemu, na którym jest zainstalowany system operacyjny Windows) do pierwszego pierwszeństwo. 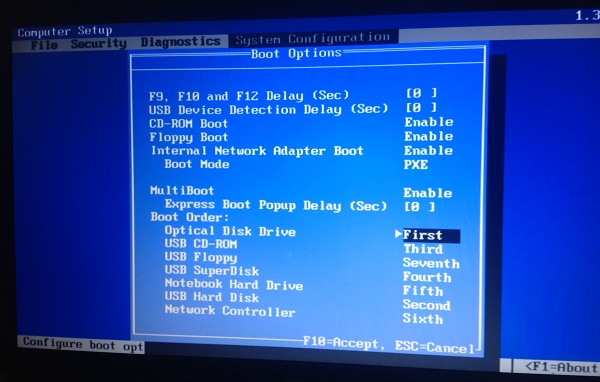
Po zakończeniu konfiguracji zapisz wszystkie zmiany i uruchom ponownie system. Teraz zobaczysz, że problem został rozwiązany, każdy system uruchamia się normalnie bez żadnego błędu.
Metoda 2 — Napraw główny rekord rozruchowy (MBR)
Ten problem może również wystąpić z powodu uszkodzenia lub uszkodzenia Główny rekord rozruchowy (MBR). Aby to naprawić, musisz ponownie utworzyć MBR, aby wyprzeć wszelkie uszkodzone sektory obecne w istniejącym.
Możesz spróbować wykonać poniższe kroki, aby ponownie wygenerować MBR:
Krok 1: Zacznij od Opcje przywracania systemu. Kliknij na Wiersz polecenia :
Krok 2: Teraz twój system otworzy Wiersz Poleceń przy starcie.
Wybierz konto administratora i wprowadź hasło, aby kontynuować.
Następnie wpisz następujące polecenie:
chkdsk / r
To polecenie sprawdzi dysk systemowy pod kątem wszelkiego rodzaju uszkodzeń lub błędów, po zakończeniu sprawdzania dysku spróbuj uruchomić komputer, aby sprawdzić, czy problem został rozwiązany, czy nie. Jeśli problem nadal występuje w systemie, spróbuj wykonać skanowanie SFC, wpisując polecenie
SFC / SCANNOW
To polecenie odtworzy lub przywróci uszkodzone pliki systemowe na komputerze. Jeśli to polecenie nie może rozwiązać problemu, przejdź do kroku 3.
Krok 3: W tym kroku możesz naprawić uszkodzony rekord rozruchowy, wykonując poniższe polecenia w wierszu polecenia podczas uruchamiania, po każdym naciśnij klawisz Enter:
BOOTREC / SCANOS
BOOTREC / FIXMBR
BOOTREC / FIXBOOT
BOOTREC / REBUILDBCD
 Po wykonaniu każdego polecenia otrzymasz „Operacja zakończona sukcesem”Wiadomość. Po wykonaniu wszystkich podanych poleceń uruchom komputer i powinien uruchomić się bez żadnego błędu. Możesz sprawdzić, czy MBR jest ustalony, czy nie, wykonując bcdedit / enum polecenie w wierszu polecenia.
Po wykonaniu każdego polecenia otrzymasz „Operacja zakończona sukcesem”Wiadomość. Po wykonaniu wszystkich podanych poleceń uruchom komputer i powinien uruchomić się bez żadnego błędu. Możesz sprawdzić, czy MBR jest ustalony, czy nie, wykonując bcdedit / enum polecenie w wierszu polecenia. 
Metoda 3 — Zainstaluj ponownie system Windows 10 bez wpływu na osobiste pliki i aplikacje
Specjaliści zalecają skaner komputera z systemem Windows 10, aby uzyskać lepszą i wolną od błędów wydajność
Wykonaj 3 proste kroki, aby natychmiast naprawić komputer!
- Krok 1 — Pobierz Zainstaluj narzędzie do naprawy komputera.
- Krok 2 — Kliknij przycisk „Skanuj”, aby zdiagnozować komputer.
- Krok 3 — Kliknij „Napraw błędy”, aby naprawić problemy i gotowe.
(Uwaga: To potężne narzędzie może zwiększyć wydajność o 97%)

![[Rozwiązany] „Nie znaleziono systemu operacyjnego” Błąd w systemie Windows 10](https://pogotowie-komputerowe.org.pl/wp-content/cache/thumb/ec/b95dcb0056b7eec_320x200.png)



