Niekiedy po ponownym uruchomieniu komputera może wystąpić błąd nie znaleziony błąd backgroundcontainer.dll. Ten błąd występuje zwykle, gdy programy bezpieczeństwa usunęły pliki zainfekowane złośliwym oprogramowaniem, które program Windows Task Scheduler próbuje wykonać. Wygląda na to, że błąd dotknął wielu użytkowników systemu Windows, ponieważ widzieliśmy kilku użytkowników zgłaszających podobne błędy na forach społeczności Microsoft.
przy uruchomieniu pojawia się komunikat, że nie znaleziono następującego modułu
C: \ Użytkownicy | moja nazwa \ appdata \ local \ conduit \ background \ container \ backgroundcontainer.dll
Wszedłem już i szukałem czegoś, co ma związek z kanałem, i usunąłem według mojej najlepszej wiedzy, ale wciąż pojawia się przy ponownym uruchomieniu
Jeśli niepokoją Cię również błędy związane z plikiem backgroundcontainer.dll, oto kilka wskazówek dotyczących rozwiązywania problemów, które można rozwiązać na komputerze z systemem Windows.
Jak naprawić błąd Nie znaleziono pliku Backgroundcontainer.dll
1. Użyj AutoRun, aby usunąć zaplanowane zadanie
- Przed użyciem funkcji AutoRun do usunięcia zaplanowanego zadania ważne jest, aby usunąć złośliwe oprogramowanie lub wirus, który całkowicie zainfekował komputer.
- Możesz pobrać i zainstalować wersję próbną Malwarebytes lub sprawdzić naszą najlepszą rekomendację antywirusową, aby znaleźć najlepsze oprogramowanie bezpieczeństwa systemu.
- Po przeskanowaniu systemu w poszukiwaniu jakiegokolwiek zagrożenia i usunięciu go wykonaj następujące kroki, aby uruchomić AutoRun.
Korzystanie z AutoRun
- Pobierz AutoRun na swój komputer.

- Utwórz nowy folder na dysku rozruchowym w następujący sposób:
C: \ AutoRuns - Wyodrębnij plik AutoRun Zip do nowo utworzonego folderu.

- Otwórz rozpakowany folder i kliknij dwukrotnie Autorun.exe plik, aby go uruchomić.
- AutoRun skanuje system w poszukiwaniu wszystkich zaplanowanych zadań.

- Kiedy to zrobi, powie Gotowy na dole i wypisz wszystkie wpisy w Wszystko patka.
- naciśnij Ctrl + F. aby otworzyć okno Znajdź.

- W oknie Znajdź wpisz backgroundcontainer.dll i kliknij Znajdź następny.
- Po znalezieniu kliknij prawym przyciskiem myszy backgroundcontainer.dll wprowadź i wybierz Usunąć.

- Zamknij Autoruns i uruchom ponownie komputer po zakończeniu.
- Po ponownym uruchomieniu sprawdź, czy nie znaleziono błędu backgroundcontainer.dll.
12 najlepszych programów do czyszczenia rejestru dla systemu Windows 10 do dziś
2. Ręcznie usuń zaplanowane zadania
- Jeśli podczas automatycznego uruchamiania nie można znaleźć zaplanowanych zadań lub problem występuje nadal nawet po usunięciu pozycji, można ręcznie usunąć pozycję za pomocą Harmonogramu zadań.
- naciśnij Klawisz Windows + R. aby otworzyć Uruchom.
- Rodzaj kontrola i kliknij dobrze aby otworzyć Panel sterowania.
- Iść do System i zabezpieczenia> Narzędzia administracyjne.
- Kliknij dwukrotnie Harmonogram zadań aby to otworzyć.

- Kliknij Biblioteka harmonogramu zadań.

- W Harmonogramie zadań poszukaj pozycji związanej z BackgroundContainer.
- Jeśli znaleziono, kliknij go prawym przyciskiem myszy i wybierz Usunąć.
- Zamknij okno Harmonogram zadań i zamknij każdy inny otwarty program.
- Uruchom ponownie komputer i sprawdź, czy są jakieś ulepszenia.
3. Uruchom narzędzie do usuwania niechcianego oprogramowania

- Bez względu na to, czy powyższe kroki rozwiązały błąd nie znaleziono pliku backgroundcontainer.dll, upewnij się, że pobierasz i uruchamiasz narzędzia do usuwania Junkware i Adwcleaner.
- Malwarebytes oferuje najpopularniejsze bezpłatne i skuteczne narzędzie do usuwania Adwcleaner i Junkware.
- Pobierz i uruchom te narzędzia, aby oczyścić system z wszelkich infekcji, które nie zostaną wykryte przez program antywirusowy.

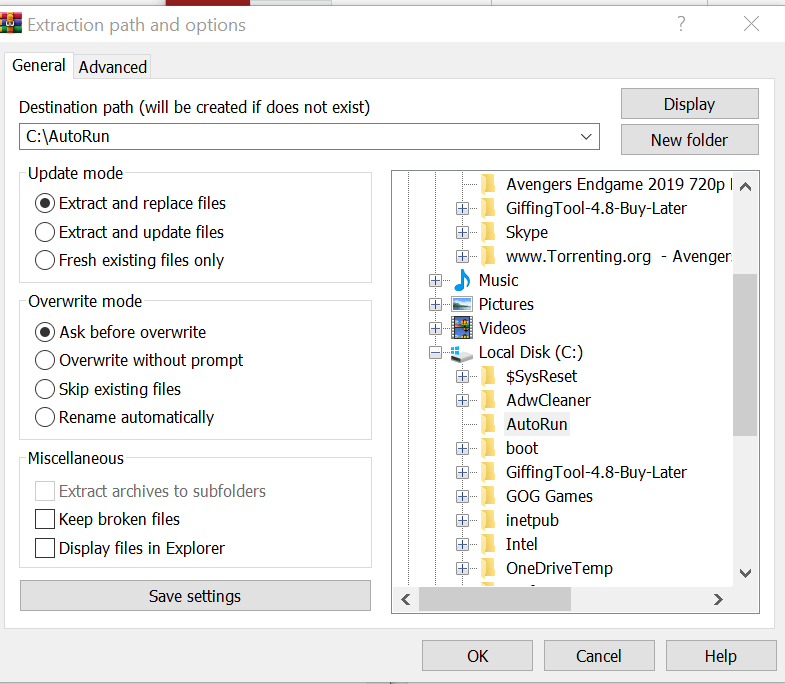


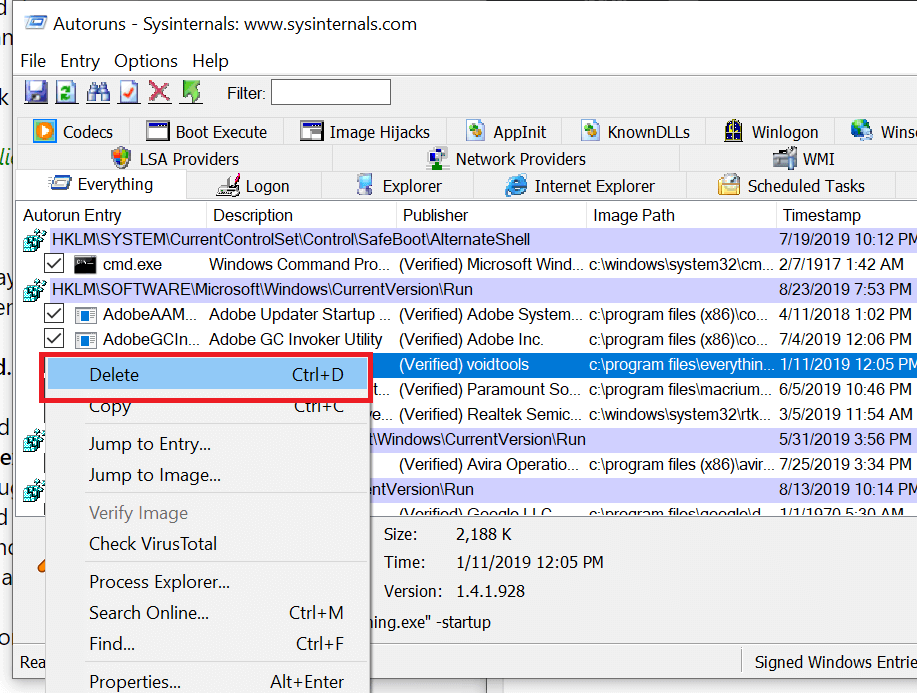
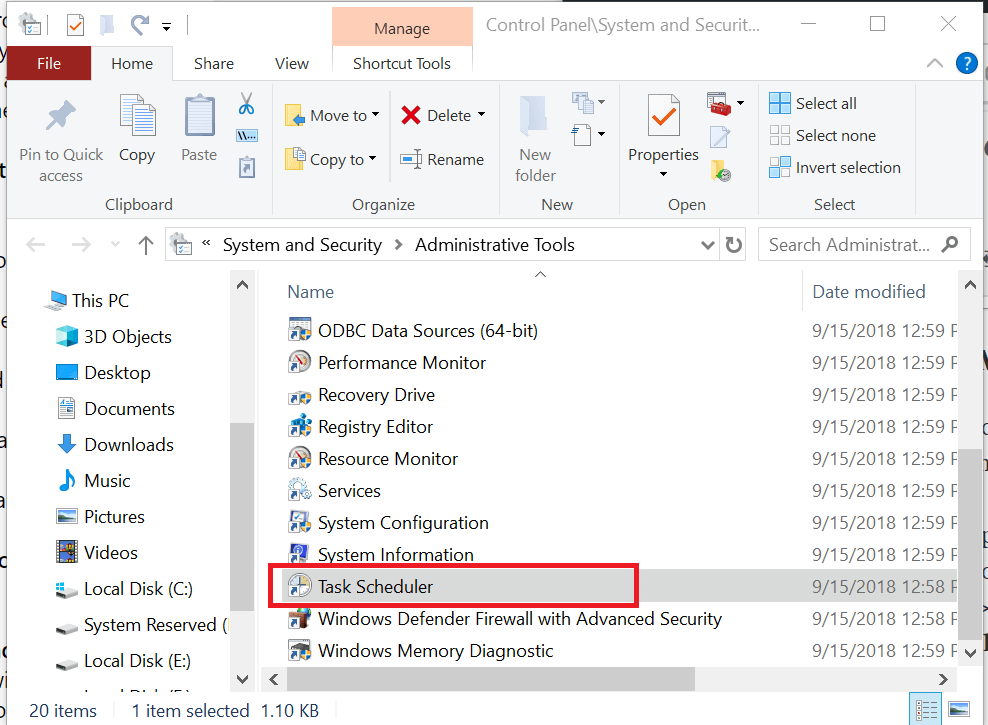

![[Rozwiązany] Backgroundcontainer.dll nie znaleziono błędu w systemie Windows](https://pogotowie-komputerowe.org.pl/wp-content/cache/thumb/65/ccdb6012be9f765_320x200.png)



