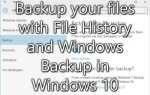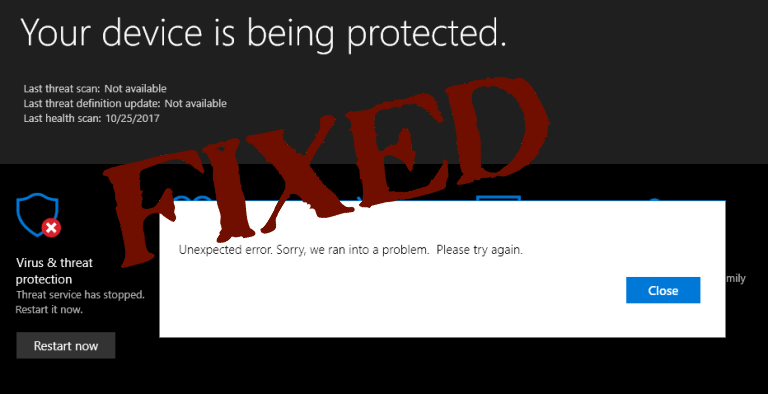
Windows Defender— domyślny program bezpieczeństwa systemu Windows, specjalnie zaprojektowany do skanowania i usuwania niechcianych plików i wirusów. To narzędzie antywirusowe jest w stanie poradzić sobie ze wszystkimi rodzajami złośliwych zagrożeń i innymi problemami bezpieczeństwa.
Jeśli używasz Windows Defender nie trzeba instalować żadnego innego narzędzia antywirusowego innej firmy, ponieważ zapewnia ono kompletne rozwiązanie bezpieczeństwa dla systemu Windows. To narzędzie musi być aktualizowane codziennie, co pozwoli mu walczyć z najnowszymi zagrożeniami.
Ale czasami to zaawansowane narzędzie bezpieczeństwa zaczyna wyświetlać komunikat o błędzie bez określonego kodu błędu. Kilka błędów Microsoft Defender to:
- Usługa Microsoft Defender Threat Service została zatrzymana
- Windows Defender Error „Nieoczekiwany błąd. Przepraszamy, wystąpił problem. Proszę spróbuj ponownie»
Te problemy mogą pojawić się, gdy użytkownik próbuje zaktualizować program Windows Defender i wyświetla komunikat o błędzie podobny do tego „Usługa Microsoft Defender Threat Service została zatrzymana”.
Dlatego bez rozwiązania tego błędu nie można zainstalować najnowszej aktualizacji jako Program Windows Defender nie uruchamia się i stanie się przestarzały,
Jeśli cierpisz na którykolwiek z wyżej wymienionych komunikatów o błędach podczas uzyskiwania dostępu lub korzystania z programu Windows Defender na swoim komputerze Windows 10, 8.1, 8 7 PC / laptop, nie martw się i po prostu zastosuj podane rozwiązania jeden po drugim, aby rozwiązać te problemy.
Kroki, aby naprawić błąd „Usługa Microsoft Defender Threat Service przestała” Błąd
Jeśli otrzymujesz, że usługa Microsoft Defender Threat Service przestała wyświetlać komunikat o błędzie podczas korzystania z Windows Defender, wykonaj ostrożnie poniższe kroki, aby pozbyć się tego problemu.
Krok 1: Najpierw musisz otworzyć okno dialogowe Uruchom, aby to zrobić Win + R.
Krok 2: Teraz w oknie dialogowym uruchamiania wpisz gpedit.msc i naciśnij Wchodzić klawisz.
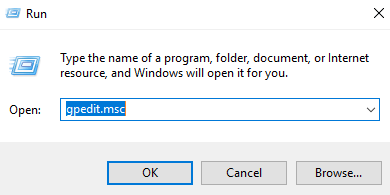
Krok 3: Wybierz Składniki administracyjne a następnie przejdź do Komponenty Windows.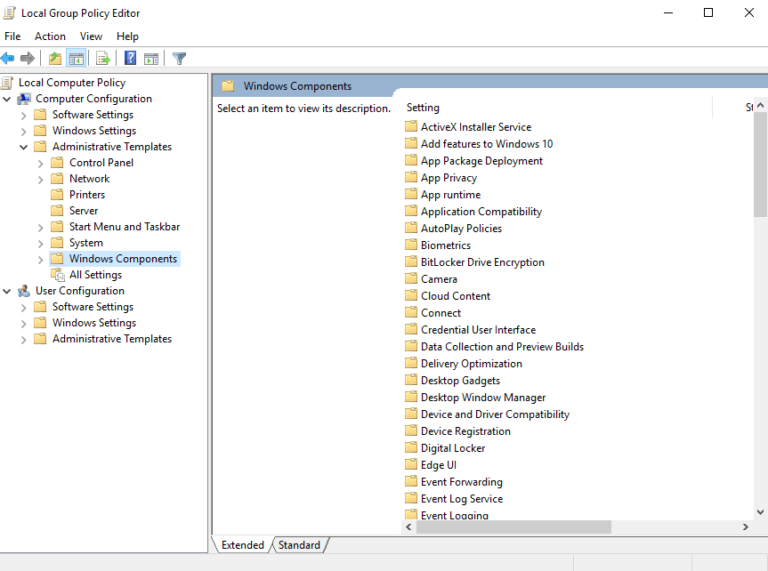
Krok 4: Następnie wyszukaj Windows Defender Antivirus i kliknij go dwukrotnie.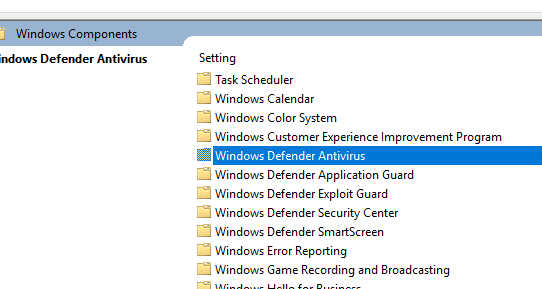
Krok 5: Teraz wyłącz program antywirusowy Windows Defender> Wybierz Nieskonfigurowany.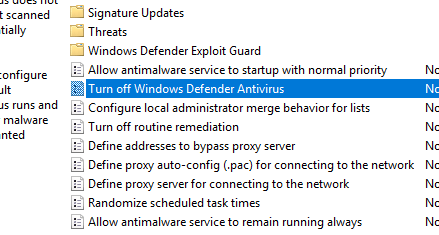
Krok 6: W końcu uruchom ponownie komputer i sprawdź, czy nie wystąpił błąd. To z pewnością naprawi „Usługa Microsoft Defender Threat Service została zatrzymana„Błąd.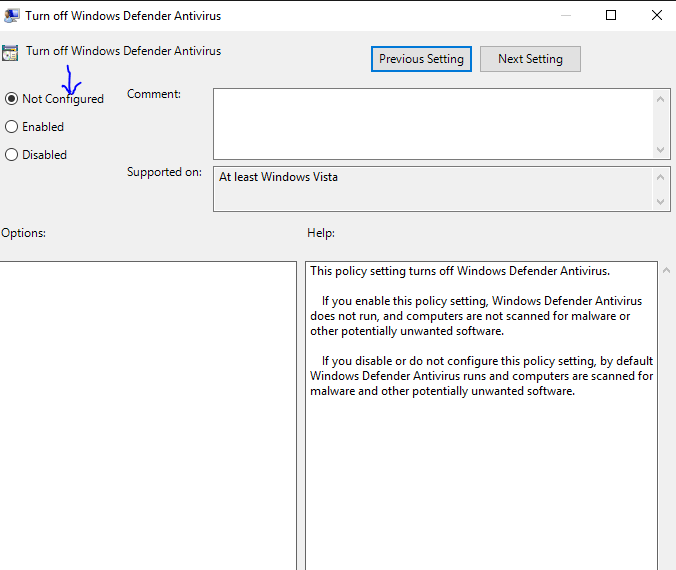
Jak naprawić błąd Windows 10 Defender Usługa Zagrożenia przestała występować błąd
Poprawka 1: Spróbuj po ponownym uruchomieniu usługi Security Center
Czasami z powodu niektórych usług możesz spotkać się z „Nieoczekiwany problem”. Problemy te można łatwo naprawić, aby rozwiązać ten tymczasowy problem, musisz zresetować problematyczną usługę.
Nie komplikuj i nie komplikuj
Wykonaj poniższe kroki:
- Otwórz okno dialogowe uruchamiania, naciskając Klawisz Windows + R.
- W polu Uruchom wpisz services.msc i naciśnij Wchodzić klawisz.

- Otworzy się okno usług, tutaj musisz znaleźć Centrum Bezpieczeństwa.

- Kliknij prawym przyciskiem myszy Centrum Bezpieczeństwa i kliknij Uruchom ponownie.
Po zresetowaniu usług powodujących konflikt upewnij się, czy problem nadal występuje, czy nie.
Poprawka 2: Wyczyść rozruch komputera
Zalecany jest czysty rozruch, aby naprawić aplikacje innych producentów zakłócające działanie Windows Defender.
Jest to najczęstszy problem, który może spowodować pojawienie się nieoczekiwanego problemu.
Aby wykonać czysty rozruch, wykonaj następujące kroki:
Krok 1: Najpierw musisz otworzyć msconfig Okno. Aby to zrobić, musisz otworzyć pole Uruchom (Klawisz Windows + R.), a następnie wpisz msconfig i naciśnij Przycisk ENTER aby otworzyć msconfig okno.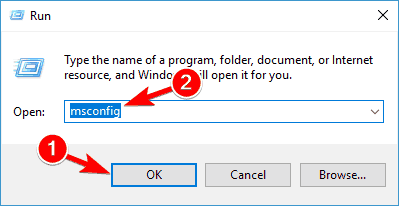
Krok 2: Po otwarciu Konfiguracja systemu okno. Przejdź do Usługi tab i sprawdź Ukryj wszystkie usługi Microsoft. Następnie kliknij Wyłącz wszystkie przycisk.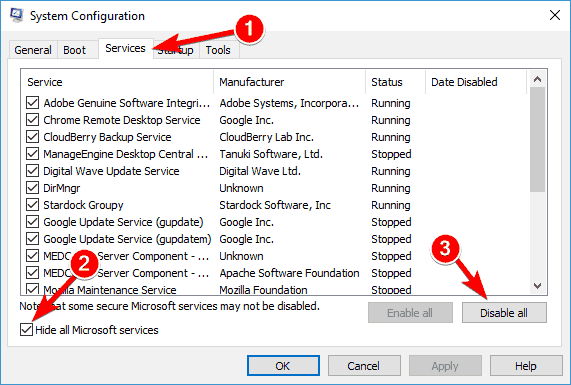
Krok 3: Teraz musisz otworzyć Menedżera zadań. Idź do Uruchomienie kartę i kliknij Otwórz Menedżera zadań.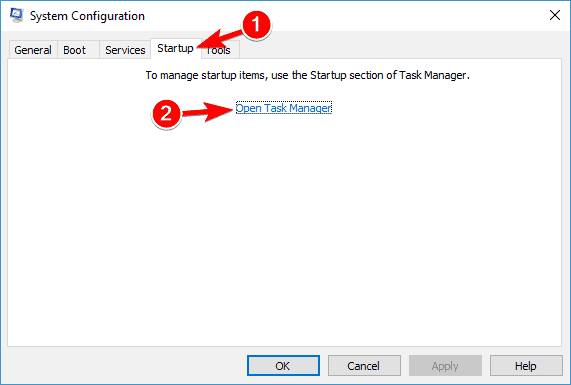
Krok 4: Po otwarciu Menadżer zadań, przejdź do listy aplikacji startowych. Kliknij prawym przyciskiem myszy pierwszy wpis na liście i wybierz Wyłączyć z menu. Powtórz ten krok dla wszystkich aplikacji startowych obecnych na liście.
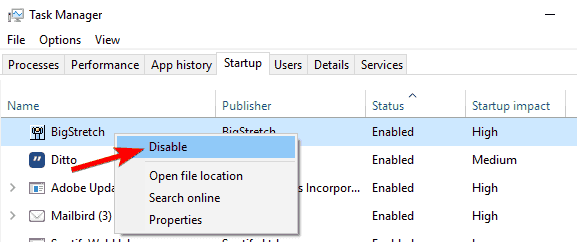
Krok 5: Wyłączając wszystkie aplikacje startowe, zamknij Menadżer zadań i wróć do Konfiguracja systemu okno.
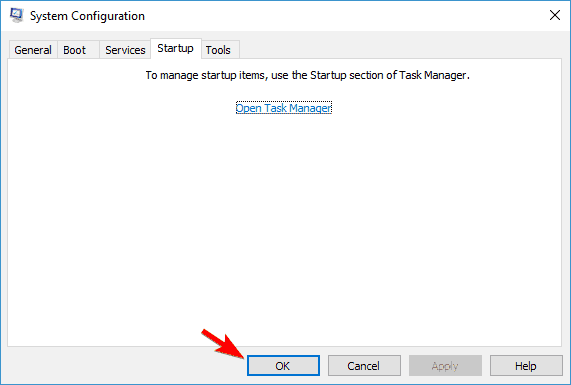
Krok 6: Kliknij na Zastosować i dobrze aby zapisać zmiany, uruchom ponownie komputer.
Poprawka 3: Uruchom polecenie SFC
Czasami, gdy pliki systemowe zostaną uszkodzone lub zgubione z ich rzeczywistej lokalizacji, obrońca zacznie wyświetlać komunikat o błędzie.
Aby rozwiązać ten problem, musisz uruchomić Narzędzie do sprawdzania plików systemowych. To wbudowane narzędzie pomoże Ci naprawić uszkodzone pliki systemowe.
Aby uruchomić skanowanie SFC, wykonaj poniższe kroki:
Krok 1: aby uruchomić skanowanie SFC w systemie. Najpierw musisz otworzyć wiersz polecenia z uprawnieniami administratora. Aby to zrobić, naciśnij Klawisz Windows + X i wybierz Wiersz polecenia (administrator) lub PowerShell (administrator) z menu.
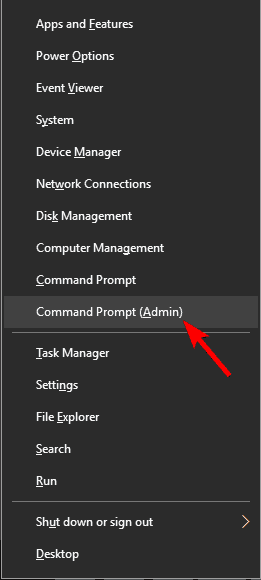
Krok 2: Teraz w oknie poleceń wpisz sfc / scannow i naciśnij WCHODZIĆ klawisz
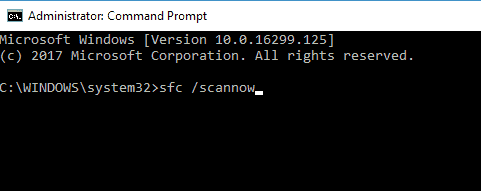
Proces ten potrwa kilka minut.
Poprawka 4: Uruchom skanowanie DISM
Krok 1: Ponownie otwórz wiersz polecenia z uprawnieniami administratora.
Krok 2: Teraz wpisz DISM / Online / Cleanup-Image / RestoreHealth i uderzył Wchodzić klawisz, aby uruchomić to polecenie.
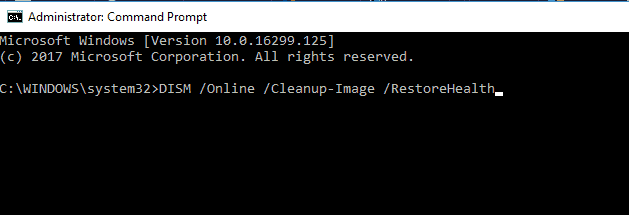
Polecenie DISM przeskanuje pliki systemowe. Cały proces potrwa do 30 minut.
Po zakończeniu skanowania DISM sprawdź, czy w systemie nie ma błędów.
Poprawka 5: Włącz zaporę systemu Windows
Aby włączyć Zaporę systemu Windows, wykonaj poniższe kroki:
Krok 1: Otworzyć Panel sterowania naciskając Klawisz Windows + I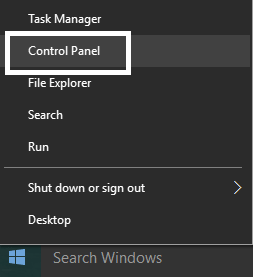
Krok 2: Kliknij na System i bezpieczeństwo i Wybierz Zapora systemu Windows.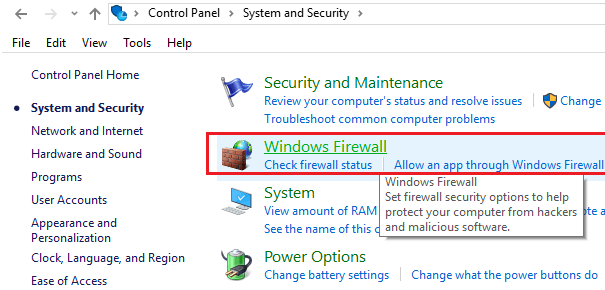
Krok 3: W tym systemie Windows znajdziesz opcję w lewym panelu okna — kliknij Włącz lub wyłącz Zaporę systemu Windows.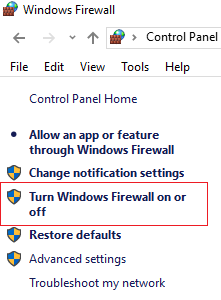
Krok 4: Teraz wybierz Włącz zaporę systemu Windows i uruchom ponownie komputer / laptop.
Poprawka 6: Poprawka rejestru dla błędu Windows Defender
Uwaga: Przed zastosowaniem jakiejkolwiek poprawki rejestru zaleca się wykonanie kopii zapasowej bazy danych rejestru.
Krok 1: Otwórz okno dialogowe uruchamiania, naciskając Win + R, po otwarciu typu okna dialogowego uruchamiania Regedit i naciśnij Wchodzić klawisz. Otworzy się okno Edytora rejestru.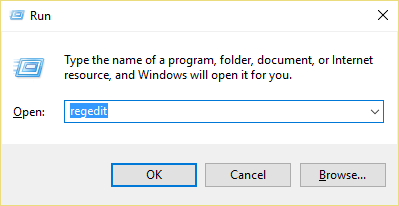
Krok 2: Teraz przejdź do podanego poniżej klucza rejestru:
HKEY_LOCAL_MACHINE \ SOFTWARE \ Policies \ Microsoft \ Windows Defender
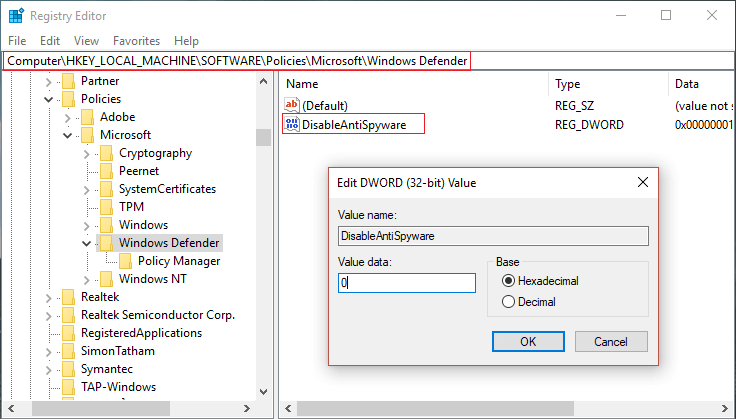
Krok 3: Podkreśl Windows Defender obecny w lewym okienku, a następnie kliknij dwukrotnie DisableAntiSpyware DWORD dostępny w prawym panelu okna.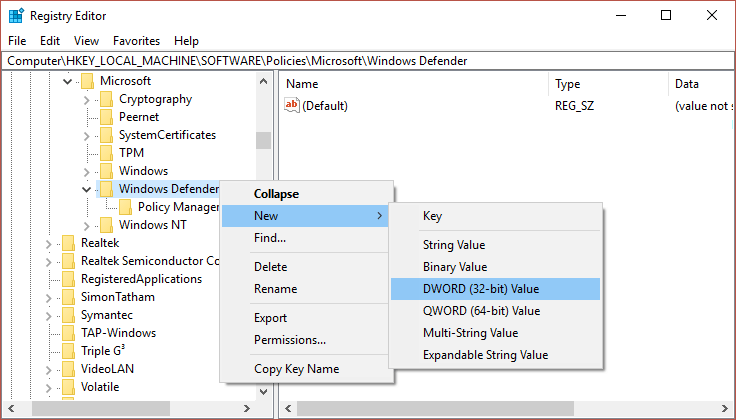
Uwaga: Jeśli nie możesz znaleźć klucza Windows Defender i DisableAntiSpyware DWORD, musisz ręcznie utworzyć je oba.
Krok 4: Teraz w polu Dane wartości z DisableAntiSpyware DWORD musisz zmodyfikować wartość z 1 do 0.
1 oznacza wyłączenie Windows Defender, a 0 oznacza włączenie Windows Defender.
W końcu uruchom ponownie komputer lub laptop, aby zapisać zmiany i sprawdzić, czy wystąpił błąd.
Poprawka 7: Uruchom usługi Windows Defender Services
Krok 1: Otwórz system Windows usług, aby to zrobić, musisz najpierw otworzyć okno dialogowe uruchamiania (naciśnij Windows + R.) oraz w polu Uruchom services.msc i naciśnij klawisz Enter.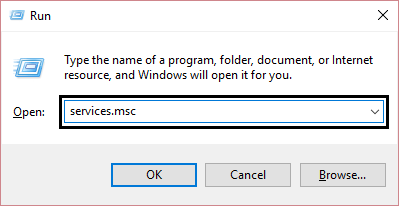
Krok 2: Teraz musisz znaleźć poniższe usługi w oknie Usługi:
Usługa kontroli sieci antywirusowej Windows Defender
Usługa antywirusowa Windows Defender
Usługa Windows Defender Security Center Service

Krok 3: Teraz kliknij dwukrotnie każdą z usług i ustaw ich typ uruchamiania na Automatyczny i kliknij przycisk Start, jeśli usługi nie są jeszcze uruchomione.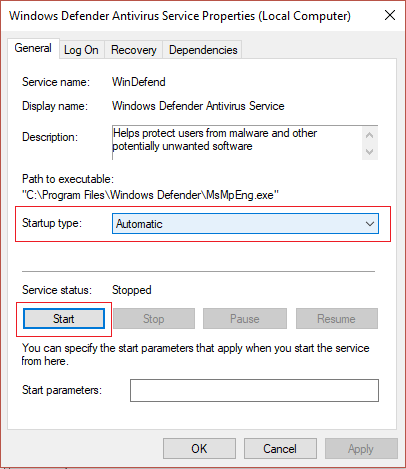
Krok 4: Kliknij na Zastosować i wtedy dobrze.
Krok 5: W końcu uruchom ponownie komputer, aby zapisać zmiany.
Automatyczne rozwiązanie naprawiające usługę Windows Defender Threat Service przestało występować błąd
Chociaż metody ręczne są czasochłonne i ryzykowne. Jeśli znajdziesz powyższe problemy i nie możesz ich wykonać. Aby cały proces był dla Ciebie łatwy, spróbuj uruchomić Narzędzie do naprawy komputera.
Jest to jedno z najlepszych narzędzi, nie tylko wykrywa błąd, ale także naprawia je bez pomocy profesjonalisty. Rozwiązuje wszelkiego rodzaju błędy i problemy związane z komputerem PC, takie jak błąd DLL, rejestr, błąd aktualizacji, Windows Defender nie uruchamia się, błąd gry i więcej.
To narzędzie naprawi błąd, a także poprawi wydajność komputera.
Pobierz narzędzie do naprawy komputera Reimage, aby automatycznie naprawić różne problemy i błędy
Wniosek
Mamy więc nadzieję, że teraz Twój Windows Defender działa poprawnie. Wszystkie powyższe rozwiązania są całkowicie przetestowane i są w stanie poradzić sobie ze wszystkimi typami problemów związanych z Windows Defender.
Wypróbuj rozwiązania jeden po drugim, aby przezwyciężyć błąd usługi zagrażającej obrońcy, i używaj komputera bezbłędnie jak poprzednio.
Jeśli masz jakieś pytania lub sugestie związane z tym artykułem, możesz je zadać w sekcji komentarzy wymienionej poniżej.

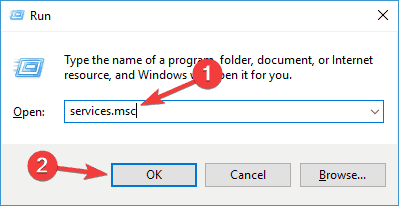
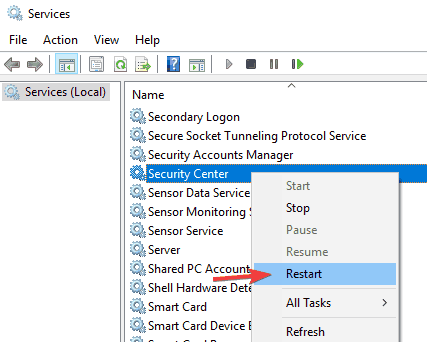
![[ROZWIĄZANE] Windows 10 Defender Nieoczekiwany błąd i usługa Microsoft Defender Threat Service przestała występować błąd](https://pogotowie-komputerowe.org.pl/wp-content/cache/thumb/3e/32f6066d8fb7e3e_320x200.png)