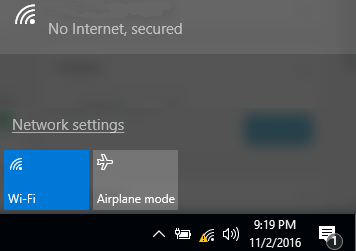
Po uaktualnieniu lub zainstalowaniu systemu Windows 10 na dowolnym komputerze / laptopie z systemem Windows zawsze istnieje możliwość napotkania jakiegokolwiek problemu. „Brak zabezpieczenia Internetu” jest jednym z powszechnych błędów, które pojawiają się, gdy użytkownik próbuje połączyć swój system z dostępną siecią Wi-Fi. Po połączeniu z dowolną siecią bezprzewodową system wyświetla nr błąd internetu.
Jeśli cierpisz na Błąd połączenia Wi-Fi „Brak internetu, zabezpieczone” i chcesz naprawić „brak błędu internetu ” nie martw się, ponieważ ten blog zawiera kompletny przewodnik do pozbycia się „brak błędu internetu”Lub„Brak internetu, zabezpieczony» Komunikat o błędzie.
Ten problem różni się nieco od innych problemów z Internetem. W tym numerze możesz łatwo podłączyć komputer lub laptop do sieci Wi-Fi, ale nie ma tam dostępnego aktywnego połączenia z Internetem.
The „Bez internetu, zabezpieczony” Błąd połączenia Wi-Fi może pojawić się na każdym urządzeniu z systemem Windows 10, pomimo jego podstaw, oprogramowania lub starego. Zasadniczo zaobserwowano, że ten problem pojawia się tuż po instalacji / aktualizacji do systemu Windows 10.
„Bez internetu, zabezpieczony ” Błąd połączenia Wi-Fi nie występuje z powodu niewłaściwej konfiguracji Wi-Fi, ale z powodu problemu z DNS, system może wyświetlić taki komunikat o błędzie. Wraz z systemami Windows 10 lub laptopami Windows 7, Windows 8 / 8.1 systemy mogą również wyświetlać taki błąd.
Top 3 wskazówki, jak naprawić błąd połączenia Wi-Fi „Brak internetu, zabezpieczone” w systemie Windows 10?
Przed zastosowaniem poniższych sztuczek należy sprawdzić, czy karta sieci bezprzewodowej działa prawidłowo. Aby uruchomić tę kontrolę, spróbuj ponownie uruchomić zasilanie (wyłącz, a następnie włącz ponownie). Jeśli wszystko jest w porządku i nie zostanie wykryty problem, zacznij wykonywać następujące sztuczki:
Sztuczka 1: Zmień ustawienia adaptera
1: Otwórz Ustawienia sieci (kliknij ikonę Wi-Fi dostępną na pasku zadań i wybierz Ustawienia sieci).
2: Wyszukaj Zmień opcje adaptera, ta opcja jest ogólnie dostępna w dolnej części okna, więc przewiń w dół, aby ją znaleźć. Po znalezieniu kliknij na niego.
3: Otwórz właściwości karty Wi-Fi, klikając ją prawym przyciskiem myszy i wybierz Właściwości z menu kaskadowego.
4: Teraz kliknij Konfiguruj, a następnie otwórz kartę Zaawansowane.
5: Wybierz Tryb HT i zmień jego wartość na Tryb HT 20 | 40. Po modyfikacji kliknij OK, aby zapisać ostatnie zmiany.
6: Po zakończeniu spróbuj połączyć się z Internetem.
Jeśli wszystkie kroki zostaną wykonane poprawnie, błąd „Brak internetu, Zabezpieczone ”zostanie naprawiony, jeśli nadal pojawia się ten błąd, zastosuj następną sztuczkę.
Sztuczka 2: Spróbuj zaktualizować sterowniki karty Wi-Fi
Czasami z powodu podmuchu lub przestarzałego sterownika Wi-Fi może generować ten problem w systemie Windows 10. Dlatego zaleca się upewnienie się, że nurek adaptera Wi-Fi w systemie jest w porządku i zaktualizowany.
Jeśli nie, musisz zaktualizować je ręcznie lub za pomocą profesjonalnego narzędzia do aktualizacji sterowników systemu Windows 10.
Kroki ręczne, aby zaktualizować sterownik systemu:
1: Kliknij Mój komputer prawym przyciskiem myszy i wybierz Menadżer urządzeń.
2: Następnie kliknij przycisk Karty sieciowe i znajdź Adapter Wi-Fi obecnie używasz.
3: Kliknij go prawym przyciskiem myszy i wybierz Zaktualizuj oprogramowanie sterownika.
Automatyczny sposób aktualizacji sterowników systemu:
Wystarczy pobrać, zainstalować i uruchomić profesjonalny aktualizator sterowników narzędzie. Automatycznie zaktualizuje wszystkie nieaktualne sterowniki, naprawi uszkodzone sterowniki i wiele więcej.
Sztuczka 3: skorzystaj z narzędzia do rozwiązywania problemów z siecią
Uruchom wbudowane narzędzie do rozwiązywania problemów z siecią, aby naprawić błąd „Brak internetu, zabezpieczone”. Po prostu zastosuj poniższe kroki:
1: Przejdź do pola wyszukiwania i wpisz rozwiązywanie problemów. Wybierać rozwiązywać problemy z wyświetlonych wyników wyszukiwania.
2: Kliknij na Pokaż wszystkie a następnie kliknij Adapter sieciowy
3: Teraz kliknij przycisk Dalej i postępuj zgodnie z instrukcjami wyświetlanymi na ekranie, aby rozwiązać problem „Brak internetu, bezpieczeństwo” w systemie Windows 10.
Sztuczka 4: Zmodyfikuj właściwość połączenia WiFi
Aby zmodyfikować właściwości połączenia WiFi, wykonaj następujące kroki:
Krok 1: Otwórz okno dialogowe uruchamiania (naciśnij klawisz Windows R). W polu uruchamiania wpisz „ncpa.cpl” bez cudzysłowów i naciśnij klawisz Enter.
Krok 2: Zobaczysz „połączenia sieciowe„Okno.
Krok 3: Wybierz połączenie WiFi, a następnie kliknij prawym przyciskiem myszy WiFi następnie wybierz „nieruchomości.”
Krok 4: Teraz musisz się upewnić, że następujące opcje są zaznaczone.
- Klient sieci Microsoft
- Udostępnianie plików i drukarek w sieciach Microsoft
- Sterownik we / wy mapowania wykrywania topologii warstwy łącza
- Protokół internetowy w wersji 4 lub TCP / IPv4
- Protokół internetowy w wersji 6 lub TCP / IPv6
- Responder wykrywania topologii warstwy łącza
Krok 5: Następnie kliknij przycisk ikona sieci i znajdź WiFi sieć wyświetlająca ten komunikat o błędzie
Krok 6: Odłącz kabel Ethernet podłączony do systemu lub laptopa
Krok 7: Włącz tryb samolotowy w systemie, a następnie uruchom ponownie router WiFi
Krok 8: Gdy router WiFi jest włączony, natychmiast wyłącz tryb samolotowy na komputerze
Krok 9: Teraz spróbuj ponownie połączyć się z połączeniem Wi-Fi.
Sztuczka 5: Zmień właściwości TCP / IP
Jeśli nadal nie możesz połączyć się z Internetem, powinieneś spróbować zmienić właściwości TCP / IP za pomocą poniższych kroków:
Krok 1: Otwórz okno dialogowe uruchamiania (naciśnij klawisz Windows R). W polu uruchamiania wpisz „ncpa.cpl” i naciśnij klawisz Enter, aby otworzyć okno „połączeń sieciowych”.
Krok 2: Teraz sprawdź swoje połączenie Wi-Fi, kliknij je prawym przyciskiem myszy i wybierz „nieruchomości”
Krok 3: Kliknij dwukrotnie protokół internetowy 4 lub TCP / IPv4 i wybierz „Uzyskaj adres IP automatycznie”, A następnie przejdź do„uzyskaj serwer DNS automatycznie”Opcje
Krok 4: Następnie kliknij „zaawansowane”.
Krok 5: Następnie przejdź do karty „WINS” i przewiń w dół do NetBIOS ustawienie i wybierz „włącz NetBIOS przez TCP / IP”Ustawienie.
Na koniec kliknij przycisk OK we wszystkich oknach dialogowych.
Wniosek
Mamy nadzieję, że po zastosowaniu powyższych poprawek komputer jest teraz podłączony do Internetu, a Wi-Fi działa dobrze.
Wszystkie rozwiązania są skuteczne i dlatego mogą pozbyć się problemów z Wi-Fi bez konieczności dzwonienia do profesjonalisty lub płacenia ani grosza.
Po naprawieniu tego problemu zaleca się uruchomienie pełnego skanowania z pomocą profesjonalisty Narzędzie NAPRAWA BŁĘDU PC. Jest to jedyne narzędzie, które pomoże Ci uwolnić system od błędów. To przeskanuje cały system i usunie wszystkie błędy obecne na twoim komputerze. To narzędzie może również zwiększyć wydajność komputera lub laptopa z systemem Windows.





