Ogromna liczba użytkowników zgłosiła problemy podczas próby użycia ramek iFrame w swoim dokumencie HTML. Wiele różnych przeglądarek wyświetla komunikat o błędzie informujący, że przeglądarka nie obsługuje ramek iFrame.
Problem występuje z powodu faktu, że użytkownicy próbują dodać ramkę iFrame na stronie internetowej z szyfrowaniem SSL (https: //). W niektórych przeglądarkach (Mozilla Firefox, a w niektórych przypadkach Google Chrome) nie wyświetlają poprawnie informacji na stronie internetowej, ponieważ funkcje bezpieczeństwa tych przeglądarek zostały skonfigurowane w celu blokowania całej nieszyfrowanej zawartości dla zaszyfrowanych stron internetowych.
W tym artykule omówimy niektóre z najlepiej sprawdzonych metod rozwiązania tego problemu. Postępuj zgodnie z instrukcjami, aby uniknąć niepotrzebnych komplikacji.
Co zrobić, jeśli Twoja przeglądarka nie obsługuje ramek iframe?
1. Wyłącz / włącz iFrames w Opcjach internetowych
- Kliknij Pole wyszukiwania Cortana -> Wpisz Opcje internetowe -> wybierz pierwszą opcję.
- Wybierz Karta bezpieczeństwa.
- Wybrać pomiędzy „Internet”, „Lokalny intranet”, „Zaufane witryny” lub „Witryny z ograniczeniami” -> Kliknij ‘Poziom niestandardowy’ przycisk.
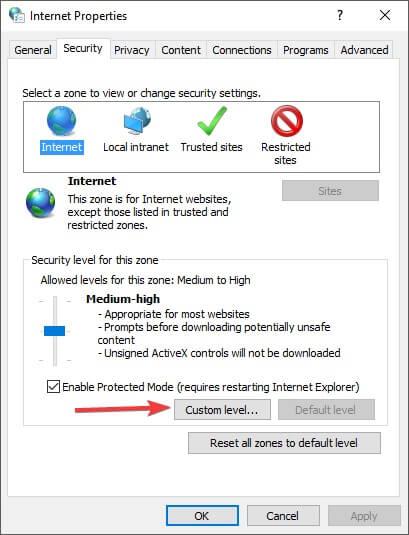
- Przewiń w dół do „Uruchamianie programów i plików w ramce IFRAME” opcja i wybierz „Wyłącz” jeśli chcesz go całkowicie usunąć, lub ‘Skłonić’ do wyboru dla każdej odwiedzanej witryny.

- Powtarzać kroki 4 i 5 tej metody dla każdej pożądanej strefy bezpieczeństwa.
- Kliknij Dobrze zastosować i wyjść z opcje internetowe menu.
- Sprawdź, czy ta metoda rozwiązała problem.
2. Zatrzymaj usługę antywirusową
- W zależności od używanego oprogramowania antywirusowego kroki te będą się różnić. (W tym przykładzie używamy BitDefender).
- Otworzyć BitDefender.
- Wybierz Karta ochrony.

- Wybierz Ustawienia pod Sekcja Antywirus -> przełącz niebieski przycisk, aby wyłączyć ochronę.
- Sprawdź, czy problem nadal występuje.
3. Wypróbuj inną przeglądarkę
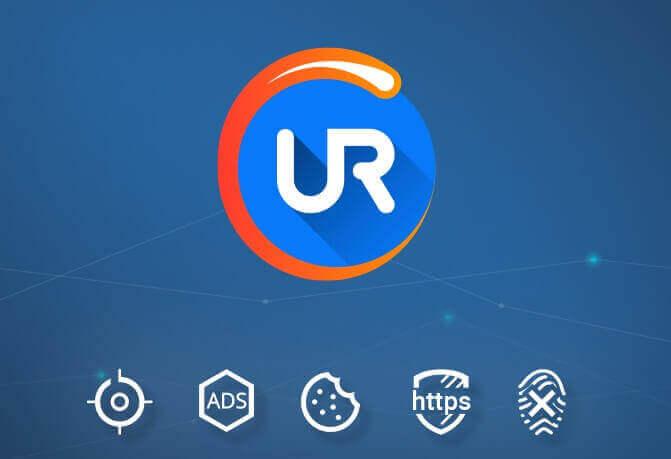
Jeśli masz problemy z ramkami iframe, być może przejście do innej przeglądarki może rozwiązać problem. Przeglądarka UR zapewnia świetne bezpieczeństwo dzięki wbudowanej ochronie przed złośliwym oprogramowaniem i skanuje każdą pobraną stronę internetową i plik.
Ponadto oprogramowanie ma ochronę przed śledzeniem i wbudowaną sieć VPN, dzięki czemu możesz mieć pewność, że Twoja aktywność przeglądania jest całkowicie prywatna. Przeglądarka jest oparta na silniku Chromium i obsługuje wszystkie funkcje Chrome, więc wypróbuj ją.
Rekomendacja redakcji

Przeglądarka UR
- Szybkie ładowanie strony
- Prywatność na poziomie VPN
- Rozszerzona ochrona
- Wbudowany skaner antywirusowy
Pobierz teraz przeglądarkę UR
Dlatego przeglądarka UR jest najlepszą alternatywą dla Google Chrome w 2019 roku
4. Wyłącz wszystkie dodatki w przeglądarce
- W Chrome wybierz trzy kropki w prawym górnym rogu ekranu -> Więcej narzędzi -> Rozszerzenia.
- W środku Rozszerzenia okno, dezaktywuj wszystkie dodatki.

- Spróbuj sprawdzić, czy ta metoda rozwiązała problem.
5. Pobierz dodatki, aby umożliwić iframe
Google Chrome
- otwarty Google Chrome.
- Odwiedź ten link ze sklepu Chrome.
- Kliknij na Przycisk „Dodaj do Chrome”.

- Wybierz ‘Dodaj rozszerzenie’.
- Uruchom ponownie Google Chrome i sprawdź, czy problem został rozwiązany.
Mozilla Firefox
- otwarty Mozilla Firefox.
- Kliknij tutaj, aby pobrać rozszerzenie ze sklepu Firefox.
- Wybierz ‘Dodaj do przeglądarki Firefox„

- Wybierz „Dodaj” z wyskakującego okna.

- Uruchom ponownie Firefox i sprawdź, czy problemy zostały rozwiązane.
W tym artykule przeanalizowaliśmy niektóre z najlepiej sprawdzonych metod rozwiązania problemu spowodowanego przez oprogramowanie przeglądarki, które nie zezwala na używanie / wyświetlanie ramek iFrame. Pamiętaj, aby dokładnie wykonać następujące kroki.
Daj nam znać, jeśli ten artykuł pomógł ci rozwiązać problem, korzystając z sekcji komentarzy poniżej.

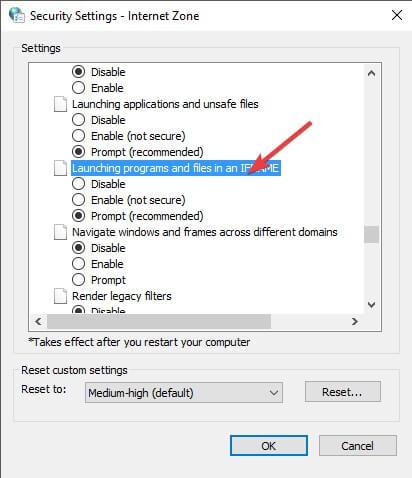
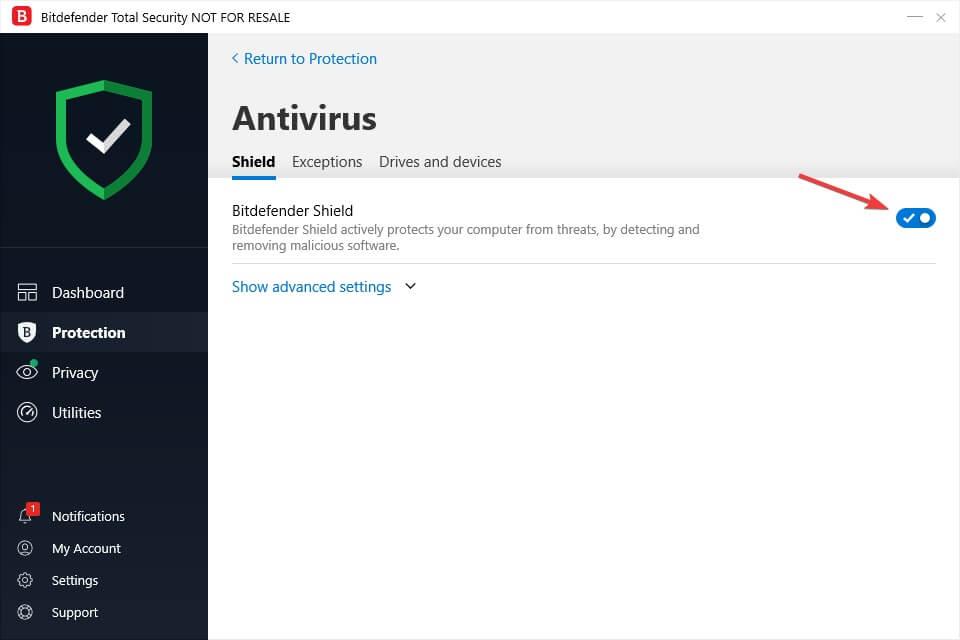

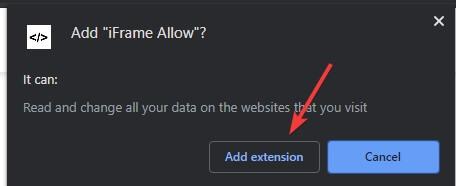
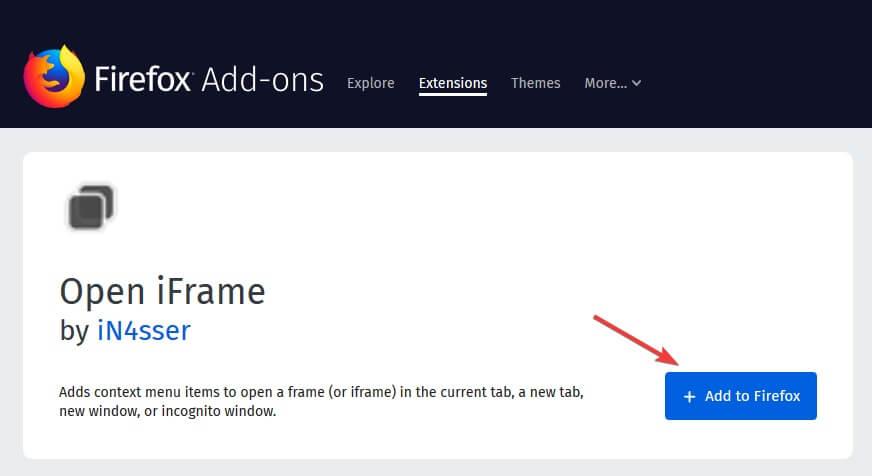
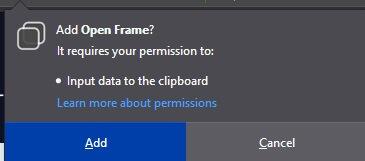
![Przeglądarka nie obsługuje ramek iFrames [5 POPRAW, ŻE NAPRAWDĘ DZIAŁA]](https://pogotowie-komputerowe.org.pl/wp-content/cache/thumb/ef/2b9cc72252c38ef_320x200.jpg)
![Pamięć przeglądarki dla MEGA jest pełna w Google Chrome [ROZWIĄZANE]](https://pogotowie-komputerowe.org.pl/wp-content/cache/thumb/0a/45503253358620a_150x95.png)

![Jak zaplanować motywy w przeglądarce Vivaldi [BONUS TIP]](https://pogotowie-komputerowe.org.pl/wp-content/cache/thumb/a8/5da4904bb611ba8_150x95.png)
![Coś poszło nie tak: Tor nie działa w tej przeglądarce [NAPRAWIONO]](https://pogotowie-komputerowe.org.pl/wp-content/cache/thumb/00/9c2edcb9e0a1b00_150x95.png)