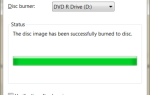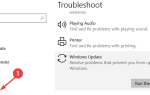Użytkownicy programu Outlook zgłaszają, że program Outlook nie obsługuje błędu typu szyfrowania połączenia po zainstalowaniu nowej aktualizacji dla systemu operacyjnego Windows i pakietu Microsoft Office 2010 i nowszych wersji. Ten błąd uniemożliwia użytkownikowi wysyłanie i odbieranie wiadomości e-mail na kliencie programu Outlook.
Ponieważ ten błąd jest tak problematyczny, dzisiaj pokażemy, jak go naprawić.
Co zrobić, jeśli program Outlook nie obsługuje typu szyfrowania połączenia?
1. Sprawdź swoje połączenie

- Ten błąd zwykle występuje, jeśli komputer użytkownika nie ma stabilnego połączenia z Internetem. Pierwszą rzeczą, którą powinieneś zrobić tutaj, jest sprawdzenie, czy masz działające połączenie z Internetem.
- Spróbuj otworzyć dowolną stronę internetową i sprawdź, czy połączenie internetowe jest wystarczająco szybkie, aby pracować z klientem Outlook.
2. Sprawdź ustawienia klienta poczty e-mail programu Outlook dla protokołu SSL
- Uruchom program Outlook i kliknij opcję Plik.
- W prawym okienku kliknij Ustawienia konta i wybierz Ustawienia konta z menu rozwijanego.

- Następnie kliknij Zmień ustawienia konta.

- Kliknij Więcej ustawień.

- Otworzyć zaawansowane patka.
- Tutaj odznacz „Ten serwer wymagał szyfrowanego połączenia (SSL)» opcja.
- W nowej wersji programu Outlook kliknij Bezpieczeństwo zakładkę po kliknięciu Więcej ustawień.
- Odznacz „Szyfruj dane między Microsoft Outlook a Microsoft Exchange ”.
- Kliknij Zastosować i dobrze aby uratować zmiany.
- Kliknij Kolejny aby zmienić ustawienia profilu.
- Zamknij Ustawienia konta okno i sprawdź, czy możesz rozwiązać problem.
Potrzebujesz nowego klienta e-mail? Wypróbuj jedną z tych niesamowitych aplikacji!
3. Odinstaluj aktualizację funkcji
- Kliknij Początek i wybierz Ustawienia
- Kliknij Aktualizacja i bezpieczeństwo.
- Kliknij Aktualizacja systemu Windows.
- Kliknij Wyświetl historię aktualizacji.
- Pod Wyświetl historię aktualizacji, Kliknij Odinstaluj aktualizacje.

- Teraz przejrzyj zainstalowane aktualizacje i wybierz najnowszą zainstalowaną aktualizację KB. Wybierz aktualizację kliknij Odinstaluj

- Po odinstalowaniu aktualizacji uruchom ponownie system i sprawdź, czy są jakieś ulepszenia.
4. Wyłącz zaporę
- Kliknij Początek i wybierz Ustawienia
- Iść do Aktualizacja i bezpieczeństwo.
- Kliknij Zabezpieczenia systemu Windows.
- Kliknij Zapora i ochrona sieci.
- Kliknij bieżącą aktywną sieć i wyłącz Zapora systemu Windows Defender.

- Jeśli masz uruchomione oprogramowanie antywirusowe, sprawdź, czy program antywirusowy ma własną zaporę ogniową.
- Wyłącz także oprogramowanie antywirusowe na godzinę i sprawdź, czy to pomoże.
5. Napraw program Outlook
- naciśnij Klawisz Windows + R. aby otworzyć Uruchom.
- Rodzaj kontrola i naciśnij DOBRZE.
- Teraz idź do Programy> Programy i funkcje.
- Wybierz Microsoft Office i kliknij Zmiana przycisk.
- W oknie naprawy dostępne są dwie opcje. Szybka naprawa i Naprawa online.
- Najpierw wybierz Szybka naprawa jako nie wymaga połączenia z Internetem, a proces naprawy jest szybki. Następnie sprawdź, czy klient Outlook działa poprawnie.

- Jeśli to nie zadziała, kliknij Naprawa online i kliknij Naprawic przycisk. Poczekaj na zakończenie procesu naprawy.
Proszę bardzo, kilka szybkich rozwiązań, które mogą pomóc ci naprawić Outlook nie obsługuje typu szyfrowania połączenia, więc wypróbuj je wszystkie.

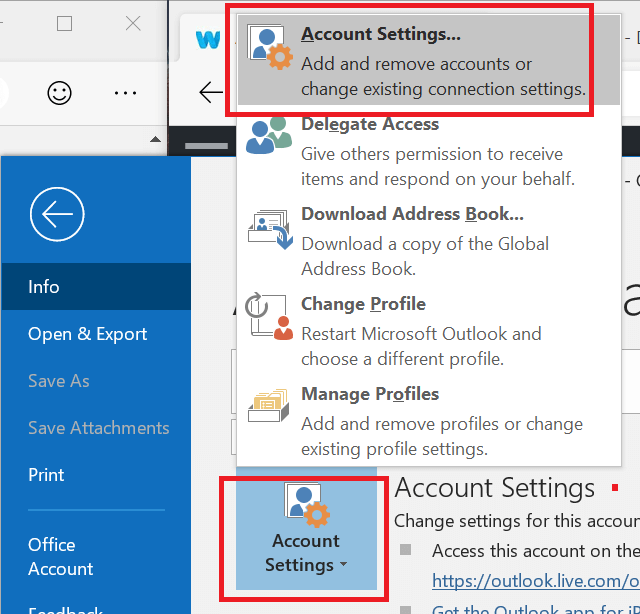
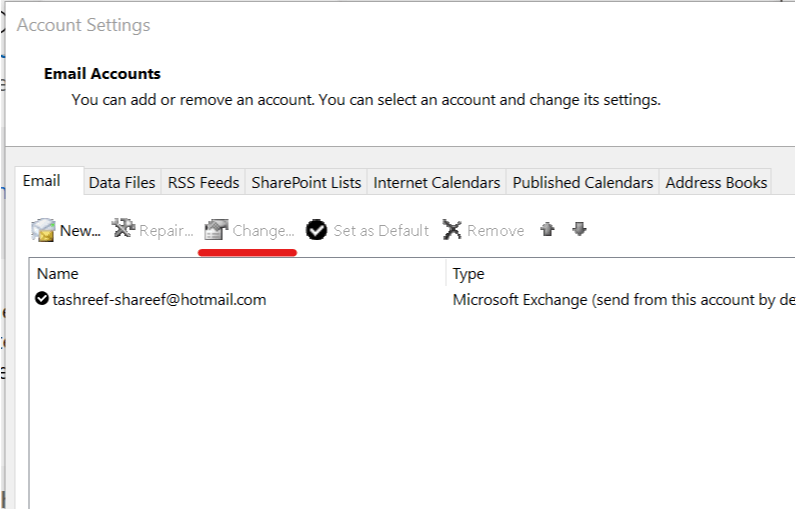
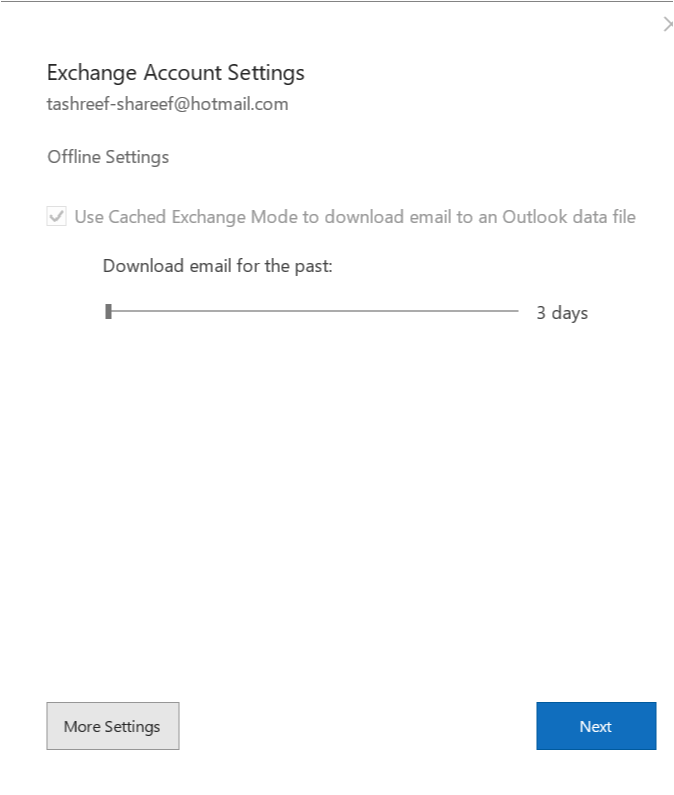
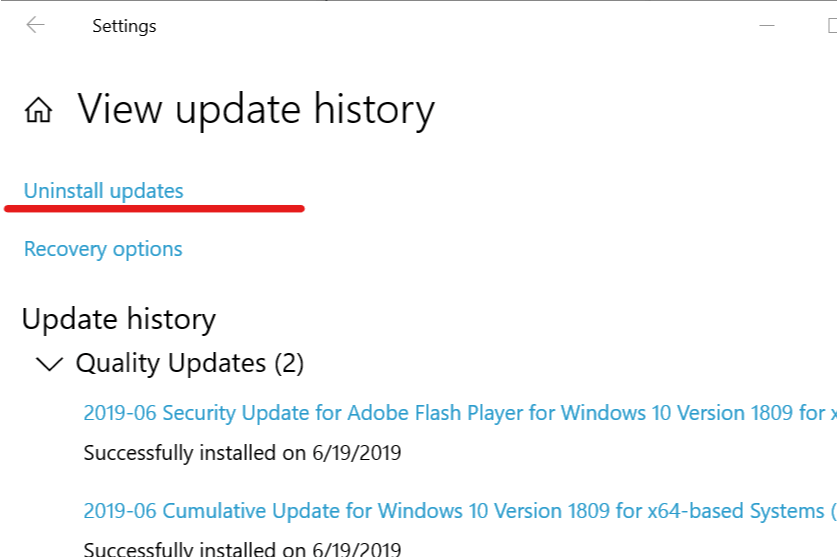
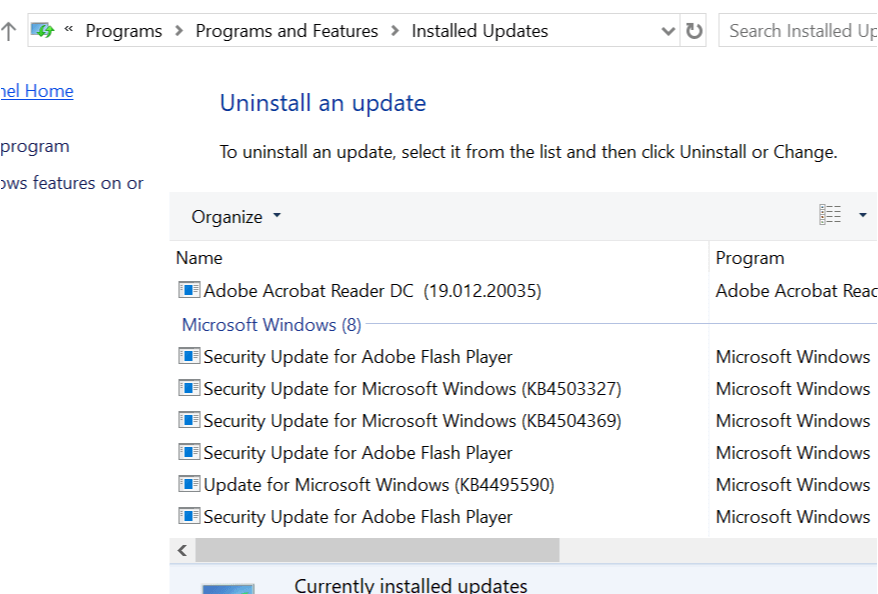
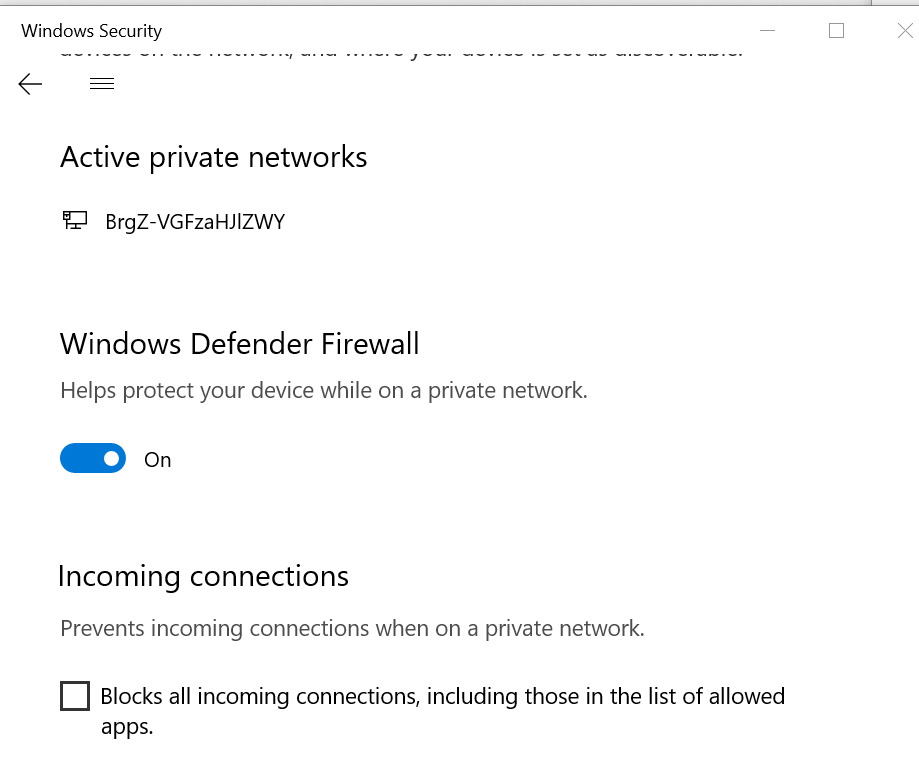
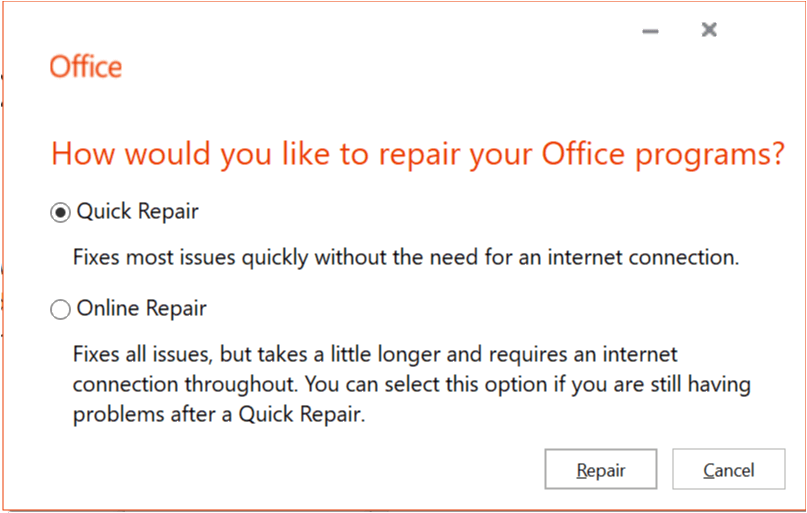
![Program Outlook nie obsługuje typu szyfrowania połączenia [FIX]](https://pogotowie-komputerowe.org.pl/wp-content/cache/thumb/38/17a027b180d7b38_320x200.jpg)

![Kod błędu NVIDIA GeForce Experience 0x0001 [PROSTE NAPRAWY]](https://pogotowie-komputerowe.org.pl/wp-content/cache/thumb/e8/d9b4f65915511e8_150x95.png)