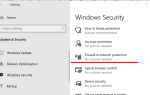Czasami może być denerwujące, gdy chcesz nagrać płytę CD lub DVD i przerywa to w połowie procesu. Istnieje kilka metod, które można wypróbować, aby naprawić nagrywarkę DVD z systemem Windows i zapobiec dalszym uszkodzeniom podczas próby nagrania dysku DVD lub CD. Wykonaj poniższe czynności w podanej kolejności, aby rozwiązać problem.
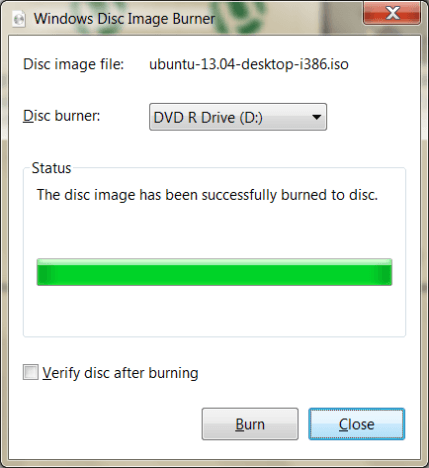
Aplikacja do nagrywania dysków DVD systemu Windows w systemie Windows 10, 8.1 może na pewnym etapie procesu przerywać, głównie dlatego, że masz uszkodzone sterowniki systemowe lub napęd DVD nie jest dostępny za pomocą przypisanej litery napędu z systemu Windows 8 lub Windows 8.1. Jeśli więc program Windows DVD Maker nie może utworzyć dysku DVD, oto jak rozwiązać problem.
Jak rozwiązać program Windows DVD Maker nie może nagrać dysku?
- Uruchom aplikację Fixit
- Nagraj DVD za pomocą Windows Media Player
- Uruchom narzędzie do rozwiązywania problemów ze sprzętem i dźwiękiem
- Ulepsz swój rejestr
- Zmień DWORD EnumDevice
- Użyj innego oprogramowania do nagrywania płyt DVD
1. Uruchom aplikację Fixit
- Kliknij lewym przyciskiem lub dotknij łącza zamieszczonego poniżej.
- Pobierz tutaj aplikację Microsoft Fixit dla nagrywarki DVD z systemem Windows
- Kliknij lewym przyciskiem myszy lub dotknij przycisku „Zapisz plik”, który otrzymasz po kliknięciu powyższego łącza.
- Po pobraniu aplikacji na urządzenie musisz otworzyć katalog, w którym ją zapisałeś.
- Kliknij prawym przyciskiem myszy lub przytrzymaj wciśnięty plik wykonywalny, który pobrałeś.
- W wyświetlonym podmenu kliknij lewym przyciskiem myszy lub dotknij funkcji „Uruchom jako administrator”.
- Jeśli pojawi się monit okna kontrolnego konta użytkownika, musisz kliknąć lewym przyciskiem myszy lub nacisnąć przycisk „Tak”, aby kontynuować.
- Postępuj zgodnie z instrukcjami wyświetlanymi na ekranie, aby zakończyć instalację aplikacji do rozwiązywania problemów.
- Po pomyślnym uruchomieniu aplikacji ponownie uruchom system operacyjny Windows 8.1 lub Windows 8.
- Sprawdź ponownie, aby sprawdzić, czy udało się nagrać płytę DVD.
— ZWIĄZANE: Poprawka: DVD nie działa w systemie Windows 10 / 8.1
2. Nagraj DVD za pomocą Windows Media Player
W tej metodzie spróbujesz wypalić DVD za pomocą Windows Media Player.
- Przesuń kursor myszy w prawą górną stronę okna.
- W menu, które się pojawi, kliknij lewym przyciskiem myszy lub dotknij funkcji „Szukaj”.
- W oknie dialogowym wyszukiwania napisz: „Windows Media Player” bez cudzysłowów.
- Kliknij lewym przyciskiem lub dotknij funkcji „Aplikacje”.
- Z menu Aplikacje trzeba kliknąć lewym przyciskiem myszy lub nacisnąć ikonę „Windows Media Player”.
- Teraz w prawym górnym rogu aplikacji Windows Media Player musisz kliknąć lewym przyciskiem myszy lub nacisnąć przycisk „Przełącz do biblioteki”.
- W oknie, które się pojawi, kliknij lewym przyciskiem myszy lub dotknij zakładki „Nagraj” znajdującej się w górnej części okna.
- Kliknij lewym przyciskiem myszy lub naciśnij przycisk „Opcje nagrywania”.
- Kliknij lewym przyciskiem myszy lub dotknij funkcji „Data CD lub DVD” lub dowolnej płyty DVD, którą chcesz zrobić.
- Teraz włóż czystą płytę DVD lub CD do nagrywarki DVD.
- Teraz wybierz literę napędu odpowiadającą nagrywarce DVD, w której umieszczono dysk DVD.
- Przeciągnij i upuść elementy, które chcesz nagrać, z panelu szczegółów do panelu listy, aby utworzyć listę nagrywania.
- Teraz po utworzeniu listy należy kliknąć lewym przyciskiem myszy lub nacisnąć przycisk „Rozpocznij nagrywanie”.
- Sprawdź, czy proces nagrywania działa w tej aplikacji.
3. Uruchom narzędzie do rozwiązywania problemów ze sprzętem i dźwiękiem
- Naciśnij i przytrzymaj przycisk logo „Windows” i przycisk „R”.
- Powinieneś mieć teraz przed sobą okno „Uruchom”.
- W oknie dialogowym uruchamiania napisz: „control” bez cudzysłowów.
- Naciśnij przycisk Enter na klawiaturze.
- Teraz w oknie Panelu sterowania powinieneś mieć pole wyszukiwania umieszczone w górnej części okna.
- W polu wyszukiwania wpisz: „narzędzie do rozwiązywania problemów” bez cudzysłowów.
- Kliknij lewym przyciskiem myszy lub dotknij ikony „Rozwiązywanie problemów” po zakończeniu wyszukiwania.
- W temacie „Sprzęt i dźwięk” kliknij lewym przyciskiem myszy lub dotknij funkcji „Konfiguruj urządzenie”.
 Uwaga: może pojawić się monit o okno, w którym należy wpisać konto administratora i hasło.
Uwaga: może pojawić się monit o okno, w którym należy wpisać konto administratora i hasło. - Postępuj zgodnie z instrukcjami wyświetlanymi na ekranie, aby zakończyć proces rozwiązywania problemów.
4. Zmodyfikuj rejestr
Uwaga: Przed wykonaniem poniższych kroków konieczne będzie wykonanie kopii zapasowej systemu lub przynajmniej ważnych dokumentów i plików, które mogą być później potrzebne.
- Uruchom ponownie system operacyjny Windows 10 lub Windows 8.1.
- Po uruchomieniu urządzenia zaloguj się przy użyciu konta administratora i hasła.
- Na ekranie Start naciśnij i przytrzymaj przycisk logo „Windows” oraz przycisk „R”.
- W oknie dialogowym uruchamiania napisz: „regedit” bez cudzysłowów.
- Naciśnij przycisk Enter na klawiaturze.
- Teraz masz przed sobą okno Edytora rejestru.
- Po lewej stronie kliknij dwukrotnie lub dotknij dwukrotnie folder „HKEY_LOCAL_MACHINE”.
- W folderze „HKEY_LOCAL_MACHINE” znajdź i otwórz folder „SYSTEM”.
- W folderze „SYSTEM” znajdź i otwórz folder „CurrentControlSet”.
- W folderze „CurrentControlSet” znajdź i otwórz folder „Control”.
- W folderze „Control” znajdź i otwórz folder „Class”.
- Teraz wyszukaj i otwórz folder „{4D36E965-E325-11CE-BFC1-08002BE10318}”.

- W prawym panelu kliknij lewym przyciskiem myszy lub dotknij rejestru „UpperFilters”.
- Kliknij lewym przyciskiem myszy lub dotknij funkcji Edytuj, a następnie kliknij lewym przyciskiem myszy lub dotknij opcji „Usuń”, aby usunąć rejestr „UpperFilters”.
- Kliknij lewym przyciskiem myszy lub dotknij przycisku „Tak”, aby kontynuować usuwanie.
- Teraz kliknij lewym przyciskiem myszy lub dotknij „LowerFilters” w prawym panelu bocznym i wykonaj te same kroki, co w przypadku „UpperFilters”, aby je usunąć.
- Zamknij okno Edytora rejestru.
- Uruchom ponownie system operacyjny Windows 8 lub Windows 8.1.
- Spróbuj ponownie nagrywarki DVD z systemem Windows, aby sprawdzić, czy tym razem proces działa normalnie.
5. Zmień DWORD EnumDevice
- Naciśnij i przytrzymaj przycisk logo „Windows” i przycisk „R”.
- W oknie dialogowym uruchamiania napisz: „regedit” bez cudzysłowów.
- Naciśnij przycisk Enter na klawiaturze.
- W oknie Edytora rejestru otwórz „HKEY_LOCAL_MACHINE” znajdujący się w prawym panelu bocznym.
- W folderze „HKEY_LOCAL_MACHINE” znajdź i otwórz folder „SYSTEM”.
- W folderze „SYSTEM” znajdź i otwórz folder „CurrentControlSet”.
- W folderze „CurrentControlSet” znajdź i otwórz folder „Usługi”.
- Teraz w folderze „Usługi” kliknij prawym przyciskiem myszy lub przytrzymaj wciśnięty folder „atapi”.

- Kliknij prawym przyciskiem myszy lub przytrzymaj wciśnięty folder „atapi”, a następnie kliknij lewym przyciskiem myszy lub dotknij funkcji „Nowy”.
- W podmenu „Nowy” kliknij lewym przyciskiem myszy lub dotknij funkcji „Klucz”.
- Jako nazwę napisz: „Controller0” bez cudzysłowów.
- Naciśnij przycisk Enter na klawiaturze.
- Kliknij prawym przyciskiem myszy lub przytrzymaj i dotknij funkcji „Controller0”, a następnie kliknij lewym przyciskiem myszy lub dotknij opcji „Nowy”.
- W podmenu „Nowy” kliknij lewym przyciskiem myszy lub wybierz opcję „Wartość DWORD (32-bitowa)”.
- Jako nazwę DWORD napisz: „EnumDevice1” bez cudzysłowów.
- Naciśnij przycisk Enter na klawiaturze.
- Kliknij prawym przyciskiem myszy lub przytrzymaj przycisk DWORD „EnumDevice1”.
- Z menu kliknij lewym przyciskiem myszy lub dotknij funkcji „Modyfikuj”.
- Obok funkcji Dane wartości napisz: „1” bez cudzysłowów.
- Kliknij lewym przyciskiem lub naciśnij przycisk „OK”.
- Zamknij okno Edytora rejestru.
- Uruchom ponownie system operacyjny.
- Sprawdź ponownie, czy nagrywarka DVD z systemem Windows działa dla Ciebie.
6. Użyj innej nagrywarki DVD
Jeśli nic nie działało, spróbuj użyć innego oprogramowania do nagrywania dysków DVD. Oto niektóre z najlepszych narzędzi, które można pobrać na komputer z systemem Windows 10:
- Ashampoo Burning Studio Bezpłatnie
- Burnware
- Styler DVD
I masz kilka przydatnych kroków, jak naprawić nagrywarkę DVD z systemem Windows, jeśli zawiedzie ona w trakcie procesu nagrywania. Jeśli masz dodatkowe pytania dotyczące tego artykułu, zawsze możesz napisać do nas w sekcji komentarzy na stronie poniżej, a my pomożemy Ci jak najszybciej.

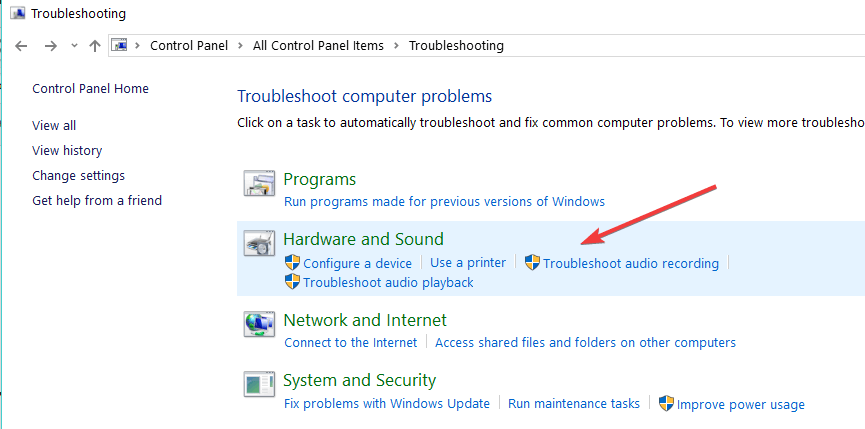 Uwaga: może pojawić się monit o okno, w którym należy wpisać konto administratora i hasło.
Uwaga: może pojawić się monit o okno, w którym należy wpisać konto administratora i hasło.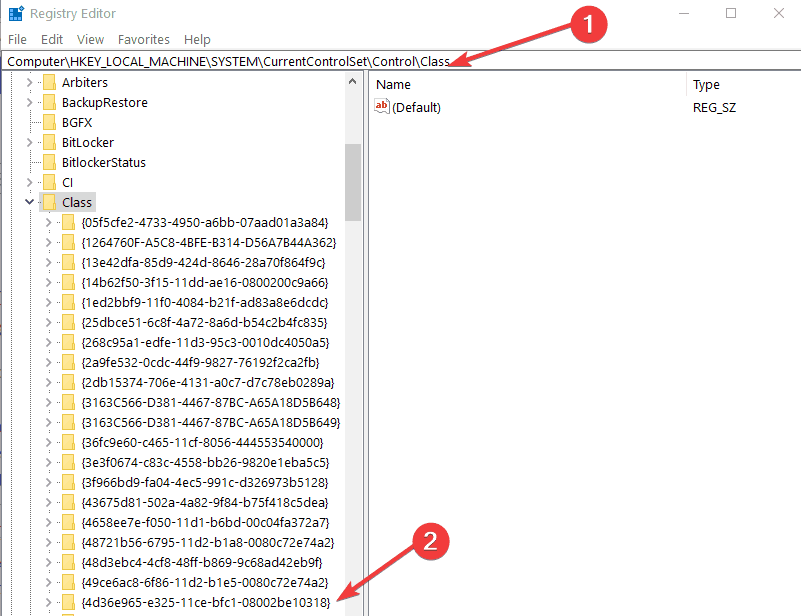
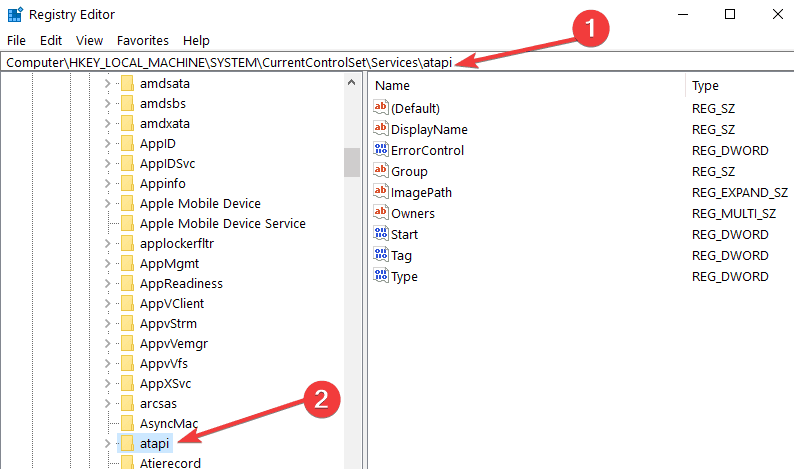
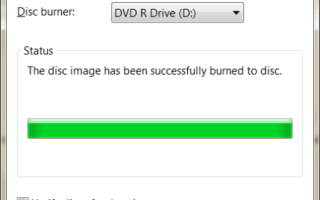
![Błąd pobierania serwerów zawartości nieosiągalny Steam [EXPERT FIX]](https://pogotowie-komputerowe.org.pl/wp-content/cache/thumb/67/1a5c79f9c617d67_150x95.png)

![Sterownik został rozładowany bez anulowania operacji [NAPRAWIONO]](https://pogotowie-komputerowe.org.pl/wp-content/cache/thumb/e9/64c9f5faea77fe9_150x95.jpg)