Czy występują problemy ze stacją dokującą systemu Windows 10 na komputerze po podłączeniu stacji dokującej lub aktualizacji do systemu Windows 10?
Jeśli taka jest Twoja sytuacja, ten artykuł może być pomocny, ponieważ przyjrzymy się najczęstszym problemom i odpowiednim szybkim rozwiązaniom, które pomogą Ci rozwiązać problem.
Typowe problemy, z jakimi spotykają się użytkownicy, to między innymi dźwięk, rozdzielczość ekranu, wyświetlanie monitora, połączenie i ładowanie. Chociaż niektóre problemy mogą być specyficzne, są to tylko te typowe, których doświadcza większość użytkowników i ich rozwiązania.
Jak mogę rozwiązać problemy ze stacją dokującą do systemu Windows 10?
- Monitory zewnętrzne nie działają
- Problemy z dźwiękiem i dźwiękiem podczas zadokowania
- Problemy z ładowaniem podczas zadokowania
- Problem z połączeniem ze stacją dokującą
- Stacja dokująca nie została rozpoznana
- Napraw problemy z dokiem Surface
1. Monitory zewnętrzne nie działają
Ten problem pojawia się, gdy masz zewnętrzne monitory podłączone do stacji dokującej, komputer przenośny z systemem Windows 10 lub podłączasz komputer do stacji dokującej.
W takim przypadku komputer nie wykryje monitorów zewnętrznych, więc zamiast tego wyświetla czarny ekran.
Upewnij się, że monitory są wykrywane za pomocą skrótu klawiaturowego Win + Ctrl + Shift + B, a następnie w Ustawienia wyświetlania, Kliknij Wykryć przycisk.
Rozwiązania:
- Zmiana Zamknij działanie klapy na dowolne ustawienie inne niż „Nic nie rób”, ale upewnij się, że zmiana nie wpłynie na komfort dokowania
- Uaktualnij do najnowszej wersji systemu Windows 10, w której nie występuje problem.
Masz problem z aktualizacją systemu Windows? Sprawdź ten przewodnik, który pomoże Ci je rozwiązać w mgnieniu oka.
Nie zapomnij też sprawdzić kabli. Czasami wadliwe lub uszkodzone kable mogą powodować te problemy. Zastąpienie ich powinno rozwiązać problem.
Twój laptop nie wykrywa drugiego monitora? Licz na nas, aby rozwiązać problem.
2. Problemy z dźwiękiem i dźwiękiem podczas zadokowania
Jeśli nie możesz usłyszeć dźwięku, gdy jesteś zadokowany, najpierw sprawdź, czy:
- Sprawdź, czy są zainstalowane najnowsze aktualizacje systemu Windows
- Sprawdź, czy kable głośnikowe są bezpiecznie podłączone do gniazd audio z tyłu stacji dokującej i do głośników
- Sprawdź, czy głośniki są podłączone do gniazdka elektrycznego i włączone
Rozwiązania
Istnieją różne rozwiązania, których można użyć do rozwiązania problemu z dźwiękiem, w tym:
- Uruchom narzędzie do rozwiązywania problemów ze sprzętem i urządzeniami
Narzędzie do rozwiązywania problemów ze sprzętem i urządzeniami sprawdza często występujące problemy i zapewnia prawidłowe zainstalowanie nowego urządzenia lub sprzętu na komputerze. Oto jak to zrobić:
- Kliknij prawym przyciskiem myszy Początek
- Wybierz Panel sterowania
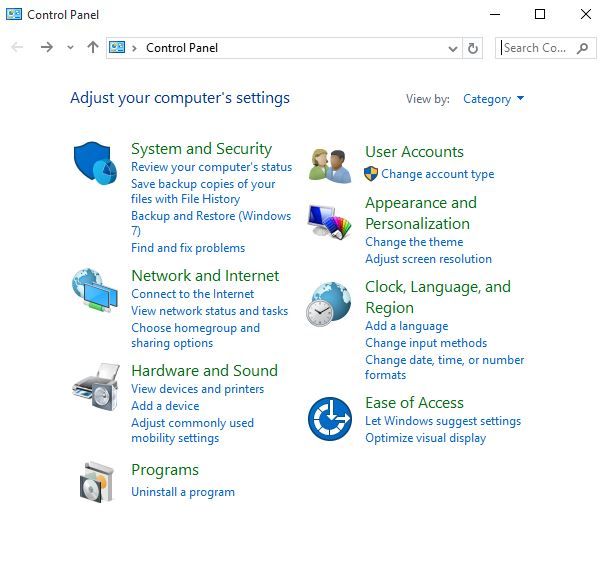
- Iść do Widok przez opcja w prawym górnym rogu
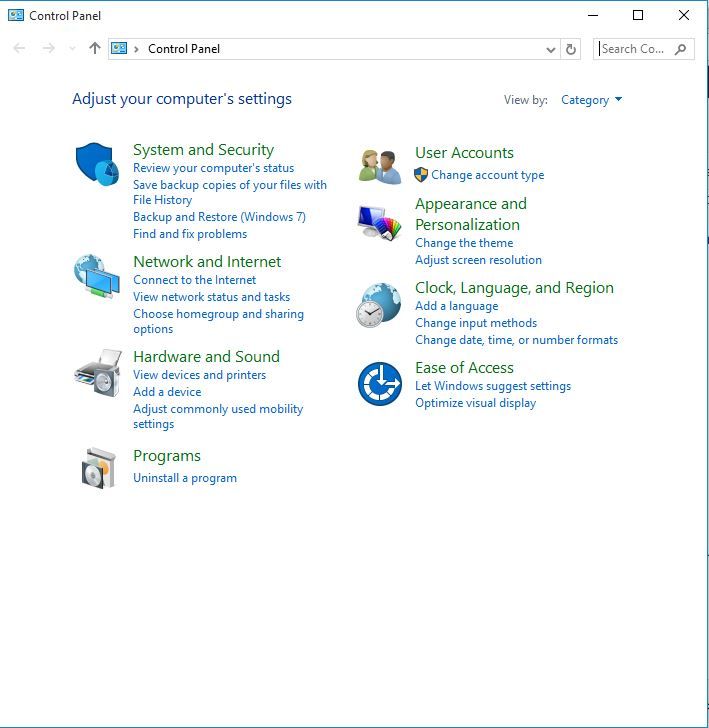
- Kliknij strzałkę rozwijaną i wybierz Duże ikony
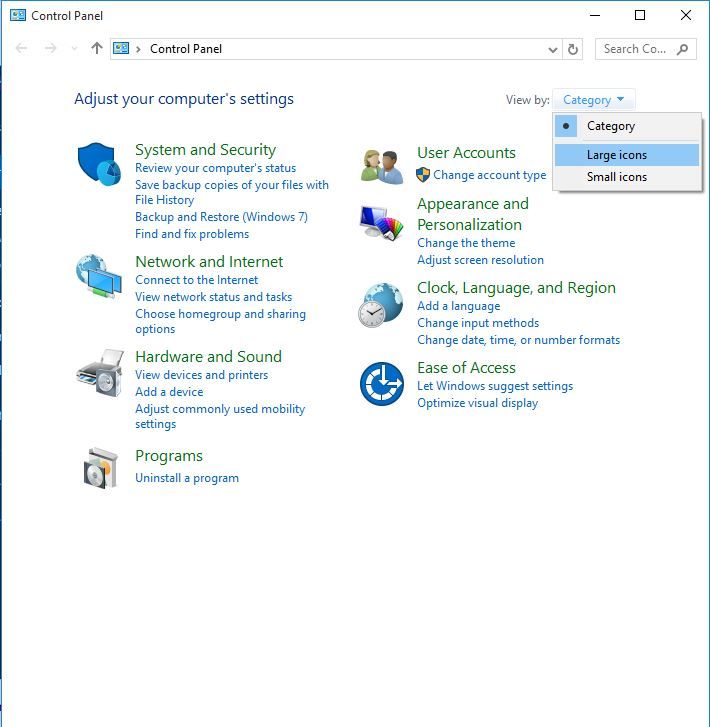
- Kliknij Rozwiązywanie problemów

- Kliknij Sprzęt i dźwięk
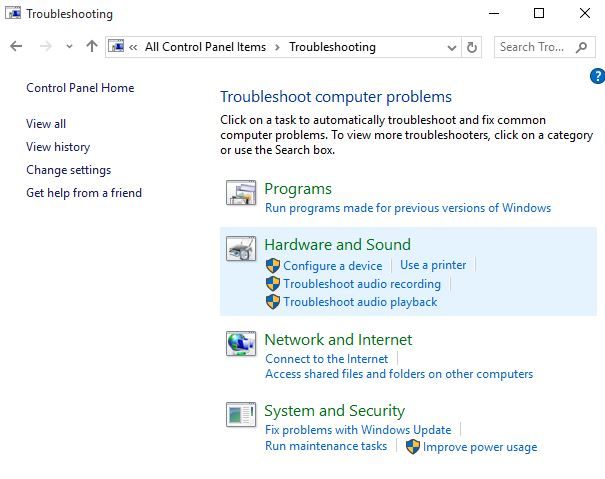
- Kliknij Skonfiguruj urządzenie
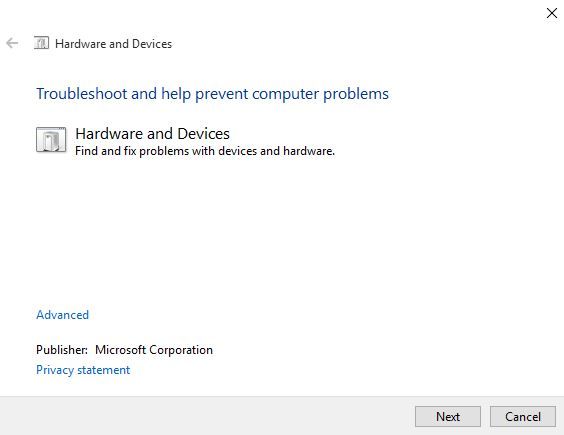
- Kliknij Kolejny uruchomić narzędzie do rozwiązywania problemów
Nie możesz otworzyć Panelu sterowania? Przejrzyj ten przewodnik krok po kroku, aby znaleźć rozwiązanie.
Postępuj zgodnie z instrukcjami, aby uruchomić narzędzie do rozwiązywania problemów ze sprzętem i urządzeniami. Narzędzie do rozwiązywania problemów rozpocznie wykrywanie wszelkich problemów, które mogą powodować problem z przeciąganiem i upuszczaniem.
Jeśli narzędzie do rozwiązywania problemów zatrzyma się przed ukończeniem procesu, napraw je za pomocą tego pełnego przewodnika.
Jeśli nadal nie słyszysz dźwięku po zadokowaniu, wypróbuj następne rozwiązanie.
- Zaktualizuj najnowsze sterowniki USB i audio dla sterowników Windows 10
Jak zainstalować sterowniki:
- Kliknij prawym przyciskiem myszy Początek
- Wybierz Menadżer urządzeń
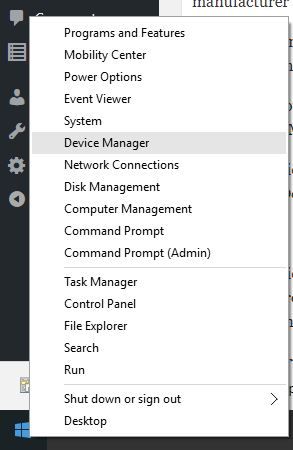
- Znajdź Kontrolery dźwięku, wideo i gier
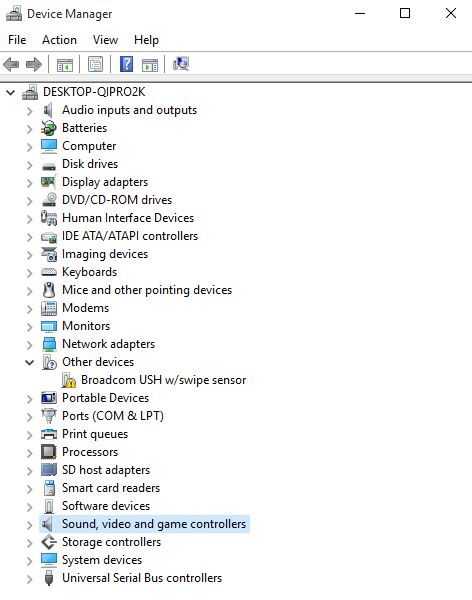
- Kliknij, aby rozwinąć listę
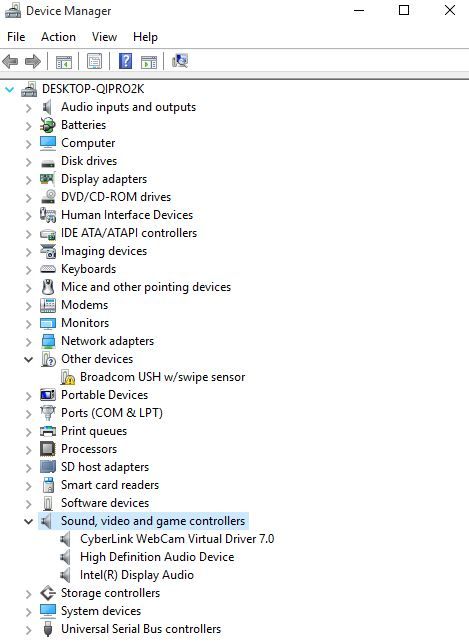
- Kliknij prawym przyciskiem myszy Karta dźwiękowa
- Kliknij Odinstaluj
- Pobierz najnowszy plik konfiguracji sterownika audio ze strony producenta
- Zainstaluj sterownik audio
Czy wiesz, że większość użytkowników systemu Windows 10 ma nieaktualne sterowniki? Bądź o krok do przodu, korzystając z tego przewodnika.
- Przełączaj odtwarzanie audio między stacją dokującą a głośnikami
Oto jak to zrobić:
- Wybierz pole wyszukiwania na pasku zadań
- Rodzaj Zarządzaj dźwiękiem w wynikach wyszukiwania i wybierz Zarządzaj urządzeniami audio
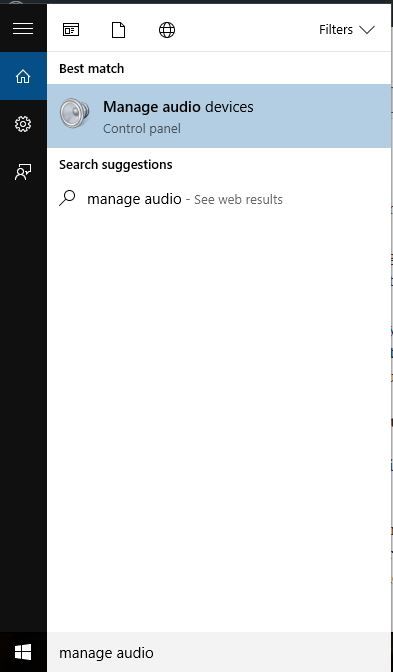
- Wykonaj jedną z następujących czynności, aby wybrać głośniki odtwarzające dźwięk:
- Aby odtwarzać przez port audio w stacji dokującej, wybierz Głośniki Microsoft Audio Stacja dokująca Urządzenie audio
- Aby odtwarzać przez głośniki komputera, wybierz Głośniki 2 — urządzenie audio wysokiej rozdzielczości lub Głośniki Realtek High Definition Audio
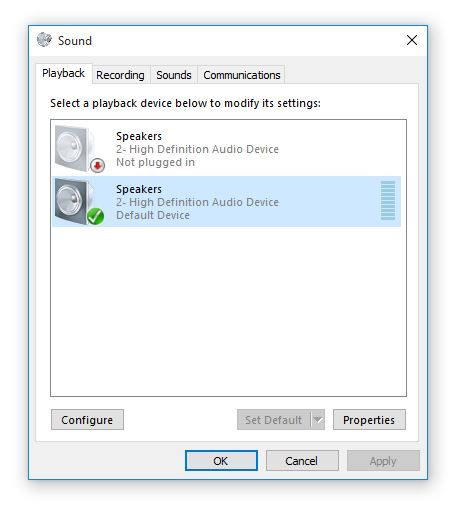
- Wybierz Ustaw domyślnie a następnie naciśnij dobrze
Większość użytkowników nie wie, co zrobić, gdy brakuje pola wyszukiwania systemu Windows. Przeczytaj ten artykuł, aby dowiedzieć się, jak go odzyskać w zaledwie kilku krokach.
Zarządzaj ustawieniami audio za pomocą Realtek HD Audio Manager. Pobierz teraz i naucz się go używać z tego poręcznego przewodnika!
3. Problemy z ładowaniem podczas zadokowania
Jeśli masz problemy z ładowaniem lub komputer / urządzenie nie ładuje się podczas zadokowania, musisz sprawdzić, czy:
- Sprawdź, czy komputer lub urządzenie jest bezpiecznie osadzone w stacji dokującej, gdy obie strony są całkowicie wsunięte w boki komputera / urządzenia
- Sprawdź, czy świeci lampka na stacji dokującej
- Sprawdź, czy kabel zasilający jest bezpiecznie włożony do portu ładowania w stacji dokującej
- Sprawdź, czy gniazdo zasilania działa poprawnie
- Jeśli używasz listwy zasilającej, sprawdź, czy jest włączona
- Jeśli masz inne akcesoria, które pobierają energię ze stacji dokującej, odłącz je i sprawdź, czy rozpoczyna się ładowanie. Jeśli to działa, podłącz akcesoria do zasilanego koncentratora USB podłączonego do gniazdka elektrycznego, a następnie podłącz koncentrator do stacji dokującej lub urządzenia.
4. Problemy z podłączeniem do stacji dokującej
Jeśli taka jest Twoja sytuacja, upewnij się, że:
- Komputer lub urządzenie jest prawidłowo osadzone w stacji dokującej. Jeśli jedna strona jest przechylona, otwórz stację dokującą, a następnie ponownie zainstaluj urządzenie i wciśnij boki ponownie
- Obie strony stacji dokującej są wyciągane przed próbą włożenia urządzenia
- Usuwasz wszelkie podłączone akcesoria, które uniemożliwiają połączenie boków stacji dokującej z urządzeniem
- Używasz odpowiedniej stacji dokującej dla swojego urządzenia
Szukasz najlepszych dostępnych stacji dokujących dla swojego laptopa? Sprawdź tę listę z naszymi najlepszymi typami.
5. Stacja dokująca nie została rozpoznana
Jeśli stacja dokująca nie zostanie rozpoznana, możesz podłączyć ją do zasilania prądem przemiennym, gdy jest ona zadokowana, a następnie spróbuj zresetować dwa przyciski, naciskając i przytrzymując przycisk zasilania na urządzeniu przez 30 sekund, a następnie po wyłączeniu naciśnij i przytrzymaj przycisk zwiększania głośności i przycisk zasilania jednocześnie przez co najmniej 15 sekund.
Gdy na ekranie miga logo systemu Windows, przytrzymaj przyciski przez co najmniej 15 sekund, zwolnij i poczekaj 10 sekund, a następnie ponownie naciśnij i zwolnij przycisk zasilania, aby ponownie włączyć urządzenie.
Rozwiązania
- Uruchom narzędzie do rozwiązywania problemów ze sprzętem i urządzeniami, wykonując następujące czynności:
- Kliknij prawym przyciskiem myszy Początek
- Wybierz Panel sterowania
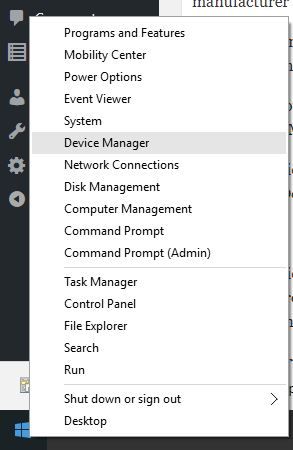
- Iść do Widok przez opcja w prawym górnym rogu
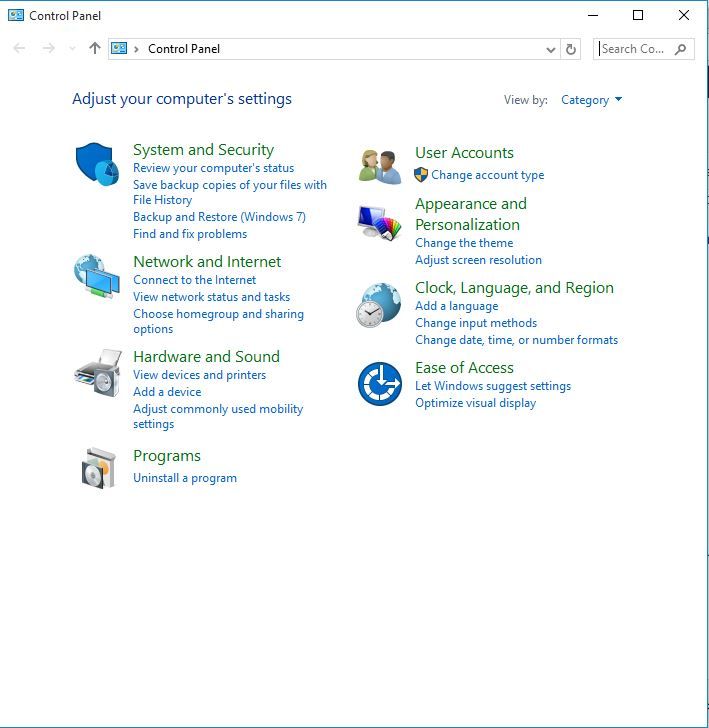
- Kliknij strzałkę rozwijaną i wybierz Duże ikony
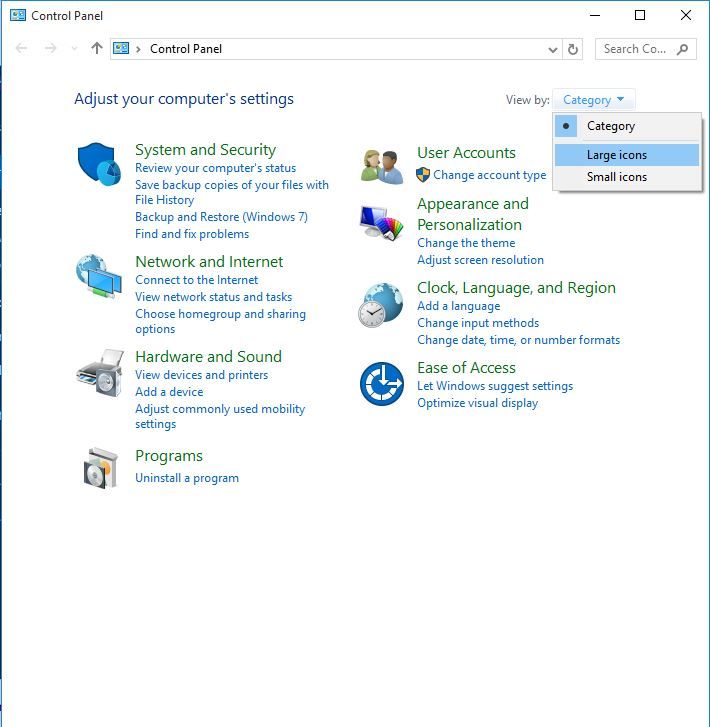
- Kliknij Rozwiązywanie problemów

- Kliknij Pokaż wszystkie
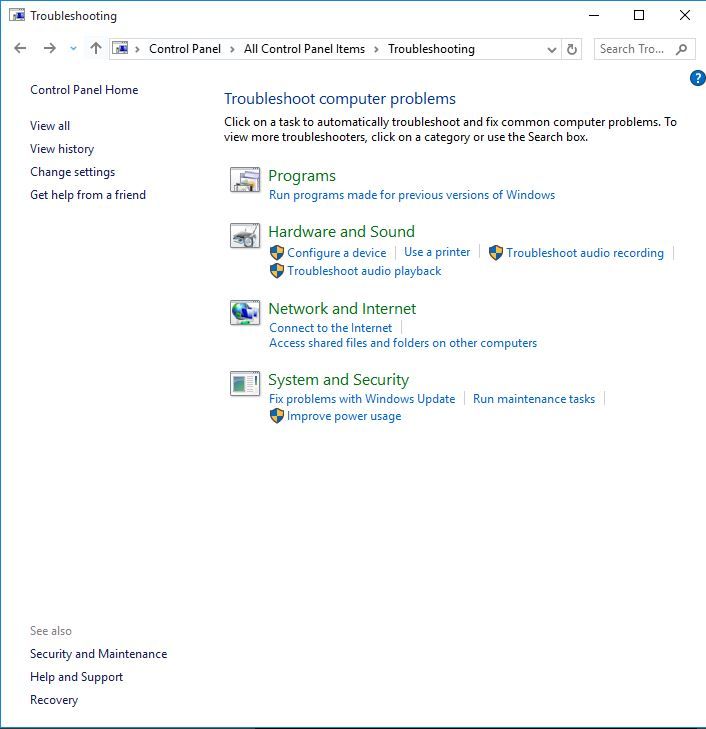
- Kliknij Narzędzie do rozwiązywania problemów ze sprzętem i urządzeniami
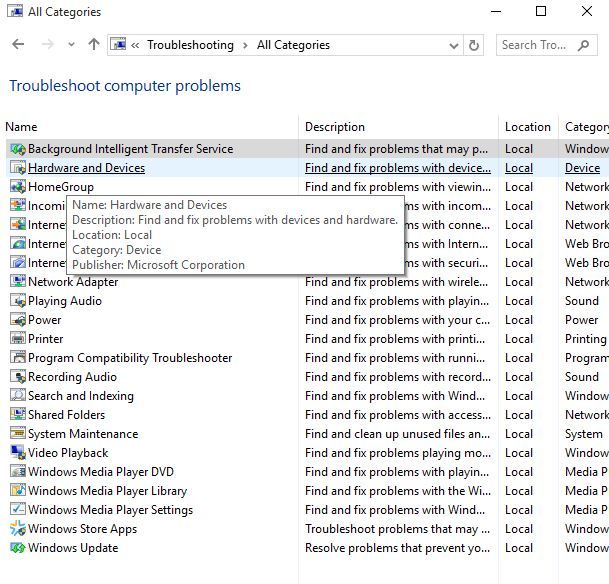
- Kliknij Kolejny uruchomić narzędzie do rozwiązywania problemów
Postępuj zgodnie z instrukcjami, aby uruchomić narzędzie do rozwiązywania problemów ze sprzętem i urządzeniami. Narzędzie do rozwiązywania problemów rozpocznie wykrywanie wszelkich problemów, które mogą powodować problem z przeciąganiem i upuszczaniem.
Narzędzie do rozwiązywania problemów nie ładuje się z błędem? Postępuj zgodnie z tym przydatnym przewodnikiem i napraw go w zaledwie kilku prostych krokach.
Jeśli to nie pomoże, wypróbuj następne rozwiązanie.
- Odinstaluj sterowniki kontrolera hosta USB
Wykonaj następujące kroki, aby odinstalować i ponownie zainstalować kontroler hosta USB w Menedżerze urządzeń:
- Kliknij prawym przyciskiem myszy Początek
- Wybierz Menadżer urządzeń
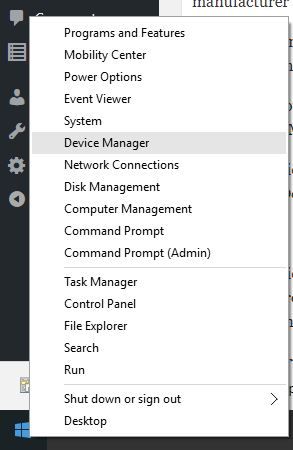
- Odnaleźć Kontrolery uniwersalnej magistrali szeregowej
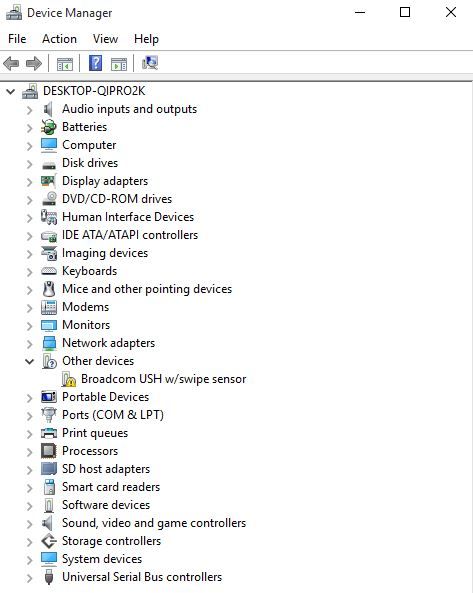
- Kliknij prawym przyciskiem myszy każde urządzenie w węźle Kontrolery USB
- Kliknij Odinstaluj usuwać je pojedynczo
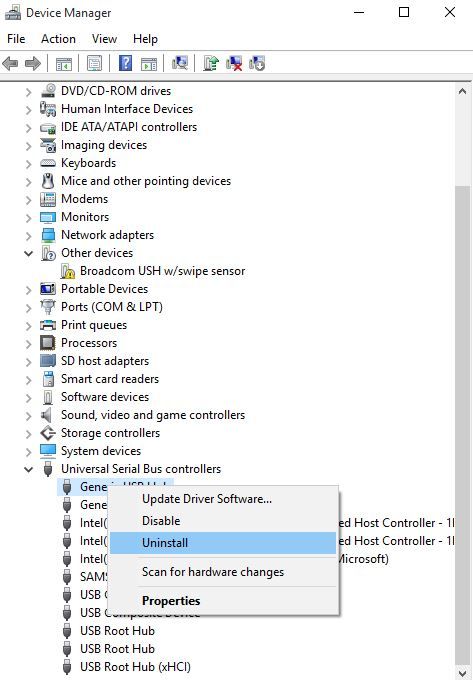
- Uruchom ponownie komputer w systemie Windows, aby automatycznie ponownie zainstalować ogólne sterowniki
- Podłącz wymienne urządzenie USB i stację dokującą, aby upewnić się, że problem został rozwiązany
System Windows nie może automatycznie znaleźć i pobrać nowych sterowników? Nie martw się, zapewniamy Ci ochronę.
Czy to pomogło? Jeśli nie, wypróbuj następne rozwiązanie.
- Zaktualizuj sterowniki karty graficznej
Aby zaktualizować sterowniki karty graficznej, wykonaj następujące czynności:
- Kliknij prawym przyciskiem myszy Początek
- Wybierz Menadżer urządzeń
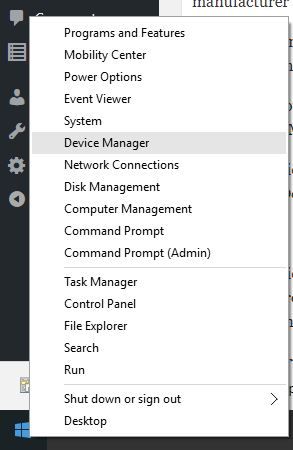
- Kliknij Karty graficzne aby to rozwinąć
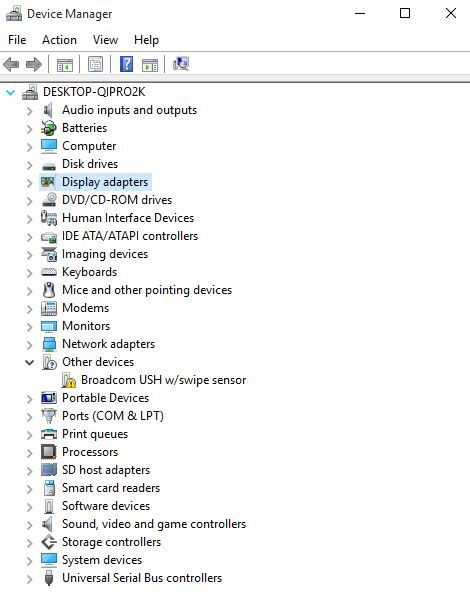
- Kliknij prawym przyciskiem myszy sterownik karty graficznej i wybierz Zaktualizuj oprogramowanie sterownika
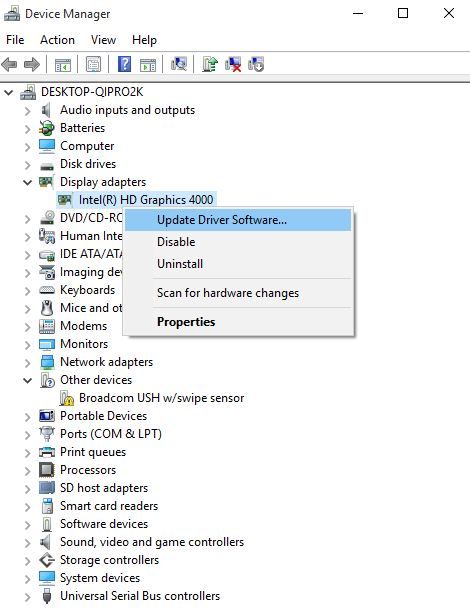
Jeśli nie masz dostępnych aktualizacji sterowników, kliknij prawym przyciskiem myszy sterownik karty graficznej i kliknij Odinstaluj, a następnie uruchom ponownie komputer.
Chcesz najnowsze sterowniki GPU? Dodaj tę stronę do zakładek i zawsze bądź na bieżąco z najnowszymi i najlepszymi.
6. Napraw problemy z dokiem Surface
Teraz, jeśli ten problem dotyczy urządzenia Surface Dock, możesz go naprawić, pobierając najpierw narzędzie Surface Updater. Często problemy z dokiem Surface można szybko rozwiązać, po prostu instalując najnowsze aktualizacje.
Jeśli problem będzie się powtarzał, możesz wykonać kroki rozwiązywania problemów dostępne w naszym przewodniku naprawy lub na stronie pomocy technicznej Microsoft.
Czy którekolwiek z tych rozwiązań działają w celu rozwiązania problemów ze stacją dokującą do systemu Windows 10? Daj nam znać w sekcji komentarzy poniżej. Zostaw też jakieś pytania, a my je z pewnością sprawdzimy.

![Problemy ze stacją dokującą w systemie Windows 10 [EASY STEPS]](https://pogotowie-komputerowe.org.pl/wp-content/cache/thumb/dd/d7668f645495add_320x200.jpg)

![Co zrobić, jeśli drukarka nie drukuje na żółto [QUICK FIX]](https://pogotowie-komputerowe.org.pl/wp-content/cache/thumb/e0/5c0028d77c864e0_150x95.jpg)

