Jedną z najgorszych rzeczy, które mogą Ci się przydarzyć, jeśli jesteś graczem na PC, jest to, że nie możesz uruchomić swojej ulubionej gry wideo.
Niektórzy użytkownicy zgłosili komunikat o błędzie informujący, że wystąpił problem z inicjowaniem Direct3D w systemie Windows 10, a jeśli jesteś graczem z tym problemem, możesz sprawdzić następujące rozwiązania.
Problemy z Direct3D uniemożliwiają cieszenie się ulubionymi grami wideo. Mogą wystąpić różne problemy z Direct3D. W tym artykule omówimy następujące problemy:
- Inicjalizacja urządzenia Direct3D nie powiodła się — Jest to częsty problem z Direct3D w systemie Windows. Możesz jednak łatwo rozwiązać ten problem, korzystając z jednego z naszych rozwiązań.
- Nie można zainicjować direct3d z bieżącymi ustawieniami — Kolejny typowy błąd, który może wystąpić w Direct3D. Aby rozwiązać problem, może być konieczne ponowne zainstalowanie niezbędnych składników redystrybucyjnych Visual C ++.
- Błąd inicjalizacji urządzenia Direct3D jest niedostępny — Niewielu użytkowników zgłosiło komunikat, że urządzenie Direct3D jest niedostępne. Ten problem zwykle pojawia się z powodu problemów ze sterownikami.
- Nie można zainicjować urządzenia Direct3D — To tylko odmiana poprzedniego błędu i najprawdopodobniej jest spowodowana przez sterowniki.
- Inicjalizacja VirtualBox Direct3D — Ten błąd może pojawić się w systemie Windows, ale może również pojawić się podczas korzystania z aplikacji do wirtualizacji, takich jak VirtualBox.
- Kod błędu Direct3D 38 — Kilku użytkowników zgłosiło kod błędu 38. To może być duży problem, ale powinieneś być w stanie go naprawić za pomocą jednego z naszych rozwiązań.
- Direct3D nie może utworzyć urządzenia, ustaw tryb wyświetlania — Niektórzy użytkownicy zgłosili, że Direct3D nie może utworzyć urządzenia ani ustawić trybu wyświetlania. Aby rozwiązać ten problem, sprawdź sterowniki karty graficznej.
- Brak pamięci Direct3D — Jest to również stosunkowo częsty problem z Direct3D. Jeśli pojawia się ten błąd, upewnij się, że aplikacja, którą próbujesz uruchomić, jest poprawnie zainstalowana.
- Nie można poprawnie zainicjować Direct3D — Kolejny błąd, który może wystąpić w Direct3D. Ten błąd może stanowić duży problem, ponieważ uniemożliwi dostęp do żądanych aplikacji.
Jak poradzić sobie z problemami podczas inicjowania Direct3D w systemie Windows 10?
- Uruchom wbudowany sprzęt Narzędzie do rozwiązywania problemów z urządzeniem
- Zaktualizuj sterownik karty graficznej
- Sprawdź aktualizacje sterownika ekranu w opcjach aktualizacji opcjonalnych
- Odinstaluj i ponownie zainstaluj sterownik ekranu
- Zainstaluj starszy sterownik
- Zmień rozdzielczość gry
- Ponownie zainstaluj składniki redystrybucyjne Visual C ++
- Usuń problematyczną aktualizację
- Zmień nazwę problematycznego pliku DLL
Rozwiązanie 1 — Uruchom wbudowany sprzęt Narzędzie do rozwiązywania problemów z urządzeniem
Jest to dość proste rozwiązanie, które automatycznie sprawdzi, czy nowy sprzęt został poprawnie zainstalowany.
- Najpierw naciśnij Windows + S. klawisze na klawiaturze, aby otworzyć opcję wyszukiwania.
- Wchodzić Rozwiązywanie problemów i kliknij Rozwiązywanie problemów.
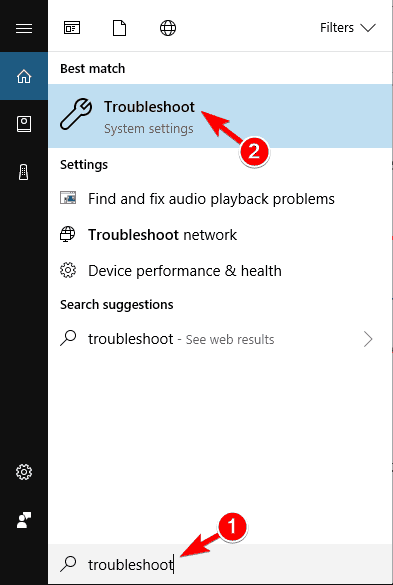
- Kliknij Sprzęt i urządzenia a następnie kliknij Uruchom narzędzie do rozwiązywania problemów przycisk.

- Postępuj zgodnie z instrukcjami wyświetlanymi na ekranie, aby ukończyć narzędzie do rozwiązywania problemów.
Po zakończeniu rozwiązywania problemów sprawdź, czy problem nadal występuje.
Jeśli narzędzie do rozwiązywania problemów zatrzyma się przed ukończeniem procesu, napraw je za pomocą tego pełnego przewodnika.
Rozwiązanie 2 — Zaktualizuj sterownik karty graficznej
Czasami problemy z inicjowaniem Direct3D mogą być spowodowane przez sterownik karty graficznej. Aby rozwiązać problem, musisz zaktualizować sterownik, wykonując następujące kroki:
- naciśnij Klawisz Windows + R.. W wierszu polecenia wpisz devmgmt.msc a następnie naciśnij dobrze przycisk.

- W Menedżerze urządzeń musisz znaleźć Karty graficzne sekcji i kliknij, aby ją rozwinąć.
- Znajdź sterownik ekranu z listy, powinien on być jedynym dostępnym i kliknij prawym przyciskiem myszy sterownik ekranu, a następnie kliknij Uaktualnij sterownik.

- Wybierz Wyszukaj automatycznie zaktualizowane oprogramowanie sterownika.

- System Windows będzie teraz automatycznie wyszukiwał i aktualizował wybrany sterownik.
Chcesz najnowsze sterowniki GPU? Dodaj tę stronę do zakładek i zawsze bądź na bieżąco z najnowszymi i najlepszymi.
Po zaktualizowaniu sterownika problem z Direct3D powinien zostać naprawiony.
Aktualizuj sterowniki automatycznie
Jeśli nie masz umiejętności niezbędnych do ręcznej aktualizacji sterowników i ryzykujesz uszkodzenie komputera przez pobranie niewłaściwej wersji sterownika, zalecamy zrobienie tego automatycznie przy użyciu Narzędzie Tweakbit Driver Updater.
To narzędzie jest zatwierdzone przez Microsoft i Norton Antivirus. Po kilku testach nasz zespół stwierdził, że jest to najlepiej zautomatyzowane rozwiązanie. Poniżej znajdziesz szybki przewodnik jak to zrobić.
- Ściągnij i zainstaluj TweakBit Driver Updater
 Po zainstalowaniu program automatycznie rozpocznie skanowanie komputera w poszukiwaniu nieaktualnych sterowników. Driver Updater sprawdzi zainstalowane wersje sterowników w bazie danych najnowszych wersji w chmurze i zaleci odpowiednie aktualizacje. Wszystko, co musisz zrobić, to czekać na zakończenie skanowania.
Po zainstalowaniu program automatycznie rozpocznie skanowanie komputera w poszukiwaniu nieaktualnych sterowników. Driver Updater sprawdzi zainstalowane wersje sterowników w bazie danych najnowszych wersji w chmurze i zaleci odpowiednie aktualizacje. Wszystko, co musisz zrobić, to czekać na zakończenie skanowania. Po zakończeniu skanowania otrzymasz raport o wszystkich problemowych sterownikach znalezionych na twoim komputerze. Przejrzyj listę i sprawdź, czy chcesz zaktualizować każdy sterownik osobno, czy wszystkie naraz. Aby zaktualizować jeden sterownik na raz, kliknij link „Aktualizuj sterownik” obok nazwy sterownika. Lub po prostu kliknij przycisk „Aktualizuj wszystko” u dołu, aby automatycznie zainstalować wszystkie zalecane aktualizacje.
Po zakończeniu skanowania otrzymasz raport o wszystkich problemowych sterownikach znalezionych na twoim komputerze. Przejrzyj listę i sprawdź, czy chcesz zaktualizować każdy sterownik osobno, czy wszystkie naraz. Aby zaktualizować jeden sterownik na raz, kliknij link „Aktualizuj sterownik” obok nazwy sterownika. Lub po prostu kliknij przycisk „Aktualizuj wszystko” u dołu, aby automatycznie zainstalować wszystkie zalecane aktualizacje.

Uwaga: Niektóre sterowniki muszą być instalowane w kilku krokach, więc będziesz musiał nacisnąć przycisk „Aktualizuj” kilka razy, aż wszystkie jego składniki zostaną zainstalowane.
Zrzeczenie się: niektóre funkcje tego narzędzia nie są darmowe.
Czy wiesz, że większość użytkowników systemu Windows 10 ma nieaktualne sterowniki? Bądź o krok do przodu, korzystając z tego przewodnika.
Rozwiązanie 3 — Sprawdź dostępność aktualizacji sterownika ekranu w Opcjach opcjonalnych
- Otwórz ekran startowy / menu i wpisz Windows Update.
- Kliknij Ustawienia po prawej stronie, a następnie wybierz Zainstaluj opcjonalne aktualizacje z lewej wyniki.
- Panel sterowania Windows Update powinien się otworzyć, a następnie wystarczy kliknąć Sprawdź aktualizacje w lewym górnym rogu do, aby otrzymywać najnowsze aktualizacje.
Po pobraniu niezbędnych aktualizacji problem powinien zostać rozwiązany.
Brakuje przycisku Sprawdź aktualizacje? Nie martw się, ten przewodnik krok po kroku pomoże Ci go odzyskać.
Rozwiązanie 4 — Odinstaluj i ponownie zainstaluj sterownik ekranu
- Po pierwsze, otwórz Menadżer urządzeń.
- Odnaleźć Karty graficzne i kliknij, aby go rozwinąć.
- Kliknij prawym przyciskiem myszy sterownik karty graficznej i kliknij Odinstaluj urządzenie w menu kontekstowym.

- Windows poprosi o potwierdzenie usunięcia urządzenia, więc kliknij Odinstaluj aby usunąć sterownik. Jeśli to możliwe, koniecznie sprawdź Usuń oprogramowanie sterownika dla tego urządzenia opcja przed odinstalowaniem sterownika.

- Po zakończeniu dezinstalacji musisz ponownie uruchomić komputer, aby załadować domyślne sterowniki ekranu.
- Teraz wystarczy odwiedzić stronę producenta karty graficznej i zainstalować sterownik karty graficznej
System Windows nie może automatycznie znaleźć i pobrać nowych sterowników? Nie martw się, mamy dla Ciebie odpowiednie rozwiązania.
Jeśli chcesz całkowicie usunąć wszystkie pliki związane z kartą graficzną, możesz sprawdzić nasz przewodnik na temat korzystania z Display Driver Uninstaller. To bezpłatne narzędzie, które usunie wszystkie pliki i wpisy rejestru związane ze sterownikiem ekranu.
Ręczna aktualizacja sterowników jest bardzo denerwująca, dlatego zalecamy pobranie tego narzędzia do aktualizacji sterowników (w 100% bezpieczne i przetestowane przez nas), aby zrobić to automatycznie. W ten sposób zapobiegniesz utracie plików, a nawet trwałemu uszkodzeniu komputera.
Rozwiązanie 5 — Zainstaluj starszy sterownik
Jeśli masz problemy z zainicjowaniem Direct3D podczas próby uruchomienia niektórych gier, możesz chcieć zainstalować starszy sterownik karty graficznej.
Po prostu odinstaluj aktualnie zainstalowany sterownik i pobierz starszą wersję ze strony producenta.
Instalowanie najnowszych sterowników jest zwykle lepsze, ale niektóre starsze gry mogą mieć z nimi problemy, więc spróbuj zainstalować starsze sterowniki i sprawdź, czy to pomoże. To proste rozwiązanie, więc wypróbuj je.
Rozwiązanie 6 — Zmień rozdzielczość gry
Czasami problemy z inicjowaniem Direct3D mogą być spowodowane konfiguracją gry. Kilku użytkowników zgłosiło, że nie mogli rozpocząć gry podczas korzystania z określonej rozdzielczości.
Aby rozwiązać problem, po prostu zmień rozdzielczość gry w aplikacji konfiguracyjnej i spróbuj uruchomić ją ponownie. Jeśli ta gra nie ma aplikacji konfiguracyjnej, spróbuj zmienić jej rozdzielczość w plikach konfiguracyjnych lub w rejestrze.
To nie jest najbardziej przyjazne dla użytkownika rozwiązanie, ale niewielu użytkowników zgłosiło, że rozwiązali problem za pomocą tej metody.
Kilku użytkowników zgłosiło również, że naprawili problem, ustawiając grę w trybie okienkowym. Po włączeniu trybu okienkowego problem powinien zostać całkowicie rozwiązany.
Chcesz wiedzieć, jak tworzyć niestandardowe rozdzielczości? Sprawdź ten przewodnik i dowiedz się, jak to zrobić jak ekspert!
Windows nie pozwala Ci zmienić rozdzielczości wyświetlania? Przeczytaj ten artykuł i szybko napraw problem.
Rozwiązanie 7 — Zainstaluj ponownie składniki redystrybucyjne Visual C ++
Aby rozwiązać ten problem, wielu użytkowników zaleca ponowną instalację składników redystrybucyjnych Visual C ++. Jest to stosunkowo proste i możesz to zrobić, wykonując następujące kroki:
- naciśnij Klawisz Windows + S. i wejdź Panel sterowania. Wybierz Panel sterowania z listy wyników.

- Po otwarciu Panelu sterowania kliknij Programy i funkcje.

- Pojawi się lista wszystkich zainstalowanych aplikacji. Kliknij dwukrotnie żądaną redystrybucję, aby ją usunąć.

Nie możesz otworzyć Panelu sterowania? Przejrzyj ten przewodnik krok po kroku, aby znaleźć rozwiązanie.
Po usunięciu problematycznego pakietu redystrybucyjnego musisz go ponownie zainstalować. Możesz pobrać wszystkie składniki redystrybucyjne Visual C ++ ze strony Microsoft za darmo. Wiele gier jest również wyposażonych w pliki instalacyjne Visual C ++, więc nie musisz niczego pobierać.
Po prostu otwórz katalog instalacyjny gry, którą chcesz uruchomić, zlokalizuj vcredist i zainstaluj z niego wszystkie pliki. Po wykonaniu tej czynności problem z Direct3D powinien zostać rozwiązany.
Warto również wspomnieć, że czasami nie trzeba ponownie instalować składników redystrybucyjnych Visual C ++. Czasami może nie być zainstalowany niezbędny składnik redystrybucyjny i wystarczy go pobrać lub zainstalować vcredist katalog, aby rozwiązać problem.
Pobierz i zainstaluj najnowsze składniki redystrybucyjne Visual C ++ tutaj!
Rozwiązanie 8 — Usuń problematyczną aktualizację
Czasami możesz mieć problemy z zainicjowaniem Direct3D z powodu problematycznych aktualizacji. Jeśli ten błąd zaczął występować po zainstalowaniu aktualizacji systemu Windows 10, należy go usunąć. Aby usunąć problematyczną aktualizację, wykonaj następujące czynności:
- naciśnij Klawisz Windows + I aby otworzyć aplikację Ustawienia.
- Teraz przejdź do Aktualizacja bezpieczeństwo Sekcja.

- Kliknij Zaktualizuj historię.

- Teraz kliknij Odinstaluj aktualizacje.

- Znajdź problematyczną aktualizację i kliknij ją dwukrotnie, aby ją odinstalować.

Jeśli usunięcie aktualizacji rozwiązuje problem, możesz chcieć uniemożliwić automatyczną instalację tej aktualizacji. Napisaliśmy już przewodnik na temat blokowania automatycznych aktualizacji systemu Windows, więc zapoznaj się ze szczegółowymi instrukcjami.
Jeśli masz problemy z otwarciem aplikacji Ustawienia, zapoznaj się z tym artykułem, aby rozwiązać problem.
Rozwiązanie 9 — Zmień nazwę problematycznego pliku DLL
Jeśli masz problemy z inicjowaniem Direct3D, problemem może być konkretny plik DLL. Użytkownicy zgłaszali ten błąd podczas próby uruchomienia niektórych gier, a aby rozwiązać ten problem, wystarczy zmienić nazwę jednego pliku. Aby to zrobić, wykonaj następujące kroki:
- Przejdź do katalogu instalacyjnego gry i zlokalizuj d3d9.dll i d3d11.dll.
- Kliknij prawym przyciskiem myszy d3d9.dll i zmień nazwę na oldd3d9.dll.
Po wykonaniu tej gry gra będzie zmuszona do użycia d3d11.dll i problem powinien zostać rozwiązany. Pamiętaj, że jest to prymitywne obejście, więc nie będzie działać ze wszystkimi grami.
Potrzebujesz alternatyw? Oto 14 najlepszych dostępnych obecnie narzędzi do zmiany nazw plików!
Podobnie jak wiele innych problemów, inicjowanie problemu Direct3D w systemie Windows 10 jest prawdopodobnie spowodowane niekompatybilnością sterownika karty graficznej z systemem Windows 10, ale podobnie jak większość tych problemów niezgodności, spodziewamy się, że wkrótce zostaną załatane.
Jeśli masz jakiekolwiek inne problemy związane z systemem Windows 10, możesz sprawdzić rozwiązanie w sekcji Poprawka systemu Windows 10.
Aby uzyskać więcej sugestii i pytań, przejdź do sekcji komentarzy poniżej. Znajdziesz nas tam, a my będziemy kontynuować rozmowę

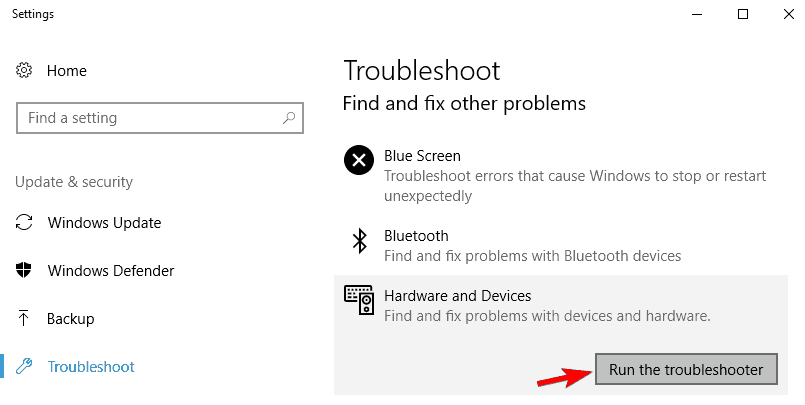
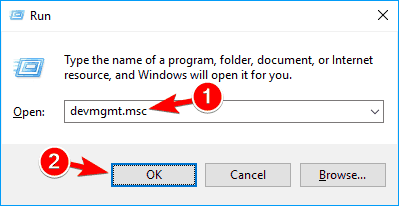
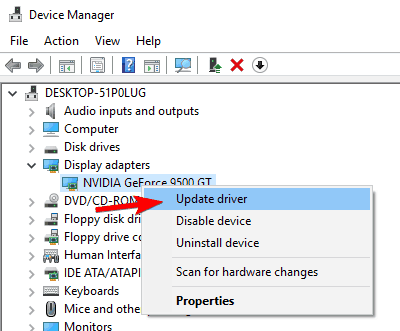
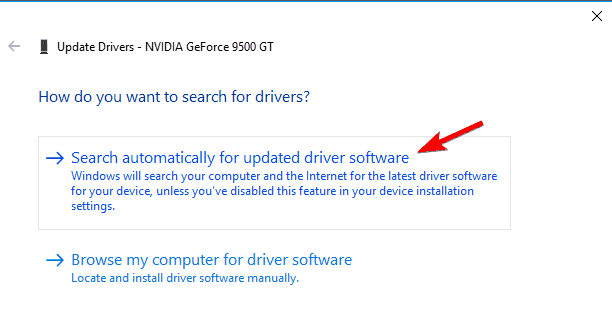
 Po zainstalowaniu program automatycznie rozpocznie skanowanie komputera w poszukiwaniu nieaktualnych sterowników. Driver Updater sprawdzi zainstalowane wersje sterowników w bazie danych najnowszych wersji w chmurze i zaleci odpowiednie aktualizacje. Wszystko, co musisz zrobić, to czekać na zakończenie skanowania.
Po zainstalowaniu program automatycznie rozpocznie skanowanie komputera w poszukiwaniu nieaktualnych sterowników. Driver Updater sprawdzi zainstalowane wersje sterowników w bazie danych najnowszych wersji w chmurze i zaleci odpowiednie aktualizacje. Wszystko, co musisz zrobić, to czekać na zakończenie skanowania. Po zakończeniu skanowania otrzymasz raport o wszystkich problemowych sterownikach znalezionych na twoim komputerze. Przejrzyj listę i sprawdź, czy chcesz zaktualizować każdy sterownik osobno, czy wszystkie naraz. Aby zaktualizować jeden sterownik na raz, kliknij link „Aktualizuj sterownik” obok nazwy sterownika. Lub po prostu kliknij przycisk „Aktualizuj wszystko” u dołu, aby automatycznie zainstalować wszystkie zalecane aktualizacje.
Po zakończeniu skanowania otrzymasz raport o wszystkich problemowych sterownikach znalezionych na twoim komputerze. Przejrzyj listę i sprawdź, czy chcesz zaktualizować każdy sterownik osobno, czy wszystkie naraz. Aby zaktualizować jeden sterownik na raz, kliknij link „Aktualizuj sterownik” obok nazwy sterownika. Lub po prostu kliknij przycisk „Aktualizuj wszystko” u dołu, aby automatycznie zainstalować wszystkie zalecane aktualizacje.
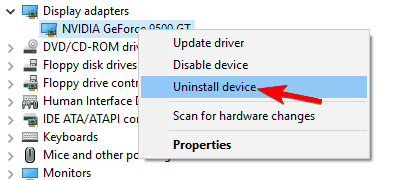
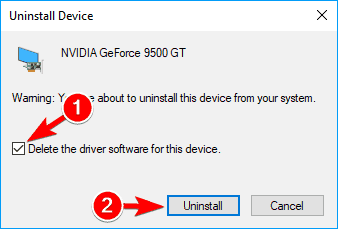
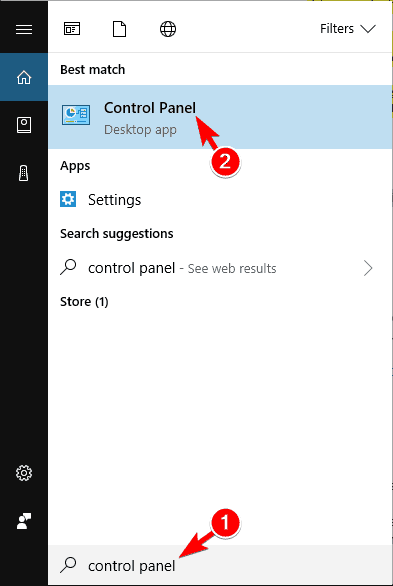
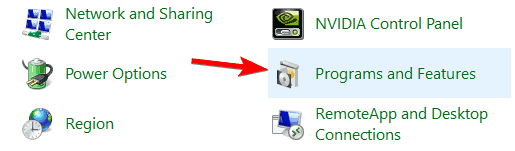
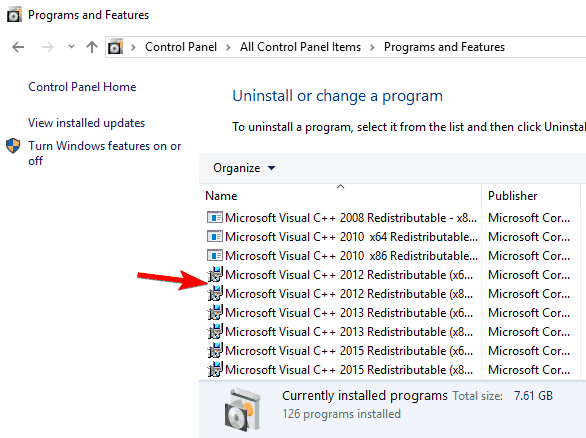
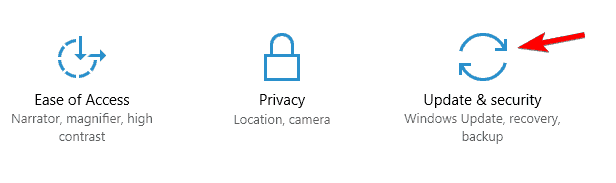
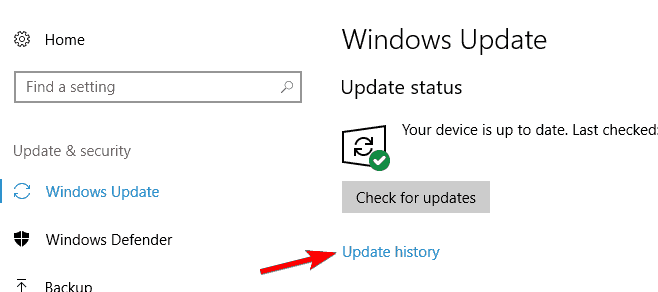
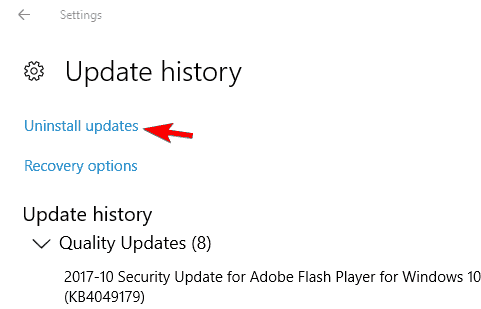
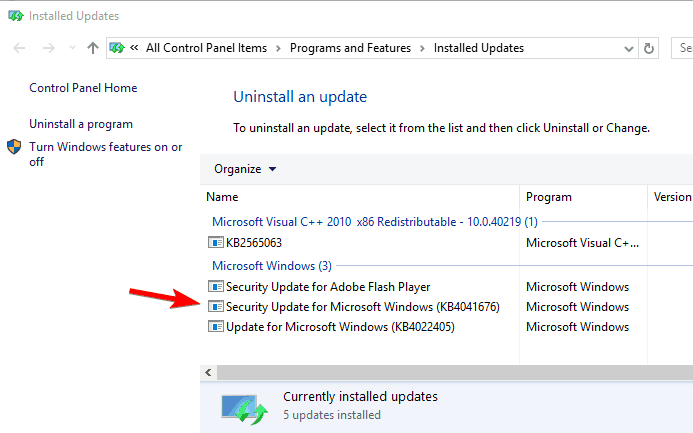
![Problem z inicjowaniem Direct3D w systemie Windows 10 [PRZEWODNIK DLA GRACZY]](https://pogotowie-komputerowe.org.pl/wp-content/cache/thumb/90/56bb170a6578f90_320x200.png)
![Błąd muzyki / wideo 0xc00d36c4 w systemie Windows 10 [FULL FIX]](https://pogotowie-komputerowe.org.pl/wp-content/cache/thumb/b0/bb42d18e3ce23b0_150x95.png)
![Błąd NET :: ERR_CERT_INVALID w Google Chrome [NAPRAWIONO]](https://pogotowie-komputerowe.org.pl/wp-content/cache/thumb/b3/7e5ee0a6fff67b3_150x95.png)
![Żaden taki interfejs nie obsługuje błędu systemu Windows 10 [EXPERT FIX]](https://pogotowie-komputerowe.org.pl/wp-content/cache/thumb/32/aa7b1cb11976f32_150x95.png)
![Pomarańczowy ekran śmierci w systemie Windows 10 [FIX]](https://pogotowie-komputerowe.org.pl/wp-content/cache/thumb/01/7887d31017e5901_150x95.jpg)