Aby poprawnie działać, system Windows 10 używa różnych procesów w tle, a jednym z nich jest ntoskrnl.exe. Mimo że jest to proces systemowy, wielu użytkowników twierdzi, że ntoskrnl.exe powoduje wysokie zużycie procesora i pamięci na komputerze, a dzisiaj pokażemy, jak rozwiązać ten problem.
Ntoskrnl.exe powoduje wysokie zużycie procesora i dysku, jak to naprawić?
Rozwiązanie 1 — Wyłącz usługę Superfetch
Według użytkowników główną przyczyną tego problemu może być usługa Superfetch. Ta usługa buforuje dane, ale pomimo swojej przydatności może powodować pojawienie się tego i innych błędów. Jeśli masz problemy z ntoskrnl.exe i dużym zużyciem procesora lub pamięci, możesz chcieć wyłączyć tę usługę. Aby to zrobić, wykonaj następujące proste kroki:
- naciśnij Klawisz Windows + R i wejdź services.msc. naciśnij Wchodzić lub kliknij dobrze.
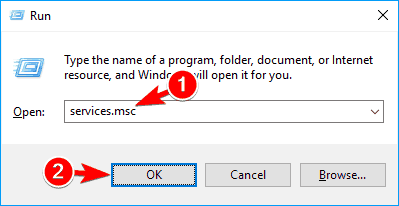
- Po otwarciu okna Usługi zobaczysz listę wszystkich dostępnych usług. Znajdź Superfetch usługi i kliknij dwukrotnie, aby otworzyć jego właściwości.

- Po otwarciu okna Właściwości ustaw Typ uruchamiania na Niepełnosprawny. Teraz kliknij Zatrzymać przycisk, aby zatrzymać usługę. Na koniec kliknij Zastosować i dobrze aby zapisać zmiany.

Po wykonaniu tej czynności usługa Superfetch przestanie działać i problem powinien zostać rozwiązany. Jeśli po wyłączeniu tej usługi wystąpią jakiekolwiek inne problemy, możesz chcieć ją ponownie włączyć.
Niektórzy użytkownicy sugerują wyłączenie kilku dodatkowych usług w celu rozwiązania problemu. Według Wyszukiwanie systemu Windows, SuperFetch, Zdalny ekran Usługi, i Redirector portów UserMode usług pulpitu zdalnego może być związany z tym problemem, więc możesz je wyłączyć i sprawdzić, czy to rozwiązuje problem. Kilku użytkowników zaleca również wyłączenie Pomocnik NetBIOS TCP / IP i Pliki offline usługi, więc wypróbuj je również.
Możesz także wyłączyć tę usługę za pomocą Edytora rejestru. Aby to zrobić, wykonaj następujące kroki:
- naciśnij Klawisz Windows + R. i wejdź regedit. Kliknij dobrze lub naciśnij Wchodzić.

- Opcjonalnie: rejestr zawiera poufne informacje, dlatego zaleca się utworzenie kopii zapasowej na wypadek, gdyby coś poszło nie tak. Utworzenie kopii zapasowej jest proste i aby to zrobić, musisz kliknąć Plik> Eksportuj.
 Teraz wybierz Wszystko tak jak Zakres eksportu i wprowadź żądaną nazwę pliku. Wybierz bezpieczną lokalizację i kliknij Zapisać przycisk.
Teraz wybierz Wszystko tak jak Zakres eksportu i wprowadź żądaną nazwę pliku. Wybierz bezpieczną lokalizację i kliknij Zapisać przycisk.
 Jeśli po zmodyfikowaniu rejestru coś pójdzie nie tak, zawsze możesz uruchomić ten plik, aby przywrócić go do pierwotnego stanu.
Jeśli po zmodyfikowaniu rejestru coś pójdzie nie tak, zawsze możesz uruchomić ten plik, aby przywrócić go do pierwotnego stanu. - W lewym okienku przejdź do HKEY_LOCAL_MACHINE \ SYSTEM \ CurrentControlSet \ Control \ Session Manager \ Management Memory \ PrefetchParameters. W prawym okienku zlokalizuj EnableSuperfetch DWORD i kliknij go dwukrotnie. Jeśli DWORD nie jest dostępny, kliknij prawym przyciskiem myszy puste miejsce w lewym okienku i wybierz Nowy> Wartość DWORD (32-bit). Teraz wejdź EnableSuperfetch jako nazwę nowego DWORD i kliknij go dwukrotnie, aby zobaczyć jego właściwości.

- Ustaw Dane wartości na 0 i kliknij dobrze aby zapisać zmiany.

Po wykonaniu tej czynności usługa Superfetch zostanie wyłączona, a problem powinien zostać całkowicie rozwiązany.
Rozwiązanie 2 — Utwórz plik reg i uruchom go
Według użytkowników możesz rozwiązać ten problem, po prostu tworząc pojedynczy plik rejestru i uruchamiając go. W ten sposób z łatwością wprowadzisz wiele zmian w rejestrze. Aby utworzyć plik reg, wykonaj następujące czynności:
- otwarty Notatnik.
- Po uruchomieniu Notatnika wklej następujące linie:
- Edytor rejestru systemu Windows w wersji 5.00
- [HKEY_LOCAL_MACHINE \ SYSTEM \ ControlSet001 \ Services \ TimeBroker]
- „Start” = dword: 00000003
- [HKEY_LOCAL_MACHINE \ SYSTEM \ ControlSet001 \ Services \ SysMain]
- „DisplayName” = „Superfetch”
- „Start” = dword: 00000003
- Teraz kliknij Plik> Zapisz jako.

- Ustaw Zapisz jako typ na Wszystkie pliki. Ustaw nazwę pliku jako script.reg, wybierz lokalizację zapisu i kliknij Zapisać przycisk.

- Znajdź script.reg plik i kliknij go dwukrotnie, aby go uruchomić.

- Pojawi się ostrzeżenie bezpieczeństwa. Kliknij tak kontynuować.

Po uruchomieniu pliku rejestr zostanie zmodyfikowany automatycznie, a problem powinien zostać całkowicie rozwiązany.
Rozwiązanie 3 — Usuń katalog SoftwareDistribution lub zmień jego nazwę
Według użytkowników przyczyną tego problemu może być katalog SoftwareDistribution. Usługa Windows Update używa tego katalogu do tymczasowego przechowywania plików, ale czasami mogą wystąpić problemy. Jeśli masz problemy z programem ntoskrnl.exe na komputerze, musisz usunąć ten katalog, wykonując następujące czynności:
- Początek Wiersz polecenia jako administrator. Aby to zrobić, naciśnij Klawisz Windows + X aby otworzyć menu Win + X i wybrać Wiersz polecenia (administrator) z listy. Jeśli wiersz polecenia nie jest dostępny, możesz również użyć PowerShell (Admin) zamiast.

- Po uruchomieniu wiersza polecenia wprowadź następujące polecenia:
- Net Stop Wuauserv
- bity stop netto
- Po uruchomieniu tych poleceń zminimalizuj wiersz polecenia.
- Nawigować do C: \ Windows \ SoftwareDistribution katalog i usuń z niego wszystkie pliki.

- Po usunięciu plików wróć do wiersza polecenia i wprowadź następujące dane:
- net start wuauserv
- bity początkowe netto
Po wykonaniu tej czynności problem powinien zostać całkowicie rozwiązany. Jeśli nie chcesz usuwać katalogu SoftwareDistribution, możesz zmienić jego nazwę, wykonując następujące czynności:
- otwarty Wiersz polecenia jako administrator.
- Po otwarciu wiersza polecenia wprowadź kolejno następujące polecenia:
- Net Stop Wuauserv
- bity stop netto
- zmień nazwę% windir% \ SoftwareDistribution SoftwareDistribution.bak
- net start wuauserv
- bity początkowe netto
Po wykonaniu tej czynności nazwa katalogu SoftwareDistribution zostanie zmieniona, a problem powinien zostać rozwiązany. Ta metoda jest nieco szybsza, ponieważ można to zrobić całkowicie z wiersza polecenia. Oprócz tego, że ta metoda jest szybsza, nie usuwa żadnych plików, więc wypróbuj ją.
Rozwiązanie 4 — Usuń problematyczne aktualizacje
Utrzymywanie aktualności komputera jest raczej ważne, ale czasami niektóre aktualizacje mogą powodować problemy. Kilku użytkowników zgłosiło problemy z wysokim zużyciem pamięci i programem ntoskrnl.exe po zainstalowaniu niektórych aktualizacji systemu Windows. Aby rozwiązać problem, musisz usunąć ostatnio zainstalowane aktualizacje. Aby to zrobić, wykonaj następujące kroki:
- Otworzyć Aplikacja ustawień. Możesz to zrobić szybko, naciskając Klawisz Windows + I.
- Po otwarciu aplikacji Ustawienia przejdź do Aktualizacja bezpieczeństwo Sekcja.

- Kliknij Zaktualizuj historię.

- Pojawi się lista ostatnich aktualizacji. Teraz kliknij Odinstaluj aktualizacje.

- Powinieneś zobaczyć listę ostatnich aktualizacji. Kliknij dwukrotnie konkretną aktualizację, aby ją usunąć.
Po usunięciu problematycznych aktualizacji uruchom ponownie komputer i sprawdź, czy problem został rozwiązany. Pamiętaj, że system Windows 10 automatycznie zainstaluje aktualizacje, więc możesz chcieć uniemożliwić instalację problematycznych aktualizacji. Aby to zrobić, wystarczy pobrać narzędzie do rozwiązywania problemów z wyświetlaniem lub ukrywaniem aktualizacji. Jest to narzędzie opracowane przez Microsoft i jest całkowicie bezpieczne, jeśli chcesz zablokować określoną aktualizację. Po zatrzymaniu instalacji aktualizacji problem powinien zostać naprawiony.
Rozwiązanie 5 — Zatrzymaj wszystkie usługi BlueStacks
BlueStacks to solidny emulator Androida, ale według użytkowników to narzędzie może powodować problemy z ntoskrnl.exe. Możesz łatwo zatrzymać wszystkie usługi BlueStacks, tworząc pojedynczy plik nietoperzy. Jest to stosunkowo proste i możesz to zrobić, wykonując następujące kroki:
- otwarty Notatnik.
- Po uruchomieniu Notatnika wprowadź następujące wiersze:
- „C: \ Program Files (x86) \ BlueStacks \ HD-Quit.exe”
- stop netto BstHdUpdaterSvc
- stop netto BstHdLogRotatorSvc
- stop netto BstHdAndroidSvc
- Teraz kliknij Plik> Zapisz jako.
- Ustaw Zapisz jako typ na Wszystkie pliki. Wchodzić script.bat jako nazwa pliku i kliknij Zapisać.

- Po wykonaniu tego zlokalizuj script.bat plik i kliknij go dwukrotnie, aby go uruchomić.
Po uruchomieniu pliku wszystkie usługi BlueStacks zostaną wyłączone, a problem powinien zostać całkowicie rozwiązany.
Rozwiązanie 6 — Wyłącz przyspieszenie sprzętowe w Chrome
Według użytkowników ten problem może pojawić się podczas korzystania z Chrome. Problem wydaje się być spowodowany przyspieszeniem sprzętowym, ale można go rozwiązać, wyłączając tę funkcję w Chrome. Aby to zrobić, wystarczy wykonać następujące kroki:
- otwarty Chrom. Kliknij Menu ikonę w prawym górnym rogu i wybierz Ustawienia.

- Po otwarciu karty Ustawienia przewiń do końca i kliknij przycisk zaawansowane.

- Znajdź Użyj przyspieszenia sprzętu komputerowego, gdy jest to możliwe opcję w sekcji System i wyłącz ją.

Po wykonaniu tej czynności uruchom ponownie Chrome i sprawdź, czy problem nadal występuje. Jeśli nie korzystasz z Google Chrome, pamiętaj o wyłączeniu akceleracji sprzętowej w preferowanej przeglądarce.
Rozwiązanie 7 — Wyczyść rejestr
Rejestr zawiera wszelkiego rodzaju informacje związane ze wszystkimi zainstalowanymi aplikacjami innych firm. Jeśli masz tendencję do instalowania wielu aplikacji innych firm, rejestr może zostać wypełniony niepotrzebnymi wpisami, które mogą spowolnić system. Ponadto wpisy te mogą również powodować problemy z ntoskrnl.exe i dużym zużyciem dysku.
Aby rozwiązać problem, użytkownicy zalecają użycie CCleaner do skanowania i czyszczenia rejestru. Jeśli nie znasz CCleaner, do tego zadania możesz użyć dowolnego innego oprogramowania do czyszczenia rejestru. Przed użyciem CCleaner zalecamy utworzenie kopii zapasowej rejestru na wszelki wypadek. Aby zobaczyć, jak wyeksportować rejestr, zalecamy sprawdzenie Rozwiązanie 1 po szczegółowe instrukcje.
- Pobierz CCleaner za darmo
Rozwiązanie 8 — Wyłącz napęd DVD
Kilku użytkowników zgłosiło ten problem na laptopach Acer. Według nich ntoskrnl.exe powoduje duże zużycie dysku i aby rozwiązać ten problem, musisz wyłączyć napęd DVD. Aby to zrobić, wykonaj następujące kroki:
- naciśnij Klawisz Windows + X i wybierz Menadżer urządzeń z listy.

- Po otwarciu Menedżera urządzeń zlokalizuj napęd DVD, kliknij go prawym przyciskiem myszy i wybierz Wyłącz urządzenie z menu.

- Pojawi się komunikat ostrzegawczy. Kliknij tak.

Po wykonaniu tej czynności napęd DVD zostanie całkowicie wyłączony i problem powinien zostać rozwiązany. Jest to niezwykłe obejście, ale działa w zależności od użytkowników, więc wypróbuj je na komputerze.
Rozwiązanie 9 — Odinstaluj oprogramowanie Dell System Detect
Aplikacje innych firm mogą czasami powodować problemy z ntoskrnl.exe. Kilku użytkowników zgłosiło to Wykrywanie systemu Dell spowodowało ten problem na ich komputerze. Aby rozwiązać problem, musisz znaleźć i usunąć problematyczną aplikację i sprawdzić, czy to rozwiązuje problem.
Rozwiązanie 10 — Zmień minimalny stan procesora
Według użytkowników problemy z wysokim zużyciem dysku i programem ntoskrnl.exe można rozwiązać, zmieniając ustawienia zasilania. Aby rozwiązać problem, wystarczy zlokalizować wartość minimalnego stanu procesora i dostosować ją. Aby to zrobić, wykonaj następujące kroki:
- otwarty Panel sterowania. Aby to zrobić, naciśnij Klawisz Windows + S., wchodzić panel sterowania i wybierz Panel sterowania z listy wyników.

- Po otwarciu Panelu sterowania przejdź do Opcje mocy.

- Znajdź aktualnie wybrany plan i kliknij Zmień ustawienia planu.

- Teraz kliknij Zmień zaawansowane ustawienia zasilania.

- Pojawi się lista ustawień. Nawigować do Zarządzanie energią procesora> Minimalny stan procesora. Ustaw wartość na 20-30% i kliknij Zastosować i dobrze aby zapisać zmiany.

Po wykonaniu tej czynności problemy z dużym użyciem dysku i programem ntoskrnl.exe powinny zostać całkowicie rozwiązane. Jeśli nie możesz znaleźć ustawienia Minimalnego stanu procesora, oznacza to, że to rozwiązanie Cię nie dotyczy.
Rozwiązanie 11 — Przełącz do trybu wysokiej wydajności
System Windows oferuje kilka trybów zasilania, z których można korzystać, a przełączając się do innego trybu, można zwiększyć wydajność lub obniżyć zużycie energii. Według użytkowników problem z wysokim zużyciem dysku można rozwiązać, przechodząc do trybu wysokiej wydajności. Jest to dość proste i możesz to zrobić, wykonując następujące kroki:
- otwarty Opcje mocy tak jak pokazaliśmy ci w poprzednim rozwiązaniu.
- Wybierz Wysoka wydajność profil.

Po przejściu do trybu wysokiej wydajności problem powinien zostać całkowicie rozwiązany. Pamiętaj, że ten tryb zużywa więcej energii, więc nieco szybciej rozładuje baterię laptopa.
Rozwiązanie 12 — Zakończ proces programu Outlook
Według użytkowników program Outlook może czasami powodować pojawienie się tego problemu. Aby rozwiązać problem, musisz zamknąć program Outlook i zakończyć jego proces. Jest to dość proste i możesz to zrobić, wykonując następujące kroki:
- naciśnij Ctrl + Shift + Esc zacząć Menadżer zadań.
- Kiedy Menedżer zadań zacznie szukać programu Outlook na karcie Procesy. Kliknij prawym przyciskiem myszy Perspektywy przetworzyć i wybrać Zakończ zadanie z menu.

- Opcjonalnie: jeśli nie możesz znaleźć zadania programu Outlook na karcie Procesy, przejdź do Detale stuknij i zakończ proces Outlook stamtąd.
Użytkownicy twierdzą, że ten problem występuje w programie Outlook 2013, ale jeśli używasz innej wersji, wypróbuj również to rozwiązanie. Musimy wspomnieć, że to tylko obejście, więc musisz powtarzać to za każdym razem, gdy pojawia się ten problem.
Rozwiązanie 13 — Wyłącz usługę inteligentnego transferu w tle
Aby rozwiązać ten problem, niewielu użytkowników sugeruje zatrzymanie Usługa Inteligentnego Transferu w Tle. Aby to zrobić, musisz po prostu iść do Usługi okno, zlokalizuj Usługa Inteligentnego Transferu w Tle i przestań. Aby uzyskać więcej informacji na temat zatrzymywania określonej usługi, sprawdź Rozwiązanie 1 dla szczegółów. Po wyłączeniu tej usługi wystarczy ponownie uruchomić komputer, a problem powinien zostać rozwiązany. Pamiętaj, że jest to tylko obejście problemu, a nie trwałe rozwiązanie, więc musisz powtórzyć to za każdym razem, gdy pojawi się ten problem.
Rozwiązanie 14 — Sprawdź dysk twardy
Według użytkowników ten problem może czasem pojawić się z powodu wadliwych sektorów na dysku twardym. W rezultacie Twój komputer będzie miał dłuższy czas odczytu i większe zużycie dysku. Aby rozwiązać ten problem, musisz naprawić uszkodzone sektory na dysku twardym. Pamiętaj, że uszkodzone sektory mogą pojawić się z powodu problemów ze sprzętem, a jeśli tak, to nie będziesz w stanie ich naprawić. Z drugiej strony, jeśli uszkodzone sektory są spowodowane problemami z oprogramowaniem, możesz je naprawić za pomocą tej metody:
- Iść do Ten komputer, zlokalizuj dysk twardy, kliknij go prawym przyciskiem myszy i wybierz Nieruchomości z menu.

- Idź do Przybory kartę i kliknij Czek przycisk.

- Może zostać wyświetlony komunikat informujący, że dysk nie wymaga sprawdzania. Jeśli tak, na Twoim dysku prawdopodobnie nie ma żadnych uszkodzonych sektorów. Możesz to jednak naprawić, jeśli chcesz, klikając przycisk Skanuj dysk.

- Poczekaj na zakończenie procesu. Po zakończeniu skanowania problem powinien zostać całkowicie rozwiązany.
Pamiętaj, że może być konieczne powtórzenie tego procesu dla wszystkich partycji dostępnych na komputerze. Musimy również wspomnieć, że nie jest to uniwersalne rozwiązanie i nie rozwiąże problemu, jeśli złe sektory są spowodowane uszkodzeniem sprzętu.
Rozwiązanie 15 — Wyłącz automatyczną defragmentację
Defragmentacja może być bardzo przydatna, ponieważ zmieni porządek danych na dysku twardym, umożliwiając szybszy dostęp do nich. System Windows 10 ma domyślnie włączoną automatyczną defragmentację i według użytkowników może powodować problemy z dużym użyciem dysku i programem ntoskrnl.exe. Aby rozwiązać problem, musisz wyłączyć automatyczną defragmentację, wykonując następujące czynności:
- naciśnij Klawisz Windows + S. i wejdź defrag. Wybierz Defragmentuj i optymalizuj dyski z listy.

- Po otwarciu okna Optymalizuj dyski wybierz partycję i kliknij Zmień ustawienia.

- Odznacz Uruchom zgodnie z harmonogramem (zalecane) opcję i kliknij dobrze.

Po wykonaniu tej czynności automatyczna defragmentacja dysku zostanie wyłączona, a wszelkie problemy związane z dużym użyciem dysku powinny zostać rozwiązane.
Możesz także wyłączyć automatyczną defragmentację, usuwając jej zadanie z Harmonogramu zadań. Aby to zrobić, wykonaj następujące kroki:
- naciśnij Klawisz Windows + S. i wejdź Harmonogram zadań. Wybierz Harmonogram zadań z listy.

- Po otwarciu Harmonogramu zadań w lewym okienku przejdź do Biblioteka harmonogramu zadań> Microsoft> Windows> Defrag. W prawym okienku zlokalizuj ScheduledDefrag, kliknij go prawym przyciskiem myszy i wybierz Wyłączyć.

Alternatywnie możesz usunąć zadanie automatycznej defragmentacji za pomocą wiersza polecenia. Aby to zrobić, wykonaj następujące kroki:
- Początek Wiersz polecenia jako administrator.
- Po otwarciu wiersza polecenia wprowadź schtasks / Delete / TN „\ Microsoft \ Windows \ Defrag \ ScheduledDefrag” / F polecenie i naciśnij Wchodzić uruchomić.
Po uruchomieniu tego polecenia usuniesz zadanie defragmentacji, a komputer nie będzie już przeprowadzał automatycznej defragmentacji.
Rozwiązanie 16 — Użyj dopalacza MSI
Kilku użytkowników zgłosiło problemy z wysokim zużyciem procesora i ntoskrnl.exe podczas grania, a aby rozwiązać ten problem, musisz zmienić szybkość zegara GPU. Według użytkowników wystarczy uruchomić MSI Afterburner i zablokować częstotliwość zegara na wartość prędkości zegara 3D. Po wykonaniu tej czynności nie powinieneś mieć żadnych problemów z dużym zużyciem procesora podczas grania.
Musimy cię ostrzec, że MSI Afterburner to narzędzie do przetaktowywania, więc bądź bardzo ostrożny podczas korzystania z niego. Podkręcanie może uszkodzić sprzęt, jeśli nie będziesz ostrożny, więc jeśli nie znasz się na podkręcaniu, możesz całkowicie pominąć to rozwiązanie.
Rozwiązanie 17 — Wyłącz Pokaż porady dotyczące opcji systemu Windows
Według użytkowników możesz rozwiązać problem, wyłączając jedną opcję w systemie Windows. Domyślnie system Windows 10 wyświetla porady dotyczące systemu Windows, a czasami ta opcja może powodować duże zużycie dysku lub procesora. Aby rozwiązać problem, musisz go wyłączyć, wykonując następujące kroki:
- Otworzyć Aplikacja ustawień i idź do System Sekcja.

- W lewym okienku przejdź do Powiadomienia działania. W prawym okienku zlokalizuj Uzyskaj porady, wskazówki i sugestie dotyczące korzystania z systemu Windows opcję i wyłącz ją.

Po wyłączeniu tej funkcji należy rozwiązać problemy z wysokim zużyciem procesora i dysku. Ta funkcja może być przydatna dla początkujących użytkowników, ale jeśli znasz już system Windows 10, możesz go wyłączyć.
Rozwiązanie 18 — Przywróć starszą wersję sterownika Intel Serial IO L2C
Chociaż ważne jest, aby aktualizować sterowniki, czasem najnowsze sterowniki nie są najlepsze. W niektórych rzadkich przypadkach nowsze sterowniki mogą powodować pewne problemy. Użytkownicy zgłosili, że zainstalowanie najnowszego sterownika Intel Serial IO L2C spowodowało pojawienie się tego problemu, a aby go naprawić, musisz usunąć sterownik i zainstalować starszą wersję. Po wykonaniu tej czynności problemy z ntoskrnl.exe powinny zniknąć.
Rozwiązanie 19 — Zwiększ rozmiar pliku stronicowania
Kilku użytkowników twierdzi, że naprawili problem z ntoskrnl.exe, po prostu zwiększając rozmiar pliku stronicowania. Twoja pamięć wirtualna jest ściśle związana z plikiem stronicowania i możesz łatwo zmienić jego rozmiar, wykonując następujące czynności:
- naciśnij Klawisz Windows + S. i wejdź zaawansowany system. Wybierać Wyświetl zaawansowane ustawienia systemu z menu.

- Po otwarciu okna Właściwości systemu kliknij przycisk Ustawienia przycisk w sekcji Wydajność.

- Pojawi się teraz okno Opcje wydajności. Iść do zaawansowane kartę i kliknij Zmiana przycisk.

- Pojawi się teraz okno pamięci wirtualnej. Odznacz Automatycznie zarządzaj rozmiarem pliku stronicowania dla wszystkich dysków opcja. Teraz wybierz dysk systemowy i kliknij Niestandardowy rozmiar. Zestaw Początkowy rozmiar i Największy rozmiar być 1,5 razy większa niż ilość pamięci RAM w MB. Kliknij Zestaw przycisk i dobrze aby zapisać zmiany.

Po zmianie rozmiaru pliku stronicowania problem powinien zostać rozwiązany. Jeśli problem nadal występuje, może być konieczne zwiększenie rozmiaru pliku stronicowania.
Rozwiązanie 20 — Usuń oprogramowanie Zune z komputera
Według kilku użytkowników główną przyczyną tego problemu może być oprogramowanie Zune. Wygląda na to, że Zune indeksuje pliki w tle, powodując pojawienie się tego problemu. Aby rozwiązać problem, wystarczy usunąć oprogramowanie Zune z komputera, a problem powinien zostać całkowicie rozwiązany.
Rozwiązanie 21 — Wyłącz funkcję P2P
Aby szybciej dostarczać aktualizacje, system Windows 10 korzysta z funkcji peer-to-peer. Korzystając z tej funkcji, możesz pobierać aktualizacje systemu Windows od innych użytkowników online. Jest to przydatna funkcja, ale wygląda na to, że może powodować problemy z programem ntoskrnl.exe. Aby rozwiązać problem, musisz wyłączyć tę funkcję, wykonując następujące kroki:
- Otworzyć Aplikacja ustawień i idź do Aktualizacja bezpieczeństwo Sekcja.

- Kliknij Zaawansowane opcje w sekcji Ustawienia aktualizacji.

- Teraz kliknij Wybierz sposób dostarczania aktualizacji.

- Wyłączyć Aktualizacje z więcej niż jednego miejsca.

Po wykonaniu tej czynności nie pobierzesz aktualizacji systemu Windows od innych użytkowników, zamiast tego pobierzesz je bezpośrednio od firmy Microsoft. W ten sposób należy rozwiązać wszystkie problemy z ntoskrnl.exe i dużym zużyciem dysku.
Rozwiązanie 22 — Zainstaluj najnowsze aktualizacje
Według użytkowników możesz rozwiązać ten problem, instalując najnowsze aktualizacje systemu Windows. System Windows zazwyczaj automatycznie pobiera niezbędne aktualizacje, ale czasami może się zdarzyć, że przegapisz ważną aktualizację. Zawsze możesz jednak ręcznie sprawdzić dostępność aktualizacji, wykonując następujące czynności:
- Otworzyć Aplikacja ustawień i przejdź do Aktualizacja bezpieczeństwo Sekcja.
- Teraz kliknij Sprawdź aktualizacje przycisk. System Windows sprawdzi teraz dostępność aktualizacji. Jeśli jakakolwiek aktualizacja jest dostępna, system Windows automatycznie pobierze ją w tle i zainstaluje po ponownym uruchomieniu komputera.

Kilku użytkowników zgłosiło, że zainstalowanie najnowszych aktualizacji rozwiązało dla nich problem, więc koniecznie wypróbuj to rozwiązanie.
Rozwiązanie 23 — Sprawdź złośliwe oprogramowanie komputera
Według użytkowników złośliwe oprogramowanie często infekuje plik ntoskrnl.exe i powoduje pojawienie się tego oraz wielu innych problemów. Aby upewnić się, że nie masz złośliwego oprogramowania na komputerze, musisz przeprowadzić szczegółowe skanowanie antywirusowe. Niektórzy użytkownicy zalecają używanie Spybot lub Malwarebytes do skanowania systemu, więc koniecznie wypróbuj jedno z tych narzędzi.
Rozwiązanie 24 — Wykonaj skanowanie SFC i DISM
Czasami ten problem może być spowodowany uszkodzeniem pliku, a aby go naprawić, zalecamy wykonanie skanowania SFC. Aby to zrobić, wystarczy wykonać następujące kroki:
- Początek Wiersz polecenia jako administrator.
- Teraz wejdź sfc / scannow i naciśnij Wchodzić uruchomić. Zakończenie skanowania może potrwać około 10–15 minut, więc nie przerywaj go.
Po zakończeniu skanowania SFC sprawdź, czy problem został rozwiązany. Jeśli problem nadal występuje lub nie możesz uruchomić skanowania SFC, może być konieczne użycie DISM. Aby to zrobić, po prostu uruchom wiersz polecenia jako administrator, wpisz Dism / Online / Cleanup-Image / RestoreHealth polecenie i naciśnij Wchodzić uruchomić. Skanowanie DISM może chwilę potrwać, więc nie przerywaj go.
Rozwiązanie 25 — Tymczasowo usuń / odinstaluj program antywirusowy
Według użytkowników ten problem może czasami pojawić się z powodu oprogramowania antywirusowego. Aby rozwiązać ten problem, zalecamy tymczasowe wyłączenie oprogramowania antywirusowego i sprawdzenie, czy to rozwiąże problem. Jeśli problem nadal występuje, może być konieczne całkowite usunięcie oprogramowania antywirusowego.
Jeśli zdecydujesz się odinstalować program antywirusowy, zdecydowanie zalecamy skorzystanie z dedykowanego narzędzia do usuwania, które usunie wszelkie pozostałe pliki i wpisy rejestru. Prawie każda firma antywirusowa oferuje dedykowane narzędzie do usuwania swojego oprogramowania, więc pobierz je dla swojego oprogramowania antywirusowego.
Po odinstalowaniu programu antywirusowego sprawdź, czy problem nadal występuje. Jeśli nie, zainstaluj najnowszą wersję programu antywirusowego lub całkowicie przełącz się na inne rozwiązanie antywirusowe. Użytkownicy zgłosili, że przyczyną problemu był Bitdefender, ale inne narzędzia antywirusowe również mogą powodować ten problem. Nawet jeśli nie korzystasz z Bitdefender, spróbuj usunąć lub wyłączyć program antywirusowy i sprawdź, czy to rozwiąże problem.
Problemy z ntoskrnl.exe mogą mieć wpływ na wydajność, ale mamy nadzieję, że udało Ci się je rozwiązać za pomocą jednego z naszych rozwiązań.
- Otworzyć Aplikacja ustawień i idź do Aktualizacja bezpieczeństwo Sekcja.
- naciśnij Klawisz Windows + S. i wejdź zaawansowany system. Wybierać Wyświetl zaawansowane ustawienia systemu z menu.
- Otworzyć Aplikacja ustawień i idź do System Sekcja.
- naciśnij Klawisz Windows + S. i wejdź defrag. Wybierz Defragmentuj i optymalizuj dyski z listy.
- Iść do Ten komputer, zlokalizuj dysk twardy, kliknij go prawym przyciskiem myszy i wybierz Nieruchomości z menu.
- otwarty Panel sterowania. Aby to zrobić, naciśnij Klawisz Windows + S., wchodzić panel sterowania i wybierz Panel sterowania z listy wyników.
- Początek Wiersz polecenia jako administrator. Aby to zrobić, naciśnij Klawisz Windows + X aby otworzyć menu Win + X i wybrać Wiersz polecenia (administrator) z listy. Jeśli wiersz polecenia nie jest dostępny, możesz również użyć PowerShell (Admin) zamiast.
- naciśnij Klawisz Windows + R. i wejdź regedit. Kliknij dobrze lub naciśnij Wchodzić.

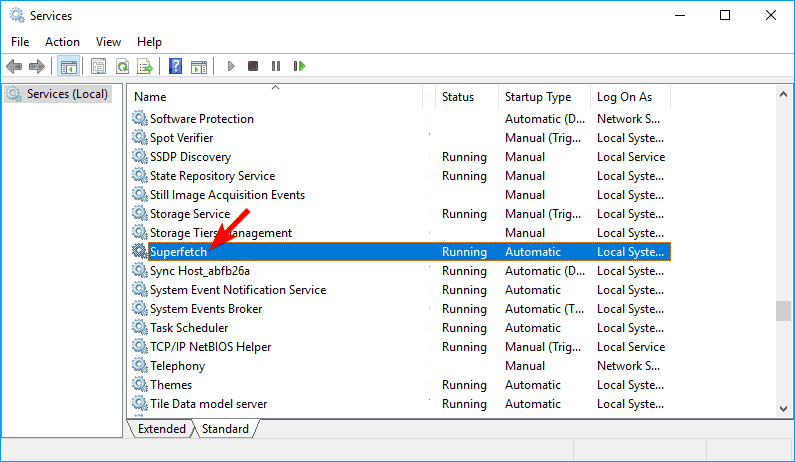
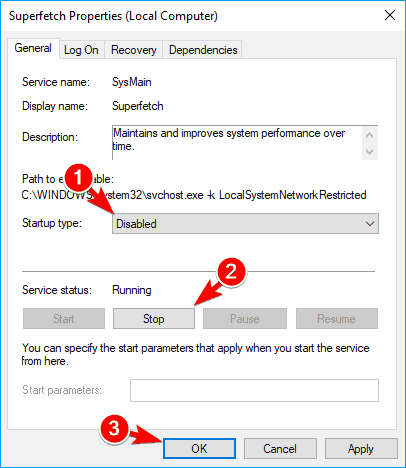
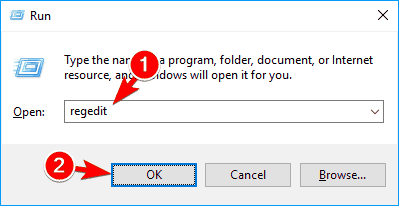
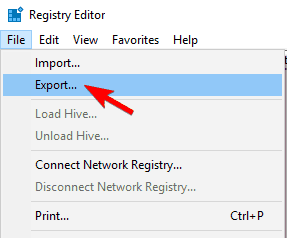 Teraz wybierz Wszystko tak jak Zakres eksportu i wprowadź żądaną nazwę pliku. Wybierz bezpieczną lokalizację i kliknij Zapisać przycisk.
Teraz wybierz Wszystko tak jak Zakres eksportu i wprowadź żądaną nazwę pliku. Wybierz bezpieczną lokalizację i kliknij Zapisać przycisk.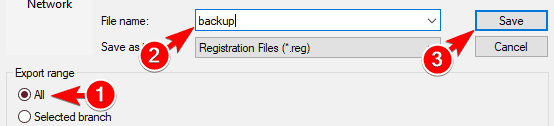 Jeśli po zmodyfikowaniu rejestru coś pójdzie nie tak, zawsze możesz uruchomić ten plik, aby przywrócić go do pierwotnego stanu.
Jeśli po zmodyfikowaniu rejestru coś pójdzie nie tak, zawsze możesz uruchomić ten plik, aby przywrócić go do pierwotnego stanu.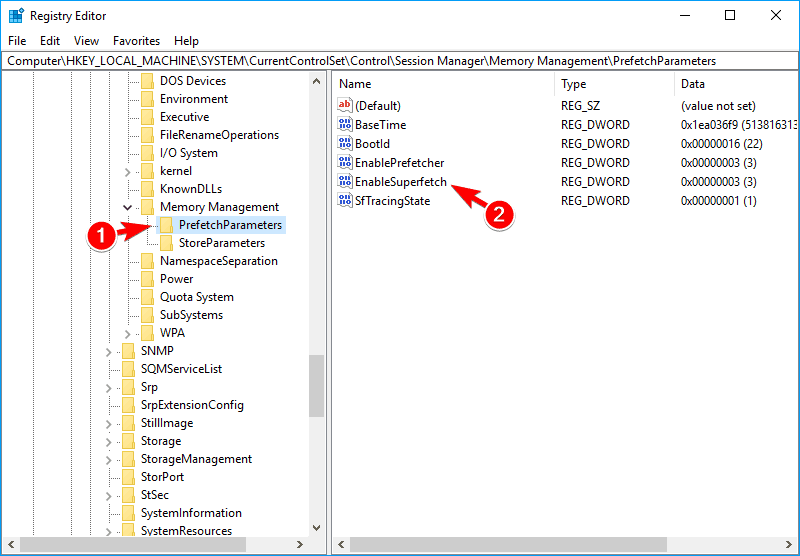
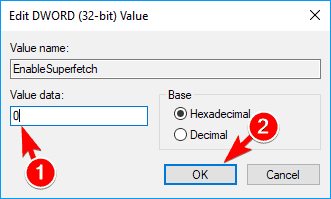
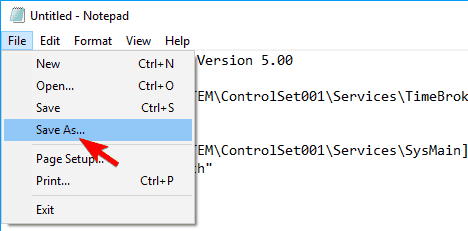

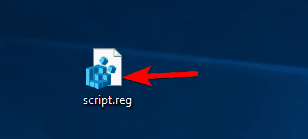
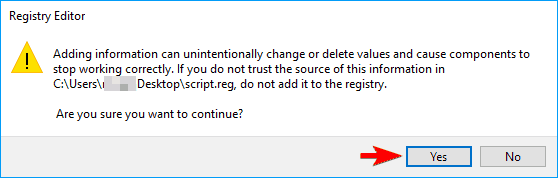
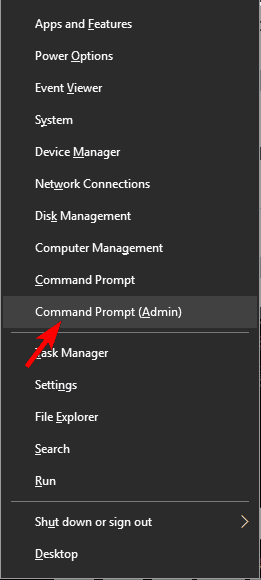

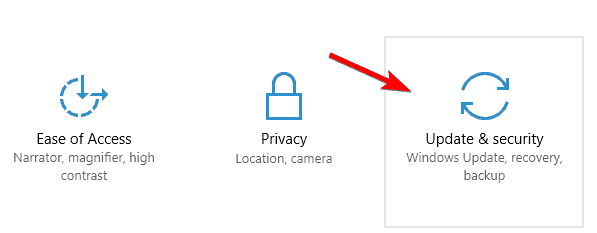
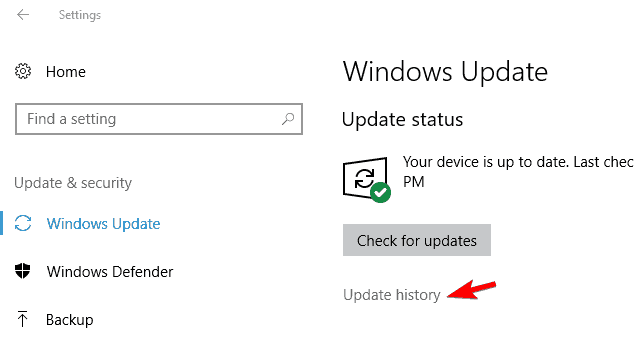
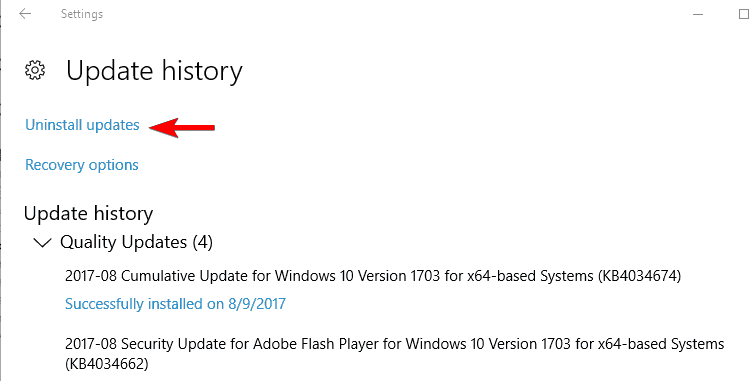

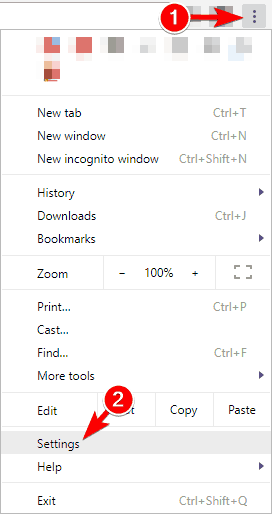
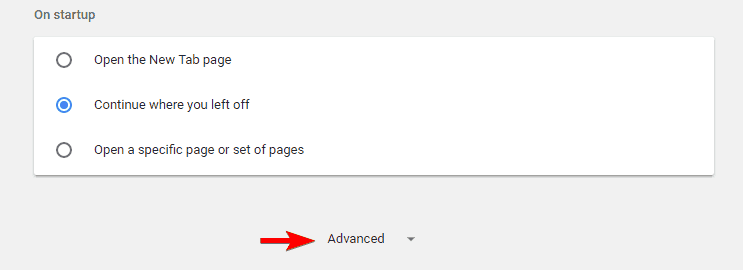
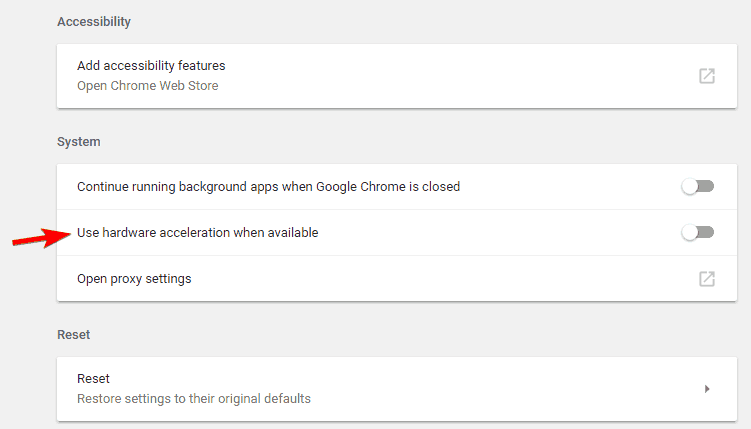
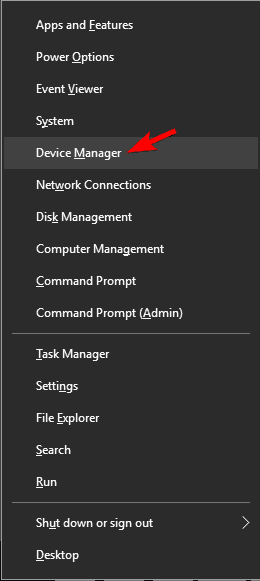
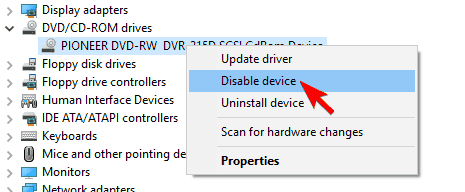
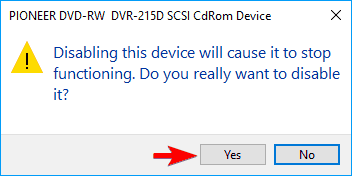
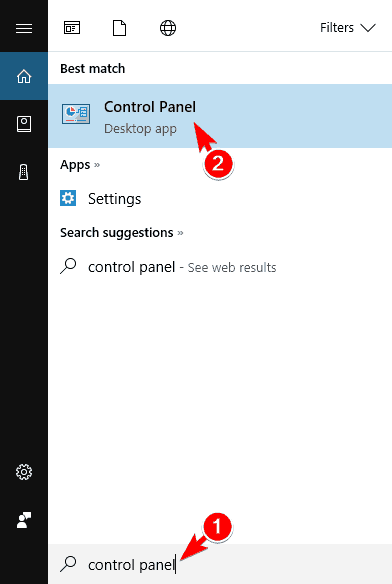
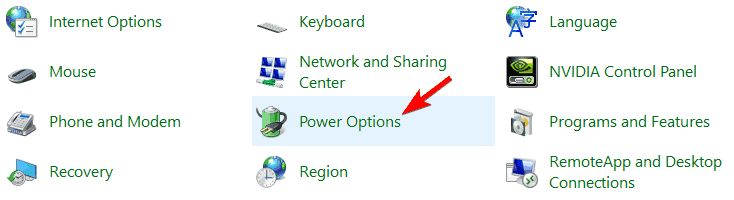
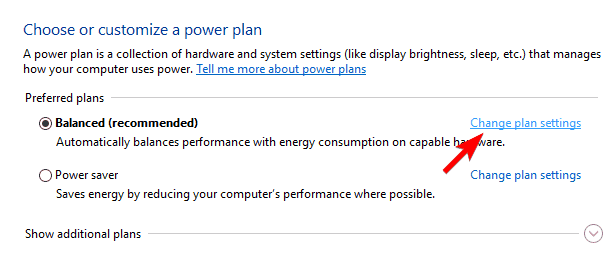
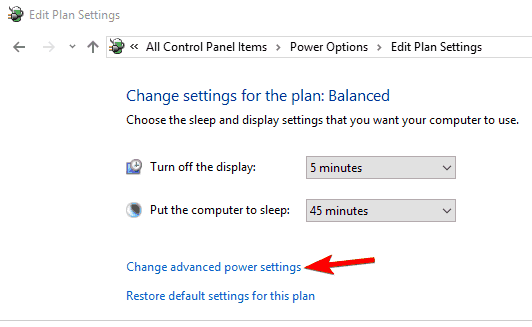
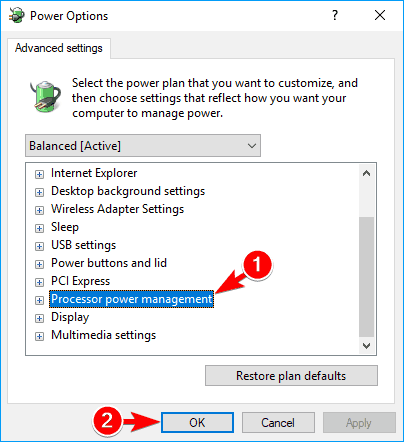
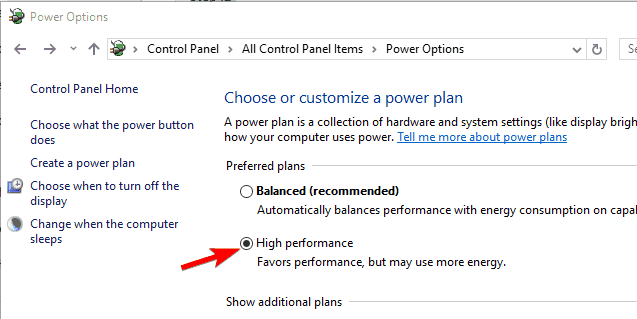
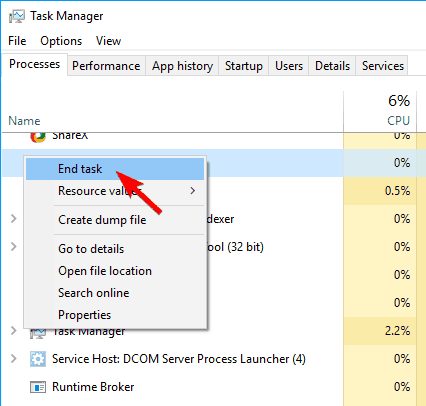
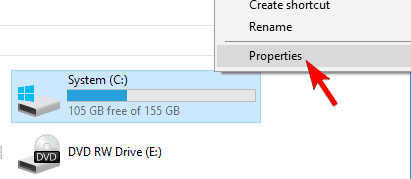
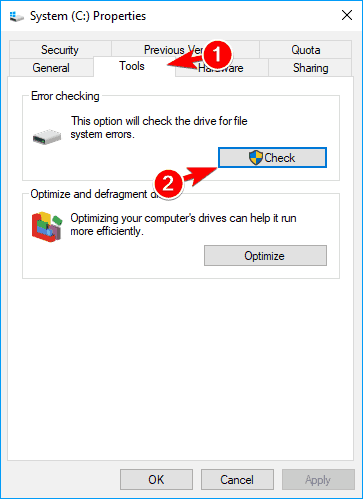
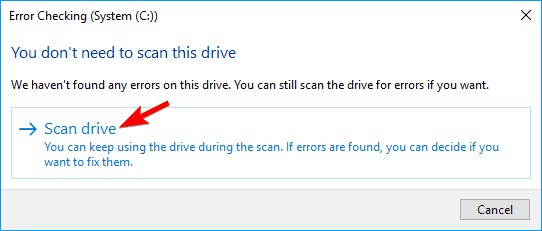
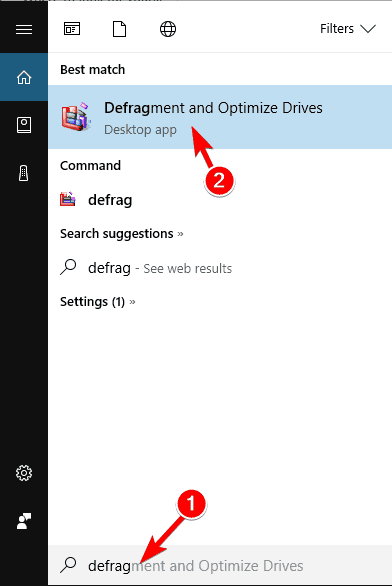
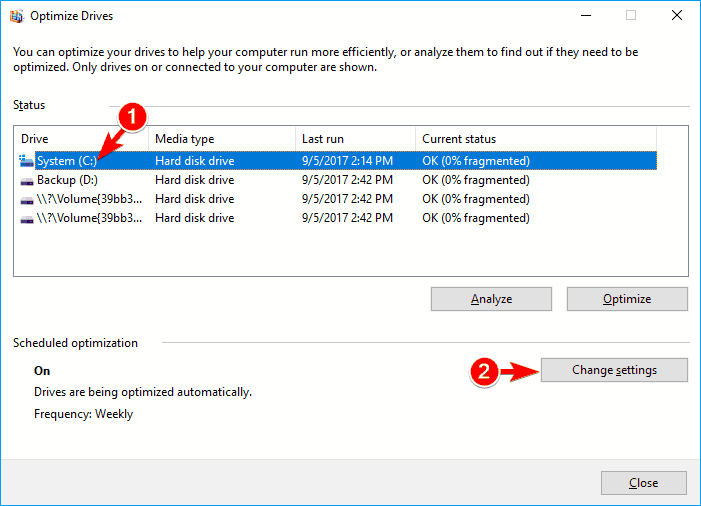
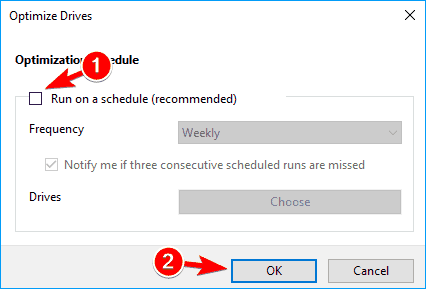
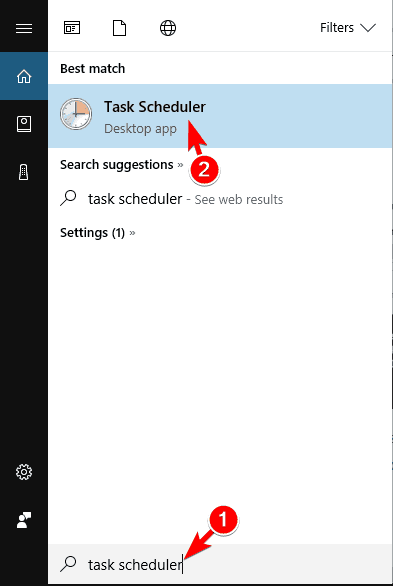
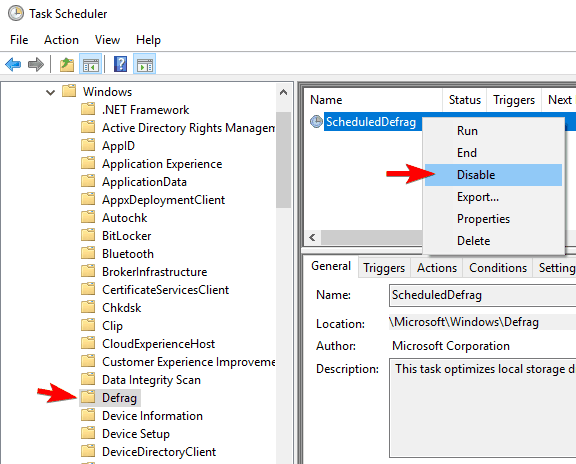
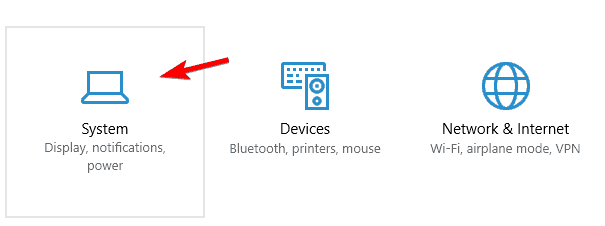
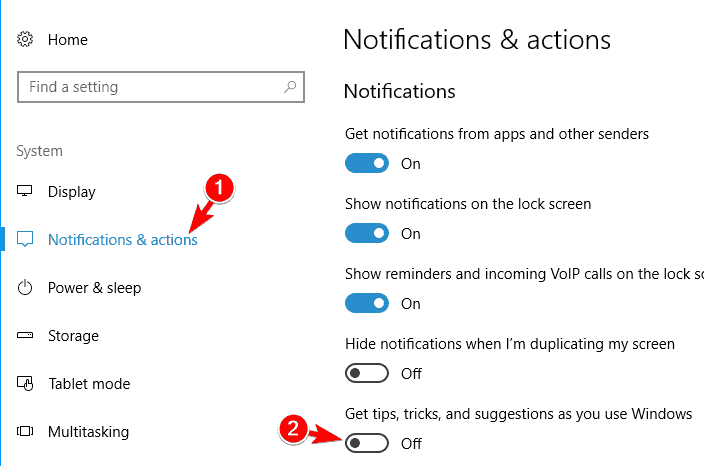
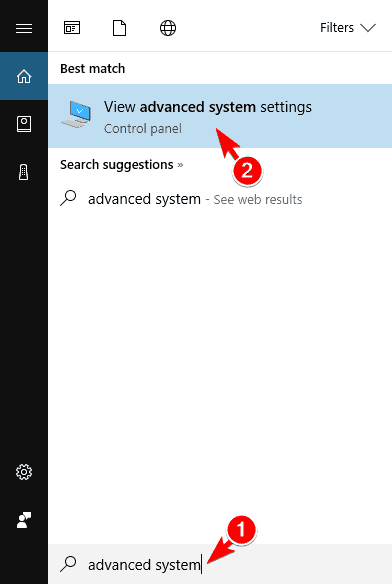
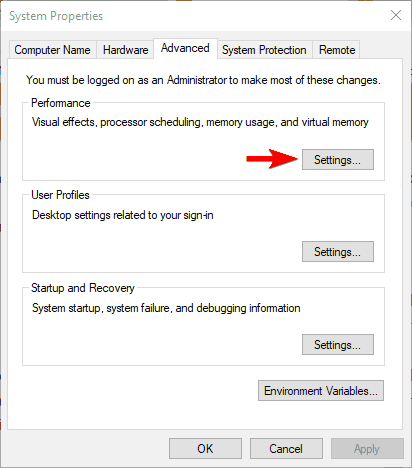
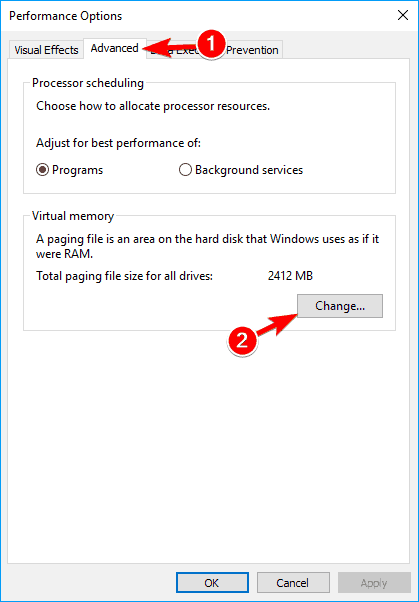
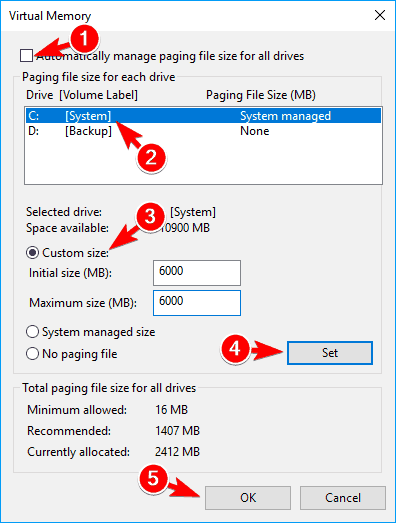
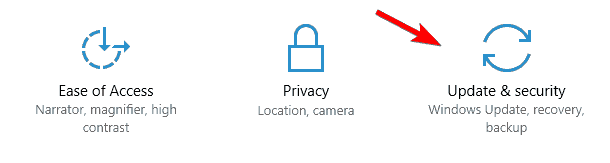
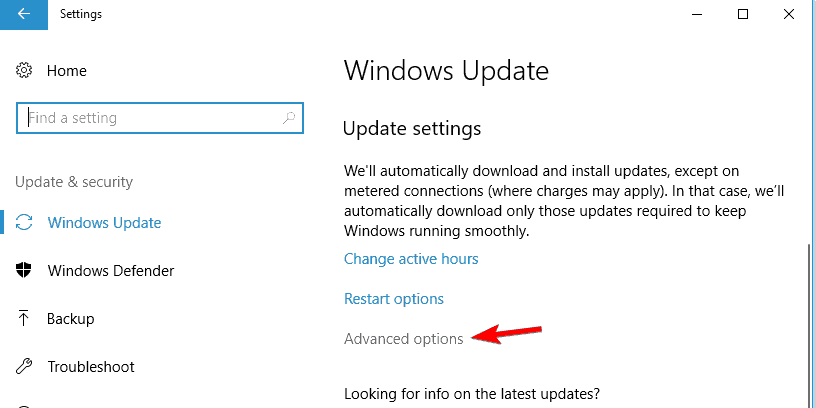
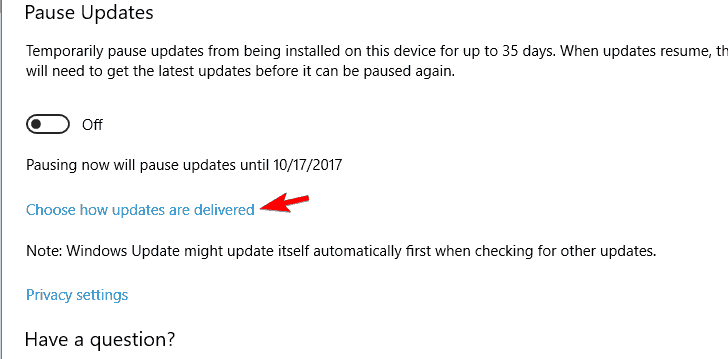
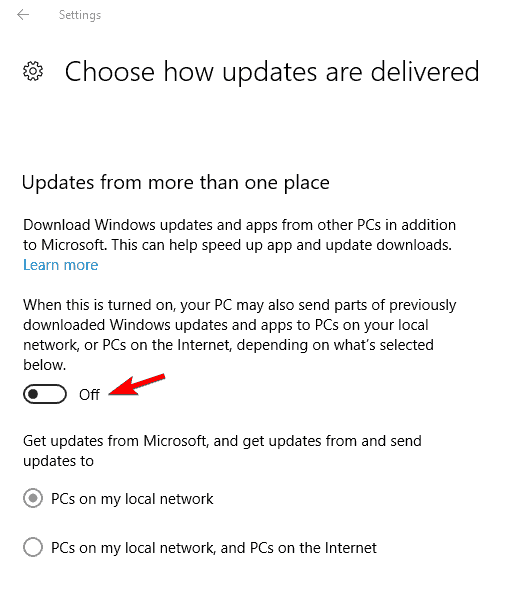
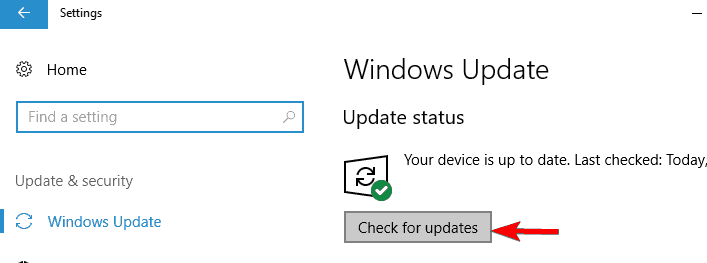


![Obszar danych przekazywany do wywołania systemowego jest za mały [FULL FIX]](https://pogotowie-komputerowe.org.pl/wp-content/cache/thumb/9a/21ffa217996939a_150x95.png)
