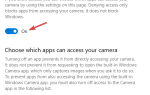Wysoka temperatura nie jest dobrym znakiem, ponieważ może prowadzić do obniżenia wydajności lub w niektórych przypadkach trwałego uszkodzenia komputera, więc jeśli jesteś użytkownikiem systemu Windows 10 i doświadczasz wysokiej temperatury procesora, możesz się nauczyć więcej o tym.
Użytkownicy zgłaszali niższą wydajność, która obejmuje jąkanie podczas oglądania multimediów lub grania w gry wideo, a niektórzy użytkownicy zgłaszali nawet nieoczekiwane wyłączenia. Nieoczekiwane wyłączenie nie jest dobrym znakiem, ponieważ oznacza, że temperatura procesora jest zbyt wysoka, a komputer wyłącza się, aby zapobiec fizycznym uszkodzeniom.
Istnieje kilka sposobów sprawdzenia temperatury na komputerze. Jeśli jesteś zaznajomiony, możesz wprowadzić BIOS i temperaturę komputera, ale jeśli nie wiesz, jak to zrobić, możesz pobrać oprogramowanie dla systemu Windows 10, które pomoże Ci z łatwością sprawdzić temperaturę procesora za pomocą kilku kliknięć. Niektóre aplikacje do sprawdzania temperatury procesora, które zalecamy, to: Speccy, HWiNFO i SpeedFan. Wszystkie są stosunkowo łatwe w użyciu, dzięki czemu można łatwo sprawdzić temperaturę procesora w dowolnym momencie.
Ponadto, oto kilka podobnych problemów związanych z wysokimi temperaturami procesora w systemie Windows 10:
- Zamknięcie systemu Windows 10 przed przegrzaniem — Jeśli temperatura procesora stanie się zbyt wysoka, komputer automatycznie się wyłączy, aby zapobiec uszkodzeniu sprzętu.
- Windows 10 Anniversary Update przegrzewa się — Wielu użytkowników zgłosiło w ciągu dnia, że po zainstalowaniu aktualizacji rocznicowej wystąpiły wysokie temperatury procesora.
- Aktualizacja Windows 10 Creators Update przegrzewa się — Niestety, podobnie było w przypadku Aktualizacji dla twórców.
- Laptop z przegrzaniem Windows 10 — Laptopy również się przegrzewają. Niektóre z „najgorętszych” marek to HP, Asus i Dell.
Co zrobić, gdy temperatura procesora staje się wysoka
Spis treści:
- Użyj narzędzia do rozwiązywania problemów z zasilaniem i sprawdź problemy
- Wykonaj czysty rozruch
- Wyczyść wentylator procesora lub zmień go
- Twój sprzęt może nie być zgodny z systemem Windows 10
- Uruchom skanowanie SFC
- Uruchom DISM
- Zaktualizuj BIOS
- Wyłącz zintegrowany procesor graficzny
- Sprawdź, czy nie ma wycieków pamięci
- Zainstaluj ponownie system Windows
Poprawka: wysoka temperatura procesora w systemie Windows
Rozwiązanie 1 — Użyj narzędzia do rozwiązywania problemów z zasilaniem i sprawdź, czy nie występują problemy
Pierwszą rzeczą, którą spróbujemy, jest również najprostsza. Pozwolimy, aby narzędzie do rozwiązywania problemów wykonało za nas pracę. Oto jak uruchomić narzędzie do rozwiązywania problemów z zasilaniem w systemie Windows 10:
- Przejdź do ustawień.
- Udaj się do Aktualizacje Bezpieczeństwo > Rozwiązywanie problemów.
- Wybierz Moc, i idź do Uruchom narzędzie do rozwiązywania problemów.
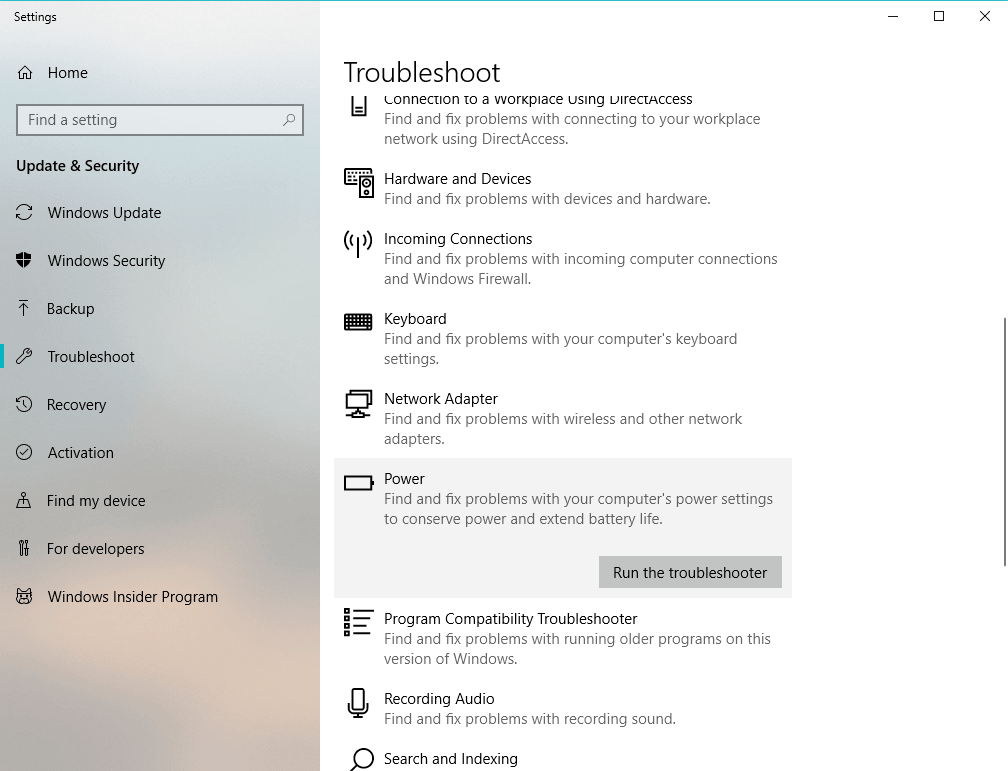
- Postępuj zgodnie z dalszymi instrukcjami wyświetlanymi na ekranie i pozwól, aby proces się zakończył.
- Zrestartuj swój komputer.
Rozwiązanie 2 — Wykonaj czysty rozruch
Jeśli nie jesteś zaznajomiony, Clean Boot pozwala wyłączyć wszystkie aplikacje, które mogą być uruchamiane z systemem Windows 10. Domyślnie system Windows 10 uruchamia tylko podstawowe aplikacje, których potrzebuje, ale gdy instalujesz więcej oprogramowania, oprogramowanie czasami uruchamia się automatycznie z systemem Windows, a czasem może to powodować wysokie zużycie procesora, a także wysoką temperaturę. Aby więc wyłączyć wszystkie aplikacje i procesy inne niż podstawowe, które mogą zaczynać się od systemu Windows 10, musisz wykonać następujące czynności:
- Otwórz pasek wyszukiwania i wpisz msconfig
- Po otwarciu okna konfiguracji systemu kliknij Usługi
- W zakładce Usługi zaznacz Ukryj wszystkie usługi Microsoft i kliknij przycisk Wyłącz wszystkie
- Teraz kliknij kartę Uruchamianie, a następnie Otwórz Menedżera zadań
- Otworzy się okno Menedżera zadań i musisz przejść do karty Uruchamianie
- Zobaczysz listę elementów, dla każdego z tych elementów musisz kliknąć jeden, a następnie przycisk Wyłącz
- Powtarzaj ten proces, aż wyłączysz je wszystkie
- Zamknij Menedżera zadań i wróć do okna konfiguracji systemu
- Kliknij OK i uruchom ponownie komputer
Rozwiązanie 3 — Wyczyść wentylator procesora lub zmień go
Czasami problemy z temperaturą procesora są spowodowane przez kurz, który utknął w wentylatorze, więc może być konieczne jego wyczyszczenie, aw niektórych innych przypadkach może być konieczna wymiana wentylatora procesora całkowicie. Jeśli nie wiesz, jak to zrobić, skontaktuj się z ekspertem, aby zrobić to za Ciebie.
Rozwiązanie 4 — Twój sprzęt może nie być zgodny z systemem Windows 10
Windows 10 jest wciąż nowym systemem operacyjnym i mogą występować pewne problemy ze sprzętem. Twoja płyta główna lub procesor mogą nie działać dobrze w systemie Windows 10, chociaż działały dobrze w poprzednich wersjach systemu Windows. Zmiana drogiego sprzętu nie jest najlepszą opcją i mamy nadzieję, że Microsoft wyda aktualizację, która rozwiąże problemy z niezgodnością sprzętu w najbliższej przyszłości.
Wysoka temperatura procesora w systemie Windows 10 lub dowolnym innym systemie Windows jest poważnym problemem, może prowadzić do nieoczekiwanych wyłączeń i innych problemów, a nawet może spowodować trwałe uszkodzenie komputera w niektórych przypadkach, dlatego należy zachować ostrożność.
Rozwiązanie 5 — Uruchom skanowanie SFC
Skanowanie SFC to kolejne narzędzie do rozwiązywania problemów, które wypróbujemy. Możesz użyć tego narzędzia, aby rozwiązać różne problemy w systemie. Mamy nadzieję, że rozwiązując problemy systemowe, będziesz w stanie ochłodzić swój komputer.
Oto jak uruchomić skanowanie SFC w systemie Windows 10:
- Przejdź do wyszukiwania, wpisz cmd, kliknij prawym przyciskiem myszy Wiersz polecenia, i wybierz Otwórz jako administrator.
- Wpisz następujące polecenie i naciśnij klawisz Enter: sfc / scannow

- Poczekaj na zakończenie procesu.
- Zrestartuj swój komputer.
Rozwiązanie 6 — Uruchom DISM
A ostatnim wbudowanym narzędziem do rozwiązywania problemów, którego będziemy używać, jest obsługa obrazu wdrażania i zarządzanie nim (DISM). Jak sama nazwa wskazuje, to narzędzie świeżo wdraża obraz systemu i rozwiązuje niektóre potencjalne problemy po drodze. Mamy nadzieję, że uwolni nas to od wysokiej temperatury procesora.
Oto jak uruchomić DISM w Windows 10:
- Otwórz wiersz polecenia, jak pokazano powyżej.
- Wpisz następujące polecenie i naciśnij Enter:
- DISM.exe / Online / Cleanup-image / Restorehealth

- DISM.exe / Online / Cleanup-image / Restorehealth
- Poczekaj na zakończenie procesu.
- Zrestartuj swój komputer.
- Jeśli DISM nie może uzyskać plików online, spróbuj użyć instalacyjnego USB lub DVD. Włóż nośnik i wpisz następujące polecenie:
- DISM.exe / Online / Cleanup-Image / RestoreHealth / Source: C: RepairSourceWindows / LimitAccess
- Pamiętaj, aby zastąpić ścieżkę „C: RepairSourceWindows” na dysku DVD lub USB.
- Postępuj zgodnie z dalszymi instrukcjami wyświetlanymi na ekranie.
Rozwiązanie 7 — Zaktualizuj BIOS
Aktualizowanie systemu BIOS jest niezbędne do funkcjonowania komputera. Jeśli wersja systemu BIOS jest nieaktualna, może zakłócać działanie niektórych nowszych sterowników sprzętowych i powodować niepożądane problemy, w tym przegrzanie procesora.
Niestety aktualizacja BIOS-u jest ryzykowną i skomplikowaną procedurą. Możesz przeczytać więcej na ten temat w naszym artykule na temat flashowania BIOS-u. Pamiętaj jednak, aby postępować ostrożnie lub poprosić specjalistę o aktualizację systemu BIOS. Jeśli zrobisz zły krok, możesz poważnie uszkodzić system.
Rozwiązanie 8 — Wyłącz zintegrowany procesor graficzny
Możliwe, że twój procesor posiada zintegrowany procesor graficzny. Ponieważ robi to większość nowszych procesorów. A jeśli używasz dedykowanego procesora graficznego, tak naprawdę nie potrzebujesz zintegrowanego. Ponadto włączenie obu procesorów graficznych może spowodować wzrost temperatury procesora. Najlepszym rozwiązaniem jest więc wyłączenie zintegrowanego procesora graficznego, ponieważ go nie używasz.
Niestety nie jest to takie proste i zwykle zależy od płyty głównej i konfiguracji. Dlatego nie możemy tutaj opublikować dokładnych instrukcji, jak wyłączyć zintegrowany procesor graficzny. Znajdź więc swoją płytę główną i model procesora i wyszukaj w Internecie instrukcje dotyczące wyłączania zintegrowanego procesora.
Rozwiązanie 9 — Sprawdź, czy nie ma wycieków pamięci
Wycieki pamięci są głównym wrogiem wydajności komputera. Wyciek pamięci spowodowany przez aplikację lub program drastycznie spowolni Twój komputer. Będzie to jednak dodatkowo obciążało procesor, powodując jego przegrzanie. Jeśli nie masz pojęcia, jakie są wycieki pamięci, mamy obszerne wyjaśnienie / przewodnik, w jaki sposób są wycieki pamięci i jak je naprawić. Więc sprawdź to. Być może w twoim systemie jest wyciek pamięci, a ty nawet o tym nie wiesz.
Rozwiązanie 10 — Zainstaluj ponownie system Windows
Jeśli żadne z poprzednich rozwiązań nie działało, prawdopodobnie powinieneś ponownie zainstalować system w ostateczności. Może jest coś jeszcze, co tylko podnosi temperaturę procesora. Świeża instalacja może być najlepszym rozwiązaniem. Istnieje wiele sposobów przywracania ustawień fabrycznych systemu Windows 10, a jeśli go nie znasz, zapoznaj się z naszym szczegółowym przewodnikiem, aby uzyskać dodatkowe informacje i wskazówki.
To wszystko, z pewnością mamy nadzieję, że przynajmniej jedno z tych rozwiązań pomogło ci rozwiązać problem z wysoką temperaturą procesora. Jeśli masz jakieś uwagi, pytania lub sugestie, daj nam znać w komentarzach poniżej.
POWIĄZANE HISTORIE, KTÓRE MUSISZ SPRAWDZIĆ:
- Poprawka: wysokie użycie procesora spowodowane przez Windows Shell Experience Host
- Poprawka: wysoki procesor podczas przeglądania Internetu
- Jak naprawić wysokie wykorzystanie procesora przez Windows Search Indexer
- Host usług powoduje wysoki procesor w wersji Windows 10 1709 [FIX]
- 5 najlepszych programów do podkręcania dla procesorów AMD

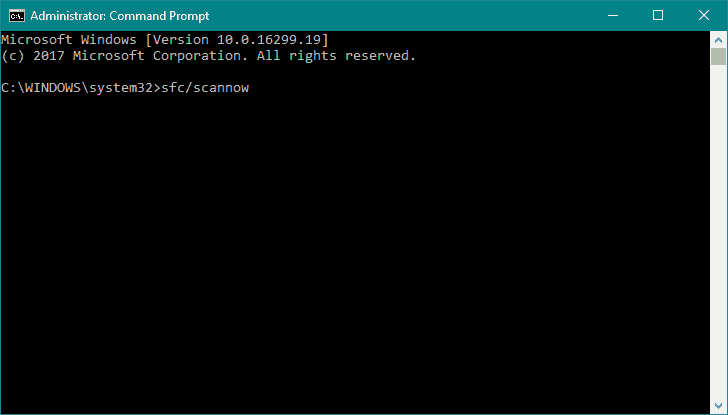
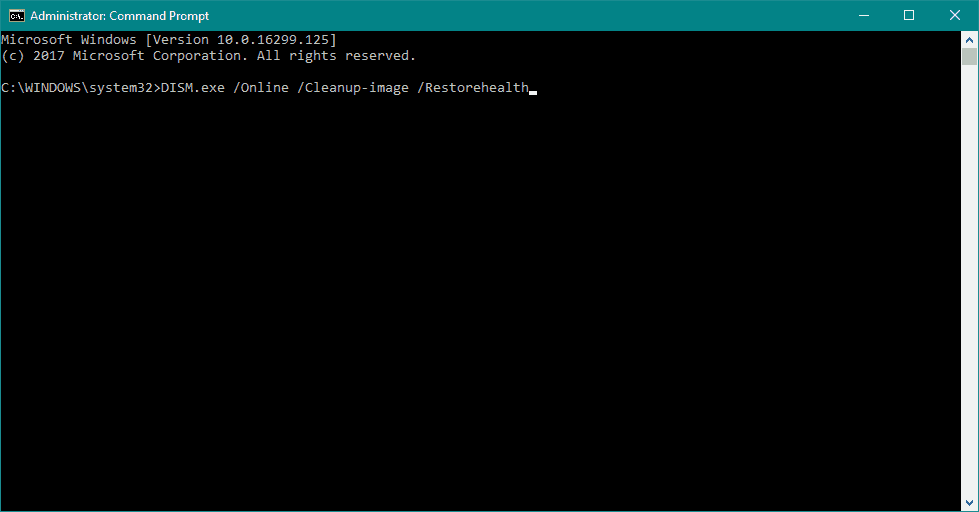

![Kalendarz Google nie usuwa powtarzających się wydarzeń [FIXED BY EXPERTS]](https://pogotowie-komputerowe.org.pl/wp-content/cache/thumb/f5/c534443b1acfef5_150x95.png)