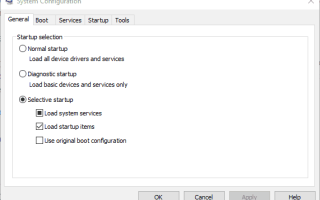Co zrobić, jeśli system Windows 10 sam zmienia rozdzielczość
- Odznacz opcję podstawowego wideo
- Clean Boot Windows
- Wycofaj aktualizację sterownika karty graficznej
- Ponownie zainstaluj sterownik karty graficznej
- Przywróć system Windows do wcześniejszej daty
Ustawienie rozdzielczości systemu Windows 10 zwykle się nie zmienia. Jednak niektórzy użytkownicy powiedzieli, że rozdzielczość ich VDU zmienia się z domyślnego ustawienia przy każdym uruchomieniu Windows. Po dostosowaniu rozdzielczości wyświetlania do wyższej wartości, po ponownym uruchomieniu systemu Windows, spada ona do niższej rozdzielczości. Jest to nieco zaskakujący problem, który pojawia się dla niektórych użytkowników.
Dlaczego moja rozdzielczość ekranu nagle się zmieniła?
Zmiana rozdzielczości może często wynikać z niekompatybilnych lub uszkodzonych sterowników kart graficznych i Podstawowe wideo opcja. Ponadto konfliktowe oprogramowanie innych firm może dostosować rozdzielczość. W ten sposób można naprawić rozdzielczość w systemie Windows 10, gdy zmienia się ona automatycznie.
1. Odznacz opcję podstawowego wideo
The Podstawowe wideo opcja uruchamia system Windows w minimalnym trybie graficznym VGA. Jest to z pewnością opcja, która może mieć wpływ na rozdzielczość laptopa lub komputera stacjonarnego. Zatem odznaczenie Podstawowe wideo ustawienie to potencjalna poprawka rozdzielczości wyświetlania. Możesz odznaczyć Podstawowe wideo ustawienie w następujący sposób.
- Naciśnij klawisze Windows + X, aby otworzyć menu Win + X w systemie Windows 10.
- Kliknij Biegać w menu, aby otworzyć to akcesorium.
- Wpisz „msconfig” w Uruchom i kliknij dobrze przycisk.
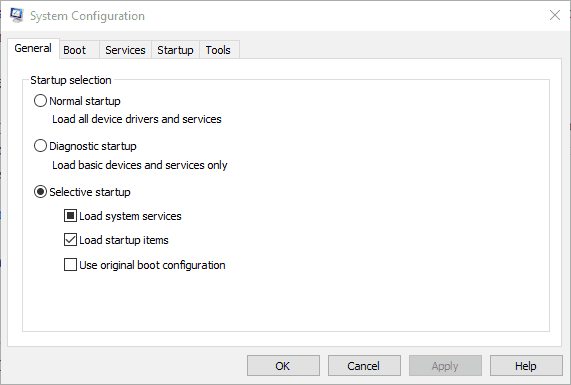
- Następnie kliknij kartę Boot w oknie konfiguracji systemu.
- Odznacz opcję Podstawowe wideo pole wyboru.
- wciśnij Zastosować przycisk, aby potwierdzić nowe ustawienia.
- Kliknij dobrze zamknąć okno.
- Uruchom ponownie okna po zamknięciu konfiguracji systemu.
— POWIĄZANE: ROZWIĄZANE: Windows 10 nie pozwala mi dostosować rozdzielczości ekranu
2. Wyczyść system Windows
Sprzeczne oprogramowanie innych firm może być kolejnym czynnikiem często zmieniającej się rozdzielczości. Czysty rozruch, który uruchamia system Windows bez zbędnych programów startowych i usług innych firm, może również naprawić rozdzielczość ekranu. Postępuj zgodnie z poniższymi wytycznymi, aby wyczyścić system Windows 10.
- Otwórz Uruchom za pomocą klawisza Windows + skrótu R.
- Wpisz „msconfig” w Uruchom i kliknij dobrze aby otworzyć konfigurację systemu.
- Kliknij Uruchamianie selektywne przycisk radiowy na karcie Ogólne.
- Odznacz opcję Załaduj elementy startowe pole wyboru.
- Wybierz Załaduj usługi systemowe i Użyj oryginalnej konfiguracji rozruchu opcje, jak pokazano bezpośrednio poniżej.
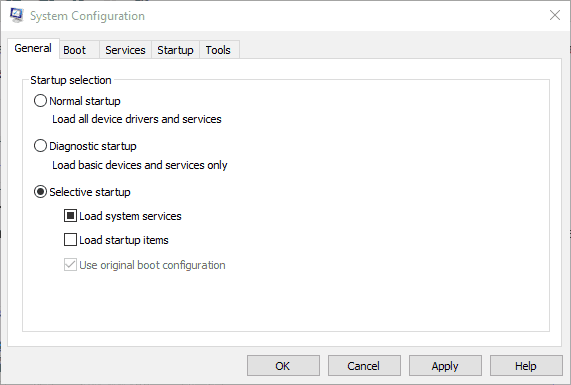
- Wybierz kartę Usługi pokazaną na migawce bezpośrednio poniżej.
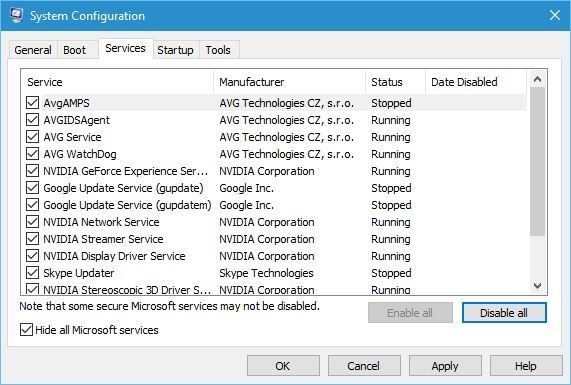
- Kliknij Ukryj cały Microsoft opcja usług.
- wciśnij Wyłącz wszystkie przycisk.
- Wybierz Zastosować i naciśnij dobrze przycisk.
- Następnie wybierz Uruchom ponownie opcja w oknie Konfiguracja systemu, które zostanie otwarte.
3. Cofnij aktualizację sterownika karty graficznej
Niektórzy użytkownicy naprawili zmienne rozdzielczości w systemie Windows, wycofując aktualizacje sterowników karty graficznej. Dlatego cofnięcie ostatniej aktualizacji karty graficznej może również rozwiązać problem na komputerze stacjonarnym lub laptopie. W ten sposób możesz cofnąć aktualizację sterownika karty graficznej w Win 10.
- Naciśnij klawisz Windows + R, aby uruchomić Uruchom.
- Następnie wpisz „devmgmt.msc” w Uruchom i kliknij dobrze aby otworzyć Menedżera urządzeń.

- Podwójne kliknięcie Karty graficzne rozwinąć tę kategorię.
- Kliknij kartę wideo prawym przyciskiem myszy i wybierz Nieruchomości aby otworzyć okno na obrazku bezpośrednio poniżej.
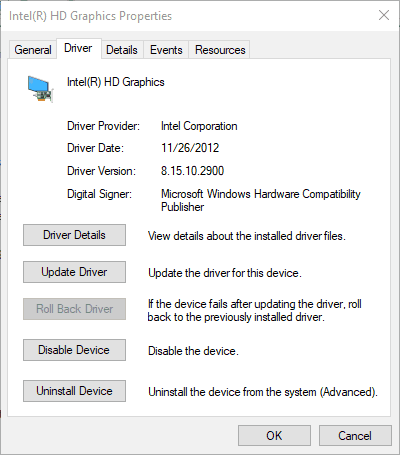
- Następnie naciśnij Przywróć sterownik przycisk na karcie Sterownik.
— ZWIĄZANE: Poprawka: problemy z niską rozdzielczością w systemie Windows 10
4. Zainstaluj ponownie sterownik karty graficznej
Jeśli… Przywróć sterownik przycisk jest wyszarzony, nadal można ponownie zainstalować sterownik karty graficznej. Sterownik karty graficznej może być uszkodzony, więc jego ponowna instalacja to kolejna potencjalna poprawka. W ten sposób możesz ponownie zainstalować sterownik karty graficznej w systemie Windows.
- Otwórz okno Menedżera urządzeń.
- Rozwiń kategorię Karty graficzne.
- Kliknij kartę wideo prawym przyciskiem myszy i wybierz Odinstaluj urządzenie opcja.

- Wybierz Usuń oprogramowanie sterownika dla tego urządzenia opcja w oknie dialogowym Odinstaluj urządzenie.
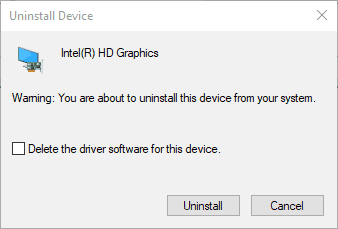
- wciśnij Odinstaluj przycisk.
- System Windows automatycznie ponownie zainstaluje sterownik karty graficznej po ponownym uruchomieniu komputera stacjonarnego lub laptopa. Jeśli jednak wolisz, nadal możesz ręcznie pobrać najnowszy sterownik karty wideo ze strony internetowej producenta i zainstalować go zgodnie z opisem w tym artykule.
— ZWIĄZANE: Poprawka: Rozdzielczość ekranu zmieniona po aktualizacji sterownika Nvidia w Windows 8/10
5. Przywróć system Windows do wcześniejszej daty
Przywrócenie systemu Windows do poprzedniej daty za pomocą narzędzia Przywracanie systemu spowoduje usunięcie oprogramowania innej firmy zainstalowanego po wybranej dacie, która może kolidować z rozdzielczością ekranu. Przywrócenie systemu Windows 10 z powrotem do punktu przywracania może również przywrócić aktualizację sterownika karty graficznej, co może również naprawić zmieniającą się rozdzielczość ekranu. Możesz przywrócić Win 10 z Przywracaniem systemu w następujący sposób.
- Otwórz Uruchom za pomocą klawisza Windows + skrótu R.
- Wpisz „rstrui” w polu tekstowym Run i naciśnij Enter, aby otworzyć Przywracanie systemu.
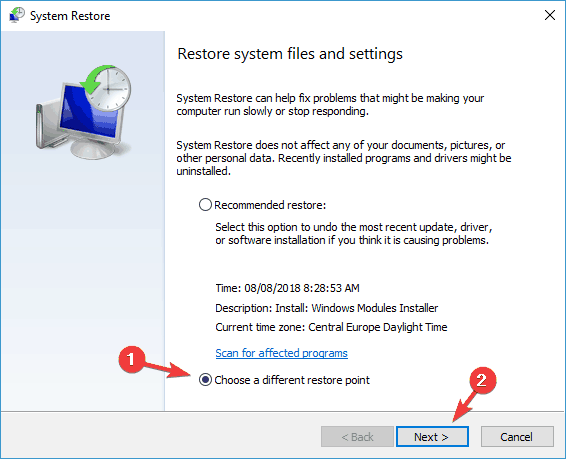
- Kliknij opcję radiową Wybierz inny punkt przywracania i naciśnij Kolejny przycisk.
- Wybierz Pokaż więcej punktów przywracania pole wyboru, aby okno zawierało wszystkie punkty przywracania.
- Wybierz wymieniony punkt przywracania i naciśnij Kolejny przycisk.
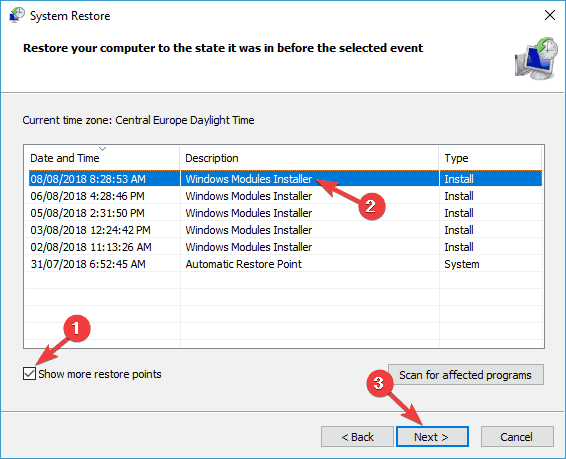
- wciśnij koniec przycisk, aby potwierdzić wybrany punkt przywracania i przywrócić system operacyjny.
Oto niektóre poprawki, za pomocą których użytkownicy ustalili rozdzielczość ekranu. Oprócz tych poprawek wyłączenie wygaszacza ekranu i trybu szybkiego uruchamiania może również rozwiązać problem.