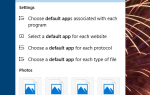Chociaż system Windows 10 oferuje różnego rodzaju niesamowite funkcje, niektórzy użytkownicy narzekają, że utknęli Pętla automatycznej naprawy w systemie Windows 10. Jest to duży problem, ponieważ w ogóle nie masz dostępu do systemu Windows 10, ale istnieje kilka rozwiązań, które mogą Ci pomóc.
Co zrobić, jeśli utkniesz w automatycznej pętli napraw w systemie Windows 10
- Wyłącz wczesną ochronę przed złośliwym oprogramowaniem
- Wyłącz Bezpieczny rozruch z BIOS-u
- Usuń urządzenia peryferyjne
- Uruchom przywracanie systemu
- Wyjmij moduł pamięci RAM
- Wyjmij dysk twardy
- Zresetuj komputer do ustawień fabrycznych
Utknięcie w pętli automatycznej naprawy w systemie Windows 10 jest dość dużym problemem, ponieważ uniemożliwi dostęp do systemu Windows i sprawi, że komputer będzie prawie bezużyteczny. Chociaż wygląda to na poważny problem, z przyjemnością informujemy, że istnieje kilka sposobów rozwiązania tego problemu.
Rozwiązanie 1 — Wyłącz ochronę przed złośliwym oprogramowaniem przed wczesnym uruchomieniem
Po kilkakrotnym ponownym uruchomieniu komputera uruchomisz zaawansowane opcje uruchamiania. Stamtąd musisz wykonać następujące czynności:
- Po uruchomieniu do zaawansowanych opcji uruchamiania wybierz opcję Rozwiąż problemy.
- Następnie kliknij przycisk Opcje zaawansowane.
- Wybierz ustawienia uruchamiania i kliknij przycisk Uruchom ponownie.
- Po ponownym uruchomieniu komputera będziesz mógł wybrać jedną z dziewięciu opcji.
- Naciśnij klawisz 8 na klawiaturze, aby wyłączyć ochronę przed złośliwym oprogramowaniem przed wczesnym uruchomieniem.
Po wyłączeniu ochrony przed złośliwym oprogramowaniem przed wczesnym uruchomieniem komputer powinien uruchomić się normalnie, ale zaraz po ponownym uruchomieniu ochrona przed wczesnym uruchomieniem powinna zostać ponownie włączona. Aby temu zapobiec, musisz rozwiązać problem, który go powoduje, aw większości przypadków jest to oprogramowanie antywirusowe. Użytkownicy zgłosili, że po wyłączeniu ochrony przed złośliwym oprogramowaniem przed odinstalowaniem i odinstalowaniu oprogramowania antywirusowego Norton 360 problem został całkowicie rozwiązany.
- CZYTAJ TAKŻE: Wersja systemu operacyjnego jest niezgodna z funkcją naprawy podczas uruchamiania [FIX]
Rozwiązanie 2 — Wyłącz bezpieczny rozruch z systemu BIOS
Aby to zrobić, musisz najpierw uzyskać dostęp do systemu BIOS. Aby to zrobić, naciśnij klawisz F2 lub Del (lub inny klawisz w zależności od komputera) podczas uruchamiania komputera, aby uzyskać dostęp do systemu BIOS.
Po uzyskaniu dostępu do systemu BIOS musisz zlokalizować i wyłączyć opcję Bezpiecznego rozruchu oraz zapisać zmiany. Lokalizacja opcji Bezpiecznego rozruchu może być różna dla różnych wersji systemu BIOS, więc musisz ją znaleźć samodzielnie.
Rozwiązanie 3 — Usuń urządzenia peryferyjne
Powszechnie wiadomo, że urządzenia peryferyjne mogą czasami uniemożliwiać uruchomienie komputera, utworzenie punktu przywracania lub uruchomienie automatycznej naprawy.
Odłącz wszystkie urządzenia peryferyjne podłączone do komputera i naciśnij przycisk zasilania, aby go wyłączyć. Wyjmij także baterię laptopa. Poczekaj minutę, a następnie włącz komputer. Niektórzy użytkownicy stwierdzili, że to szybkie obejście rozwiązało problem, dlatego warto spróbować.
Rozwiązanie 4 — Uruchom Przywracanie systemu
Uruchom komputer i naciskaj klawisz F8, dopóki nie załaduje zaawansowanych opcji rozruchu. Gdy ta opcja będzie dostępna, wybierz tryb awaryjny.
Teraz uruchom Przywracanie systemu i przywróć system Windows do wersji funkcjonalnej. Aby uzyskać więcej informacji na temat uruchamiania Przywracania systemu, przejdź do strony pomocy technicznej Microsoft.
- Przeczytaj także: Poprawka: Usługa Windows Resource Protection nie mogła uruchomić usługi naprawy
Rozwiązanie 5 — Wyjmij moduł pamięci RAM
Niektórzy użytkownicy potwierdzili, że usunięcie modułów pamięci RAM pomogło im rozwiązać problem. Jeśli nie czujesz się komfortowo, możesz przejść do następnego rozwiązania lub poprosić kogoś bardziej doświadczonego o tymczasowe wyjęcie pamięci RAM.
Rozwiązanie 6 — Wyjmij dysk twardy
To obejście jest podobne do poprzedniego, a nasza rada jest taka sama: jeśli wcześniej nie wyjęłeś dysku twardego komputera, poproś o pomoc bardziej doświadczonego użytkownika.
Wyjmij dysk twardy i podłącz go do innego komputera. Zwykle powinien zostać wyświetlony komunikat informujący, że urządzenie przygotowuje automatyczną naprawę. Pasek postępu powinien szybko osiągnąć 100%.
Na ekranie powinno teraz pojawić się nowe okno, pokazujące wszystkie pliki i foldery dostępne na danym dysku twardym. Teraz wyjmij dysk twardy z drugiego komputera, podłącz go do problematycznej maszyny, a problem z pętlą automatycznej naprawy nie powinien już występować.
Rozwiązanie 7 — Zresetuj komputer do ustawień fabrycznych
Pamiętaj, że postępując zgodnie z tym obejściem, całkowicie usuniesz wszystkie pliki i foldery z komputera. Zanim przejdziesz dalej, nie zapomnij wykonać kopii zapasowej plików na zewnętrznym urządzeniu magazynującym.
- Naciśnij i przytrzymaj jednocześnie F11 i przycisk zasilania
- Poczekaj kilka minut, aby rozpocząć przywracanie ustawień fabrycznych
- Wybierz układ klawiatury> przejdź do Rozwiązywanie problemów> wybierz Zresetuj komputer> kliknij Dalej
- Całkowicie wyczyść dysk
- Proces resetowania zwykle zajmuje kilka godzin, więc czekaj cierpliwie.
Mamy nadzieję, że te rozwiązania pomogły ci rozwiązać problem. Poinformuj nas, który z nich działał dla Ciebie.