Jak naprawić uszkodzoną konfigurację rozruchową
- Utwórz dysk rozruchowy
- Uruchom z USB
- Odbuduj BCD
Odbudowa uszkodzonych danych konfiguracji rozruchu nie jest najtrudniejszym zadaniem, jeśli wiesz, gdzie szukać. Jeśli BCD brakuje lub jest uszkodzony, komputer nie uruchamia się. Może się to zdarzyć z różnych powodów, ale najczęściej wskazuje na błąd instalacji (gdzie prawdopodobnie usunąłeś BCD) lub możliwą awarię dysku twardego. A uszkodzony BCD w Windows 10 nie jest tak poważny, jak się wydaje.
Jeśli to drugie stanowi problem, przebudowanie BCD nie zrobi zbyt wiele. Jeśli jednak problem wystąpił z powodu błędu oprogramowania, przebudowanie BCD jest pewną poprawką. I przedstawiliśmy ci całą procedurę poniżej.
Jak naprawić uszkodzony BCD w systemie Windows 10
1. Utwórz dysk rozruchowy
Teraz, zanim przejdziemy do procedury przebudowy, przygotujmy wszystko, czego potrzebujesz, aby naprawić BCD w systemie Windows 10. Pierwszą rzeczą jest rozruchowy dysk instalacyjny, który możesz łatwo utworzyć za pomocą narzędzia Media Creation Tool. Potrzebujesz dysku flash USB z co najmniej 6 GB miejsca.
Jeśli nie masz pewności, jak utworzyć rozruchowy dysk flash USB za pomocą narzędzia Media Creation Tool, wykonaj poniższe czynności:
- Pobieranie Narzędzie do tworzenia multimediów z tego linku.
- Podłącz kompatybilny dysk flash USB z co najmniej 6 GB wolnego miejsca.
- Biegać Narzędzie do tworzenia multimediów i zaakceptuj warunki licencji.
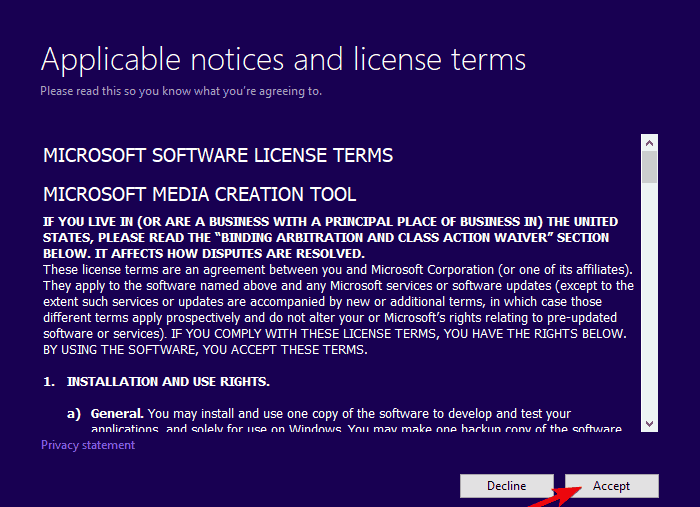

- Wybierz „Utwórz nośnik instalacyjny (dysk flash USB, dysk DVD lub plik ISO) dla innego komputera”.


- Wybierz preferowany język, architektura i edycja i kliknij Kolejny.
- Wybierać pamięć flash USB i kliknij Kolejny.
- Poczekaj, aż wszystko się skończy.
2. Uruchom z USB
Po uzyskaniu dysku instalacyjnego, który można uruchomić, wyjaśnijmy, jak uruchomić. W dawnych czasach powtarzane naciskanie określonego klawisza powodowało przejście do menu rozruchu. Ponieważ jednak system Windows 10 zawiera funkcję szybkiego rozruchu, nie jest to tak proste jak wcześniej. Aby zatrzymać proces uruchamiania, naciśnij klawisze Pauza lub Przerwa.
Ponadto jednoczesne naciśnięcie klawiszy F9, F11 i F12 (jeden z nich powinien działać) spowoduje przejście do menu rozruchu. Stamtąd możesz łatwo wybrać dysk USB jako podstawowe urządzenie rozruchowe i nacisnąć dowolny klawisz, aby uruchomić komputer z niego.
3. Przebuduj BCD
Wreszcie, po załadowaniu plików instalacyjnych i pomyślnym uruchomieniu komputera z USB, możemy bezpiecznie rozpocząć odbudowę danych konfiguracji rozruchu. Po prostu zachęcamy do wyodrębnienia wszystkich danych z dysku twardego, jeśli jest taka szansa. Na wypadek, gdyby coś poszło nie tak.
Po uruchomieniu poleceń „diskpart” i „list disk” zobaczysz wszystkie posiadane dyski. Tam wystarczy wybrać ten, w którym jest zainstalowany system Windows 10. Aby przedstawić Ci kroki, wybraliśmy dysk 1 i partycję 1 (C 🙂 jako partycję systemową Windows 10.
Wykonaj następujące kroki, aby odbudować BCD w systemie Windows 10:
- Kliknij Naprawic.
- Wybierać Naprawa przy uruchamianiu.
- Wprowadź następujące polecenia i naciśnij klawisz Enter po każdym:
- diskpart
- lista dysku
- wybierz dysk 0
- lista partycji
- wybierz partycję 1
- aktywny
- wyjście
- Teraz po prostu wpisz bcdboot C: windows i naciśnij Enter.
- Wyjdź z wiersza poleceń i uruchom ponownie komputer.
Że należy to zrobić. Jeśli masz jakieś pytania lub sugestie dotyczące uszkodzonego BCD i procedury przebudowy, pamiętaj o tym w sekcji komentarzy poniżej.



![Microsoft Whiteboard nie będzie działać na moim komputerze [QUICK FIX]](https://pogotowie-komputerowe.org.pl/wp-content/cache/thumb/58/bf9073e3d535358_150x95.png)


