Kroki prowadzące do naprawienia błędu „Ta aplikacja nie może zostać aktywowana, gdy UAC jest wyłączony”
- Włącz kontrolę konta użytkownika
- Włącz ustawienie zasad grupy Kontrola konta użytkownika
- Dostosuj wartość DWORD EnableLUA
- Zresetuj aplikację MS Store
- Otwórz swoje pliki za pomocą alternatywnego oprogramowania komputerowego
Niektórzy użytkownicy stwierdzili, że „Tej aplikacji nie można aktywować, gdy UAC jest wyłączony”Pojawia się komunikat o błędzie podczas próby otwarcia obrazów i innych plików za pomocą aplikacji UWP. W związku z tym użytkownicy nie mogą otwierać swoich zdjęć za pomocą domyślnej aplikacji Zdjęcia w systemie Windows 10. Ten komunikat o błędzie może również pojawić się w przypadku innych aplikacji Windows, takich jak Kalkulator, Edge, Skydrive itp. Czy ten sam komunikat o błędzie pojawia się po otworzyć aplikacje Windows? Jeśli tak, sprawdź potencjalne poprawki poniżej.
Co zrobić, jeśli UAC uniemożliwia aktywację aplikacji?
1. Włącz kontrolę konta użytkownika
Komunikat o błędzie informuje, że „aplikacji nie można aktywować, gdy UAC jest wyłączony”, co jest wystarczająco wyraźną wskazówką, że problem dotyczy ustawień Kontroli konta użytkownika. Ponowne włączenie Kontroli konta użytkownika jest najbardziej prawdopodobną poprawką dla komunikatu o błędzie. Możesz włączyć kontrolę konta użytkownika za pomocą Panelu sterowania w systemie Windows w następujący sposób.
- Otwórz Uruchom z jego Klawisz Windows + R. Klawisz skrótu.
- Wchodzić ‘useraccountcontrolsettings”W polu tekstowym Uruchom i naciśnij klawisz Return. Otworzy się okno pokazane bezpośrednio poniżej.
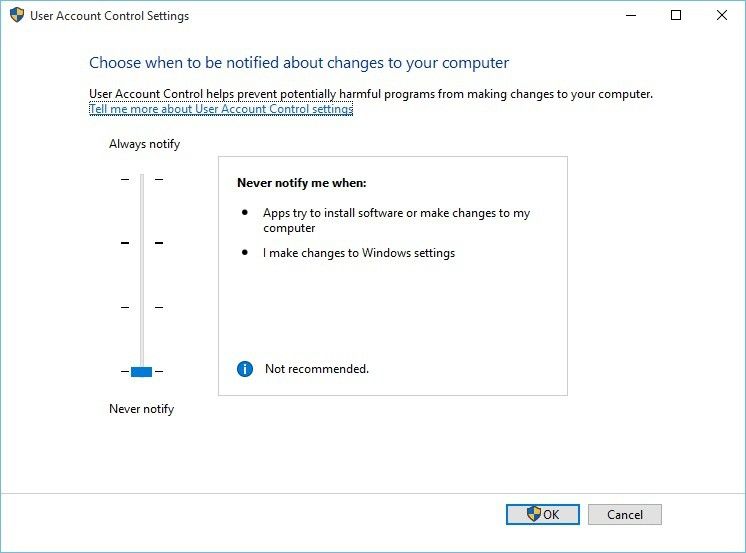
- Przeciągnij pasek z Nigdy nie powiadomi do Powiadamiaj mnie tylko wtedy, gdy aplikacje próbują wprowadzić zmiany w UAC na moim komputerze (domyślnie) oprawa.
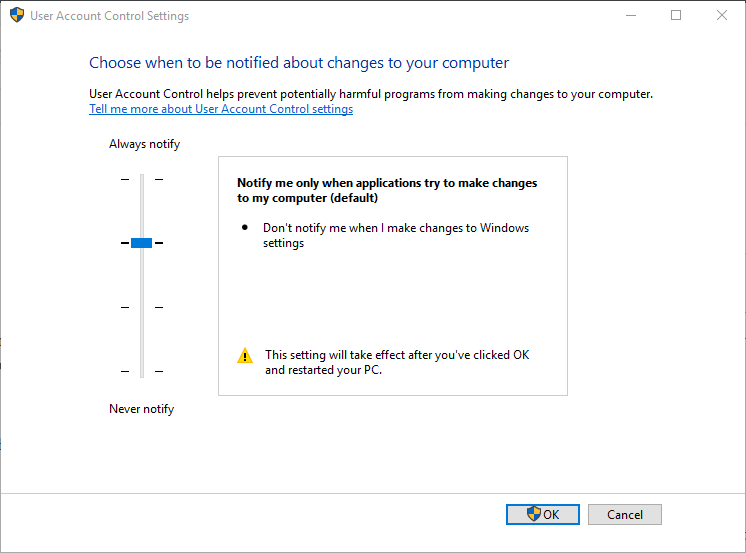
- wciśnij dobrze przycisk.
— PODOBNE: Jak aktywować i wyświetlić wszystkie aplikacje Microsoft Store
2. Włącz ustawienie zasad grupy Kontrola konta użytkownika
- Jeśli wersja systemu Windows zawiera edytor zasad grupy, konieczne może być również ponowne włączenie kontroli konta użytkownika przy ustawieniu zasad grupy. Aby to zrobić, wpisz „gpedit.msc” w akcesorium Uruchom.
- Kliknij opcję Konfiguracja komputera po lewej stronie okna Edytora zasad grupy.
- Następnie kliknij Ustawienia systemu Windows > Ustawienia bezpieczeństwa > Lokalne zasady > Opcje ochrony po lewej stronie Edytora zasad grupy.
- Kliknij Kontrola konta użytkownika: uruchom wszystkich administratorów w trybie zatwierdzania przez administratora ustawienie, aby otworzyć okno zasad Kontrola konta użytkownika.
- Następnie wybierz Włączone Przycisk radiowy.
3. Dostosuj wartość DWORD EnableLUA
Kontrola konta użytkownika nie jest naprawdę wyłączona na nowszych platformach Windows, nawet jeśli suwak Panelu sterowania UAC jest skonfigurowany tak, aby nigdy nie powiadamiał. Może więc być konieczne dostosowanie wartości DWORD EnableLUA, aby naprawić błąd „Nie można aktywować tej aplikacji”. W ten sposób możesz ponownie włączyć kontrolę konta użytkownika za pomocą Edytora rejestru.
- Wpisz „regedit” w polu tekstowym Uruchom i kliknij dobrze.
- Następnie przejdź do HKEY_LOCAL_MACHINE \ SOFTWARE \ Microsoft \ Windows \ CurrentVersion \ Policies \ System w Edytorze rejestru, jak pokazano na migawce bezpośrednio poniżej.
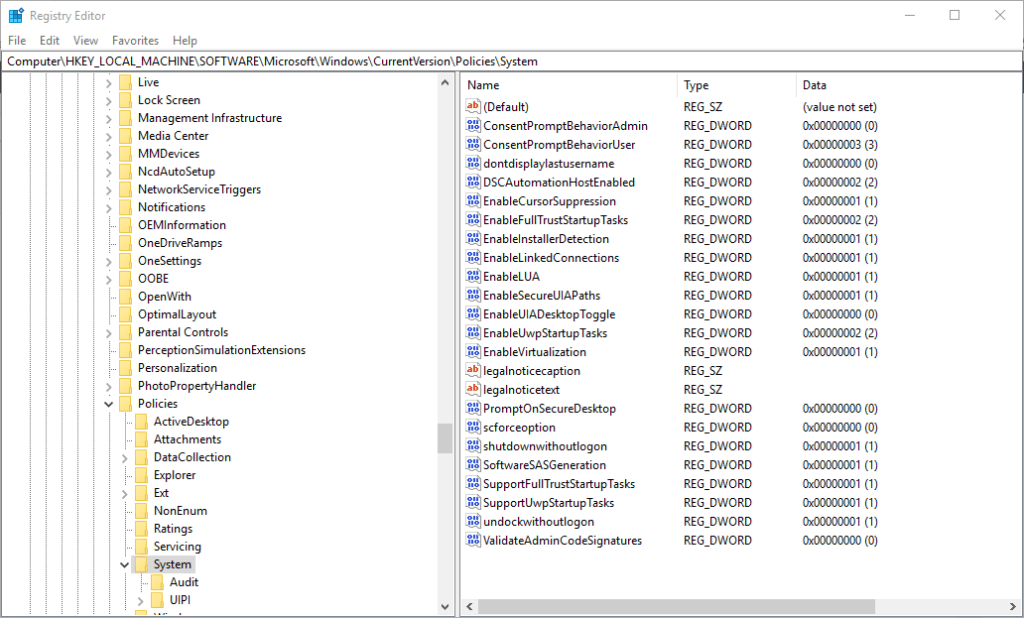
- Wybierz klawisz System po lewej stronie okna.
- Kliknij dwukrotnie DWORD EnableLUA, aby otworzyć okno w migawce bezpośrednio poniżej.
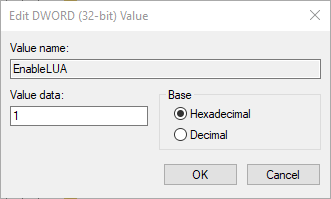
- Następnie wprowadź 1 w polu Dane wartości, aby włączyć UAC.
- wciśnij dobrze przycisk.
- Zamknij okno Edytora rejestru, a następnie uruchom ponownie system Windows.
— POWIĄZANE: POPRAWKA: Zapora systemu Windows zablokowała niektóre funkcje tej aplikacji
4. Zresetuj aplikację MS Store
- Zresetowanie aplikacji MS Store może często naprawić wiele komunikatów o błędach aplikacji, dlatego warto spróbować rozwiązania, gdy aplikacje UWP się nie otwierają. Aby zresetować MS Store, naciśnij przycisk Cortana na pasku zadań.
- Wpisz „Powershell” w polu wyszukiwania, kliknij prawym przyciskiem myszy Windows PowerShell i wybierz Uruchom jako administrator aby to otworzyć.
- Następnie wpisz „Get-AppXPackage -AllUsers -Name Microsoft.Services.Store * | Foreach {Add-AppxPackage -DisableDevelopmentMode -Register „$ ($ _. InstallLocation) AppXManifest.xml” -Verbose} ’w PowerShell i naciśnij klawisz Return.
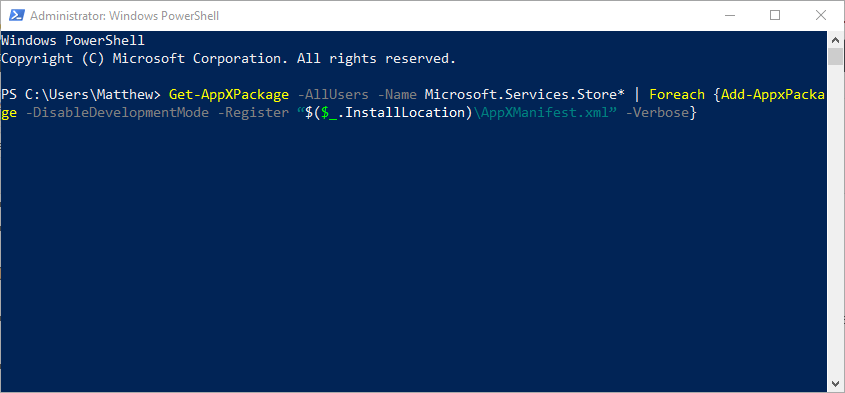
5. Otwórz pliki za pomocą alternatywnego oprogramowania komputerowego
To naprawdę nie jest poprawka, ale pamiętaj, że nadal możesz otwierać obrazy i inne typy plików za pomocą oprogramowania, które nie są aplikacjami UWP. Komunikat o błędzie „Nie można aktywować tej aplikacji, gdy UAC jest wyłączony” pojawia się tylko w przypadku aplikacji UWP. Zamiast więc otwierać obrazy za pomocą aplikacji Zdjęcia, otwórz je za pomocą alternatywnego oprogramowania innego niż UWP, takiego jak FastStone Image Viewer lub Paint.NET.
W ten sposób można uzyskać błąd „Ta aplikacja nie może zostać aktywowana, gdy UAC jest wyłączony” naprawiony w systemie Windows, aby uruchamiać aplikacje. Ponowne włączenie kontroli konta użytkownika zazwyczaj naprawia komunikat o błędzie. Ponadto zresetowanie systemu Windows do ustawień domyślnych po przywróceniu ustawień fabrycznych, jak opisano w tym poście, może również ponownie aktywować aplikacje.


![Aktualizacja Steam jest cofana [NAPRAWA TO NAPRAWDĘ DZIAŁA]](https://pogotowie-komputerowe.org.pl/wp-content/cache/thumb/e3/1f69008382a14e3_150x95.jpg)
![skanowanie systemu przy podniesionym irql wyłapało błąd nieprawidłowego rozładowania sterownika [FULL FIX]](https://pogotowie-komputerowe.org.pl/wp-content/cache/thumb/3f/31019348b54e83f_150x95.jpg)

