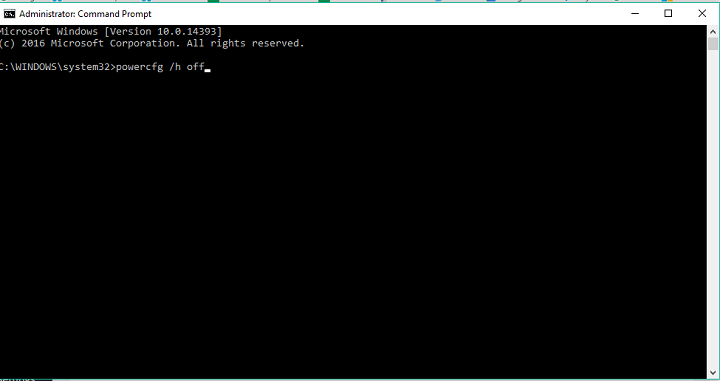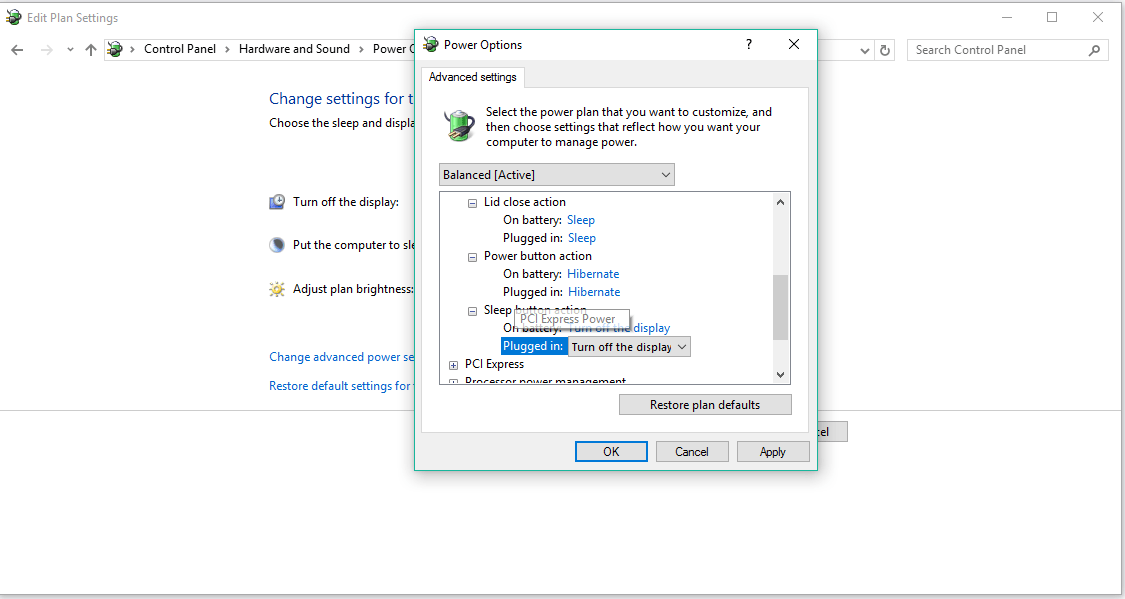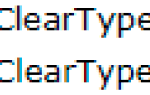Rocznicowa aktualizacja systemu Windows 10 została wreszcie wydana! I choć przyniósł wiele odświeżających nowych funkcji dla użytkowników systemu Windows 10, spowodował również pewne własne problemy. Jednym z pierwszych zgłoszonych problemów, na które natknęliśmy się, jest problem z budzeniem się ze snu.
Dlatego w tym artykule zajmiemy się trochę tym problemem i spróbujemy go rozwiązać dla wszystkich, którzy mają problemy z trybem uśpienia w systemie Windows 10, po zainstalowaniu aktualizacji rocznicowej.
Jak rozwiązać problemy z pobudką w rocznicowej aktualizacji systemu Windows 10
Rozwiązanie 1 — Uruchom narzędzie do rozwiązywania problemów z zasilaniem
Być może najprostszym rozwiązaniem jest po prostu uruchomienie narzędzia do rozwiązywania problemów z zasilaniem w systemie Windows 10 i sprawdzenie, czy to narzędzie może rozwiązać problem. Aby uruchomić narzędzie do rozwiązywania problemów z zasilaniem w systemie Windows 10, wykonaj następujące czynności:
- Przejdź do wyszukiwania, wpisz rozwiązywanie problemów i otwórz Rozwiązywanie problemów
- Under System Zabezpieczenia, przejdź do Zwiększanie zużycia energii
- Kreator rozwiązywania problemów uruchomi się automatycznie, a jeśli zostaną wykryte jakiekolwiek problemy, spróbuje je rozwiązać
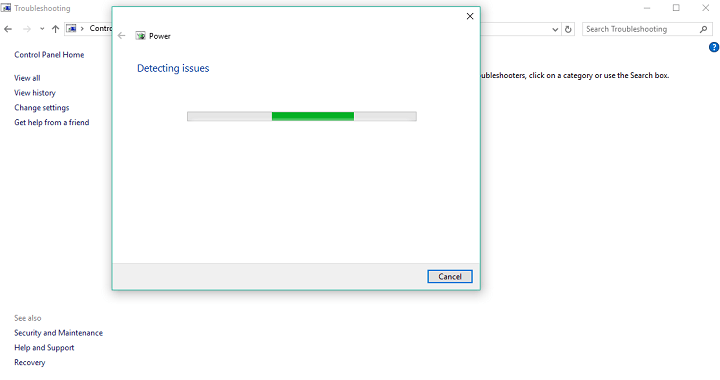
Jeśli narzędzie do rozwiązywania problemów nie znajdzie żadnych problemów, musisz wykonać bardziej skomplikowane czynności, aby komputer normalnie budził się ze snu, więc wypróbuj niektóre z poniższych rozwiązań.
Rozwiązanie 2 — Sprawdź sterowniki
Podobnie jak w przypadku każdej ważnej aktualizacji systemu Windows 10, niektóre sterowniki mogą po prostu stać się niezgodne z systemem po zainstalowaniu aktualizacji rocznicowej. Udaj się więc do Menedżera urządzeń i upewnij się, że wszystkie sterowniki są poprawnie zainstalowane i są zgodne z systemem Windows 10 nawet po aktualizacji rocznicowej.
W przypadku zainstalowania złego sterownika na komputerze może to powodować różne problemy, w tym problemy z wybudzaniem się ze snu. Jeśli nie masz pewności, jak uzyskać dostęp do Menedżera urządzeń i upewnij się, że wszystkie sterowniki są w porządku, wykonaj następujące czynności:
- Przejdź do wyszukiwania, wpisz devmg i otwórz Menedżera urządzeń
- Przejrzyj całą listę zainstalowanego sprzętu i sprawdź, czy żaden z nich nie ma małego żółtego wykrzyknika poza ikoną

- Jeśli jakiś sprzęt ma wykrzyknik, kliknij go prawym przyciskiem myszy i przejdź do Aktualizuj oprogramowanie sterownika
- W razie potrzeby uruchom ponownie komputer
Niektórzy więksi producenci sprzętu współpracują z Microsoftem i często oferują sterowniki za pośrednictwem Windows Update. Po zainstalowaniu Anniversary Update uruchom Windows Update jeszcze raz, aby upewnić się, że niczego nie przegapisz. W tym celu zalecamy zrobienie tego automatycznie przy użyciu Narzędzie Tweakbit Driver Updater. To narzędzie jest zatwierdzone przez Microsoft i Norton Antivirus i pomoże ci nie uszkodzić komputera poprzez pobranie i instalację niewłaściwych wersji sterowników. Po kilku testach nasz zespół stwierdził, że jest to najlepsze zautomatyzowane rozwiązanie. Poniżej znajdziesz krótki przewodnik jak to zrobić.
- Ściągnij i zainstaluj TweakBit Driver Updater
 Po zainstalowaniu program automatycznie rozpocznie skanowanie komputera w poszukiwaniu nieaktualnych sterowników. Driver Updater sprawdzi zainstalowane wersje sterowników w bazie danych najnowszych wersji w chmurze i zaleci odpowiednie aktualizacje. Wszystko, co musisz zrobić, to czekać na zakończenie skanowania.
Po zainstalowaniu program automatycznie rozpocznie skanowanie komputera w poszukiwaniu nieaktualnych sterowników. Driver Updater sprawdzi zainstalowane wersje sterowników w bazie danych najnowszych wersji w chmurze i zaleci odpowiednie aktualizacje. Wszystko, co musisz zrobić, to czekać na zakończenie skanowania. Po zakończeniu skanowania otrzymasz raport o wszystkich problemowych sterownikach znalezionych na twoim komputerze. Przejrzyj listę i sprawdź, czy chcesz zaktualizować każdy sterownik osobno, czy wszystkie naraz. Aby zaktualizować jeden sterownik na raz, kliknij link „Aktualizuj sterownik” obok nazwy sterownika. Lub po prostu kliknij przycisk „Aktualizuj wszystko” u dołu, aby automatycznie zainstalować wszystkie zalecane aktualizacje.
Po zakończeniu skanowania otrzymasz raport o wszystkich problemowych sterownikach znalezionych na twoim komputerze. Przejrzyj listę i sprawdź, czy chcesz zaktualizować każdy sterownik osobno, czy wszystkie naraz. Aby zaktualizować jeden sterownik na raz, kliknij link „Aktualizuj sterownik” obok nazwy sterownika. Lub po prostu kliknij przycisk „Aktualizuj wszystko” u dołu, aby automatycznie zainstalować wszystkie zalecane aktualizacje.

Uwaga: Niektóre sterowniki muszą być instalowane w kilku krokach, więc będziesz musiał nacisnąć przycisk „Aktualizuj” kilka razy, aż wszystkie jego składniki zostaną zainstalowane.
Zrzeczenie się: niektóre funkcje tego narzędzia nie są darmowe.
Rozwiązanie 3 — Wyłącz hibernację
Jednym z najczęstszych rozwiązań problemów z budzeniem się ze snu lub normalnym włączaniem komputera jest wyłączenie hibernacji. Po wyłączeniu hibernacji komputer będzie mógł tylko spać lub zamknąć się bez przechwytywania w innym stanie. Oto jak wyłączyć hibernację w systemie Windows 10:
- Kliknij prawym przyciskiem myszy przycisk Menu Start i wybierz Wiersz polecenia (Administrator)
- Wprowadź następujący wiersz i naciśnij klawisz Enter:
- powercfg / h wyłączone

- powercfg / h wyłączone
- Zrestartuj swój komputer
Teraz komputer jest w stanie spać lub zostać całkowicie wyłączony, więc potencjalne problemy z pobudką można rozwiązać. Ale nawet jeśli wyłączenie hibernacji nie rozwiązało problemu, spróbuj zmienić sposób dostarczania aktualizacji do systemu. Znajdź instrukcje dla tej akcji poniżej.
Rozwiązanie 4 — Zmień działanie przycisków zasilania
Jeśli konfiguracja przycisków zasilania jest nieprawidłowa lub jeśli jakaś aktualizacja rocznicowa jakoś ją zmieniła, istnieje ryzyko, że komputer (lub laptop) ulegnie awarii po przebudzeniu ze snu. Aby zmienić konfigurację przycisków zasilania, musisz ponownie włączyć hibernację (i tak powinieneś to zrobić, jeśli wyłączenie nie rozwiąże problemu z przebudzeniem).
Aby włączyć hibernację w systemie Windows 10, wykonaj kroki z poprzedniego rozwiązania, ale zamiast tego użyj polecenia: powercfg / h on.
Po ponownym włączeniu hibernacji możesz przejść do zmiany konfiguracji przycisków zasilania. Oto jak to zrobić:
- Otwórz aplikację Ustawienia
- Przejdź do System> Zasilanie i uśpienie> Dodatkowe ustawienia zasilania
- Teraz kliknij „Wybierz działanie przycisków zasilania” w lewym okienku
- Ustaw konfigurację zasilania na:
- Po naciśnięciu przycisku zasilania: Hibernacja
- Po naciśnięciu przycisku uśpienia: Wyłącz wyświetlacz
- Kiedy zamykam pokrywkę: Sleep

- Teraz wróć do ustawień dodatkowej mocy (od kroku 2)
- Upewnij się, że opcja Zrównoważony jest wybrana w obszarze „Plany pokazane pod miernikiem baterii” i kliknij Zmień plany
- Teraz przejdź do Zmień zaawansowane ustawienia zasilania
- Przesuń w dół i rozwiń Przycisk zasilania Pokrywa
- Wprowadź następujące zmiany:
- Pokrywa zamknięta: tryb uśpienia dla obu opcji.
- Przycisk zasilania: Hibernacja dla obu opcji
- Przycisk uśpienia: wyłącza wyświetlacz

- Zapisz wszystkie zmiany i uruchom ponownie komputer
To powinno być wszystko dla naszego problemu ze snem spowodowanego przez rocznicową aktualizację dla systemu Windows 10. Mamy nadzieję, że przynajmniej niektóre z tych rozwiązań pomogły ci rozwiązać ten problem i że możesz teraz w pełni wykorzystać potencjał drugiej sekundy systemu Windows 10 ważna aktualizacja.
Jeśli masz jakieś uwagi, pytania lub sugestie, daj nam znać w komentarzach poniżej.

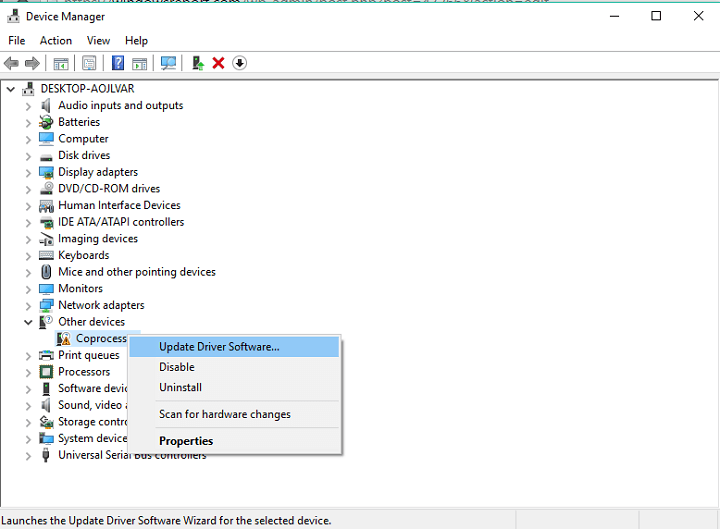
 Po zainstalowaniu program automatycznie rozpocznie skanowanie komputera w poszukiwaniu nieaktualnych sterowników. Driver Updater sprawdzi zainstalowane wersje sterowników w bazie danych najnowszych wersji w chmurze i zaleci odpowiednie aktualizacje. Wszystko, co musisz zrobić, to czekać na zakończenie skanowania.
Po zainstalowaniu program automatycznie rozpocznie skanowanie komputera w poszukiwaniu nieaktualnych sterowników. Driver Updater sprawdzi zainstalowane wersje sterowników w bazie danych najnowszych wersji w chmurze i zaleci odpowiednie aktualizacje. Wszystko, co musisz zrobić, to czekać na zakończenie skanowania. Po zakończeniu skanowania otrzymasz raport o wszystkich problemowych sterownikach znalezionych na twoim komputerze. Przejrzyj listę i sprawdź, czy chcesz zaktualizować każdy sterownik osobno, czy wszystkie naraz. Aby zaktualizować jeden sterownik na raz, kliknij link „Aktualizuj sterownik” obok nazwy sterownika. Lub po prostu kliknij przycisk „Aktualizuj wszystko” u dołu, aby automatycznie zainstalować wszystkie zalecane aktualizacje.
Po zakończeniu skanowania otrzymasz raport o wszystkich problemowych sterownikach znalezionych na twoim komputerze. Przejrzyj listę i sprawdź, czy chcesz zaktualizować każdy sterownik osobno, czy wszystkie naraz. Aby zaktualizować jeden sterownik na raz, kliknij link „Aktualizuj sterownik” obok nazwy sterownika. Lub po prostu kliknij przycisk „Aktualizuj wszystko” u dołu, aby automatycznie zainstalować wszystkie zalecane aktualizacje.