Jeśli napotkasz poważny problem w systemie Windows 10, zalecamy skorzystanie z narzędzia Przywracanie systemu, aby rozwiązać problem, przywracając komputer do określonego punktu przywracania. Przywracanie systemu jest dość przydatną funkcją, ale użytkownicy narzekali, że punkt przywracania nie działa w systemie Windows 10, a dziś zamierzamy to naprawić.
Oto kilka przykładów tego problemu:
- Przywracanie systemu nie powiodło się. Windows 10 — Jeśli nie możesz ukończyć procesu tworzenia punktu przywracania w systemie Windows 10, wypróbuj niektóre z poniższych rozwiązań.
- Przywracanie systemu Windows 10 utknęło — Istnieje również szansa, że Przywracanie systemu utknie, a zatem uniemożliwi utworzenie punktu przywracania.
- Przywracanie systemu nie działa Windows 8 — Chociaż mówimy tutaj o systemie Windows 10, możesz z łatwością wykonać większość tych rozwiązań również w systemie Windows 8.
- Przywracanie systemu nie powiodło się w systemie Windows 7 — To samo dotyczy systemu Windows 7.
Jak naprawić problemy z punktami przywracania w systemie Windows 10?
Spis treści:
- Sprawdź, czy Przywracanie systemu jest włączone
- Spróbuj ręcznie utworzyć punkt przywracania
- Wyłącz oprogramowanie antywirusowe
- Uruchom Przywracanie systemu z trybu awaryjnego
- Sprawdź dysk twardy pod kątem błędów
- Wykonaj skanowanie SFFC
- Wykonaj skanowanie SFC przed uruchomieniem systemu Windows
- Upewnij się, że co najmniej 300 MB jest używane do przywracania systemu dla każdej partycji
- Sprawdź, czy usługi działają poprawnie
- Uruchom DISM
- Zmodyfikuj rejestr
1. Sprawdź, czy Przywracanie systemu jest włączone
Zanim zaczniemy, upewnij się, że Przywracanie systemu jest włączone na twoim komputerze. Możesz sprawdzić stan Przywracania systemu, wykonując następujące kroki:
- Naciśnij Windows Klawisz + R i wpisz gpedit.msc.
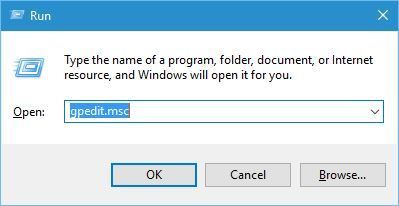
- W lewym okienku przejdź do Konfiguracja komputera -> Szablony administracyjne -> System -> Przywracanie systemu.

- Sprawdź stan Wyłącz konfigurację i Wyłącz Przywracanie systemu ustawienia. Jeśli nie są ustawione jako Nieskonfigurowane, kliknij dwukrotnie każde ustawienie i ustaw je na Nie skonfigurowane.

- Kliknij Zastosować i dobrze aby zapisać zmiany.
2. Spróbuj ręcznie utworzyć punkt przywracania
Jeśli punkt przywracania nie działa, możesz spróbować ustawić punkt przywracania ręcznie. Aby to zrobić, wykonaj następujące kroki:
- naciśnij Klawisz Windows + S. i wejdź Utworzyć punkt przywracania. Wybierać Utworzyć punkt przywracania z listy wyników.

- Otworzy się okno Właściwości systemu. Kliknij Stwórz i wprowadź nazwę nowego punktu przywracania.

- Sprawdź, czy punkt przywracania został utworzony, a jeśli tak, użyj ręcznie utworzonych punktów przywracania w przyszłości.
3. Wyłącz oprogramowanie antywirusowe
Oprogramowanie antywirusowe może czasem zakłócać Przywracanie systemu, dlatego zaleca się wyłączenie oprogramowania antywirusowego przed próbą utworzenia lub przywrócenia do określonego punktu przywracania.
4. Uruchom Przywracanie systemu z trybu awaryjnego
Niektóre programy mogą czasem powodować błędy podczas przywracania systemu, dlatego zaleca się uruchomienie Przywracania systemu z trybu awaryjnego. Aby uzyskać dostęp do trybu awaryjnego, wykonaj następujące czynności.
- otwarty Menu Start i kliknij Moc przycisk.
- Przytrzymaj Shift na klawiaturze i kliknij Uruchom ponownie.

- Po ponownym uruchomieniu komputera wybierz Rozwiązywanie problemów> Opcje zaawansowane> Ustawienia uruchamiania i kliknij Uruchom ponownie.
- Po ponownym uruchomieniu komputera naciśnij F5 wybrać Tryb bezpieczny w sieci.
- Po przejściu do trybu awaryjnego spróbuj wykonać Przywracanie systemu.
5. Sprawdź dysk twardy pod kątem błędów
Czasami punkt przywracania może nie działać z powodu uszkodzonych plików i folderów na dysku, a aby naprawić uszkodzone pliki, może być konieczne sprawdzenie dysku twardego. Aby to zrobić, wykonaj następujące kroki:
- naciśnij Klawisz Windows + X i wybierz Wiersz polecenia (administrator) z menu.

- Po otwarciu wiersza polecenia wprowadź następujące informacje i naciśnij Wchodzić:
- chkdsk / f / r X:

Zapamiętaj zastąpić X prawidłową literą reprezentującą partycję dysku twardego w komputerze.
- chkdsk / f / r X:
- Ten proces może chwilę potrwać, więc bądź cierpliwy. Może być konieczne ponowne uruchomienie komputera w celu zakończenia procesu sprawdzania dysku.
6. Wykonaj skanowanie sfc
Jeśli system Windows 10 jest uszkodzony, narzędzie Przywracanie systemu może nie działać poprawnie i aby to naprawić, musisz uruchomić skanowanie sfc. Aby to zrobić, wykonaj następujące kroki:
- naciśnij Klawisz Windows + X i wybierz Wiersz polecenia (administrator) z menu.
- Po otwarciu wiersza polecenia wprowadź następujące informacje i naciśnij Wchodzić aby to uruchomić:
- sfc / scannow

- sfc / scannow
- Postępuj zgodnie z instrukcjami i poczekaj na zakończenie procesu.
7. Wykonaj skanowanie SFC przed uruchomieniem systemu Windows
Jeśli skanowanie SFC „normalnie” nie wykonało zadania, spróbuj uruchomić je przy rozruchu:
- Uruchom ponownie komputer, wykonując pierwsze trzy kroki z poprzedniego rozwiązania.
- Gdy pojawi się lista opcji, wybierz Rozwiązywanie problemów.
- Wybierać Opcje zaawansowane> Wiersz polecenia.
- Po ponownym uruchomieniu komputera może pojawić się prośba o podanie nazwy użytkownika i hasła, więc pamiętaj, aby to zrobić.
- Teraz musisz znaleźć literę dysku Windows 10. Aby to zrobić, wpisz wmic logicaldisk get deviceid, volumename, description polecenie i naciśnij Wchodzić uruchomić.
- Zwróć uwagę na nazwę woluminu. W większości przypadków nazwa woluminu systemu Windows zostanie przypisana re list. Jest to całkowicie normalne, jeśli uruchomisz wiersz polecenia przed uruchomieniem systemu Windows, więc nie musisz się o to martwić. Oprócz sprawdzania dysku systemu Windows należy również sprawdzić dysk zastrzeżony przez system. W większości przypadków tak powinno być do.
- Teraz wpisz sfc / scannow / offbootdir = C: / offwindir = D: Windows polecenie i naciśnij Wchodzić. Pamiętaj, aby użyć liter uzyskanych w poprzednim kroku. W większości przypadków powinieneś używać C i D, tak jak w naszym przykładzie, ale jeśli z jakiegoś powodu otrzymujesz inne litery, powinieneś ich użyć.
- Rozpocznie się proces skanowania. Poczekaj, aż pliki systemowe zostaną przeskanowane.
- Po zakończeniu skanowania zamknij Wiersz polecenia i uruchom system Windows 10 normalnie.
8. Upewnij się, że co najmniej 300 MB jest używane do przywracania systemu dla każdej partycji
Aby przywracanie systemu działało poprawnie, każda partycja z włączoną funkcją przywracania systemu wymaga co najmniej 300 MB do działania. Aby ustawić ilość miejsca na dysku, które będzie używane przez Przywracanie systemu, wykonaj następujące kroki:
- naciśnij Klawisz Windows + S. i wpisz Utwórz punkt przywracania. Wybierać Utworzyć punkt przywracania z listy wyników.
- Po otwarciu okna Właściwości systemu wybierz partycję dysku twardego i kliknij Konfiguruj.
- Przesuń suwak, aby dostosować ilość miejsca zajmowanego przez Przywracanie systemu.
9. Sprawdź, czy usługi działają poprawnie
Przywracanie systemu opiera się na określonych usługach, a jeśli określony punkt przywracania nie działa, przyczyną może być to, że niektóre usługi nie działają. Aby sprawdzić usługi, wykonaj następujące czynności:
- naciśnij Klawisz Windows + S. i wpisz services.msc. naciśnij Wchodzić lub kliknij dobrze.

- Po uruchomieniu okna Usługi zlokalizuj następujące usługi: Volume Shadow Copy, Task Scheduler, Microsoft Software Shadow Copy Provider Service i Usługa przywracania systemu.
- Kliknij dwukrotnie każdą z tych usług i upewnij się, że Typ uruchomienia jest ustawione na Automatyczny i to Status usługi jest ustawione na Bieganie.

- Kliknij Zastosować i dobrze aby zapisać zmiany, zamknij okno Usługi i uruchom ponownie Twój komputer.
10. Uruchom DISM
Jeszcze raz, jeśli uruchomienie skanowania SFC w jakikolwiek sposób nie zakończyło się sukcesem, wypróbuj DISM, który jest bardziej zaawansowanym rozwiązaniem problemu:
- Rodzaj cmd w Search, kliknij prawym przyciskiem myszy Wiersz polecenia i uruchom go jako administrator.
- W wierszu polecenia skopiuj i wklej te wiersze jeden po drugim i naciśnij klawisz Enter po każdym:
- DISM / online / Cleanup-Image / ScanHealth

- DISM / Online / Cleanup-Image / RestoreHealth
- DISM / online / Cleanup-Image / ScanHealth
- Poczekaj na zakończenie procedury (może to potrwać do 10 minut).
- Uruchom ponownie komputer.
11. Zmodyfikuj rejestr
I na koniec, jeśli żadne z powyższych rozwiązań nie rozwiązało problemu, spróbujmy jednego ulepszenia rejestru:
- Przejdź do wyszukiwania, wpisz regedit i otwórz Edytor rejestru.
- Przejdź do tej ścieżki rejestru: HKEY_LOCAL_MACHINE \ SOFTWARE \ Microsoft \ Windows NT \ CurrentVersion \ Schedule \ TaskCache.
- Najpierw wykonaj kopię zapasową klucza rejestru TaskCache. Kliknij prawym przyciskiem myszy TaskCache i wybierz Eksport w menu kontekstowym.
- Wprowadź tytuł pliku kopii zapasowej, wybierz folder i naciśnij Zapisać przycisk.
- Następnie przejdź do HKEY_LOCAL_MACHINE \ SOFTWARE \ Microsoft \ Windows NT \ CurrentVersion \ Schedule \ TaskCache \ Tree \ Microsoft \ Windows w Edytorze rejestru.
- Kliknij klawisz Windows prawym przyciskiem myszy i kliknij Usunąć w menu kontekstowym.
- wciśnij tak przycisk, aby potwierdzić, a następnie możesz zamknąć Edytor rejestru.
- Zrestartuj swój komputer.
O to chodzi. Jak widać, Przywracanie systemu może mieć pewne problemy w systemie Windows 10, ale mamy nadzieję, że rozwiązałeś te problemy, postępując zgodnie z naszymi rozwiązaniami. Jeśli masz jakieś uwagi, pytania lub sugestie, daj nam znać w komentarzach poniżej.

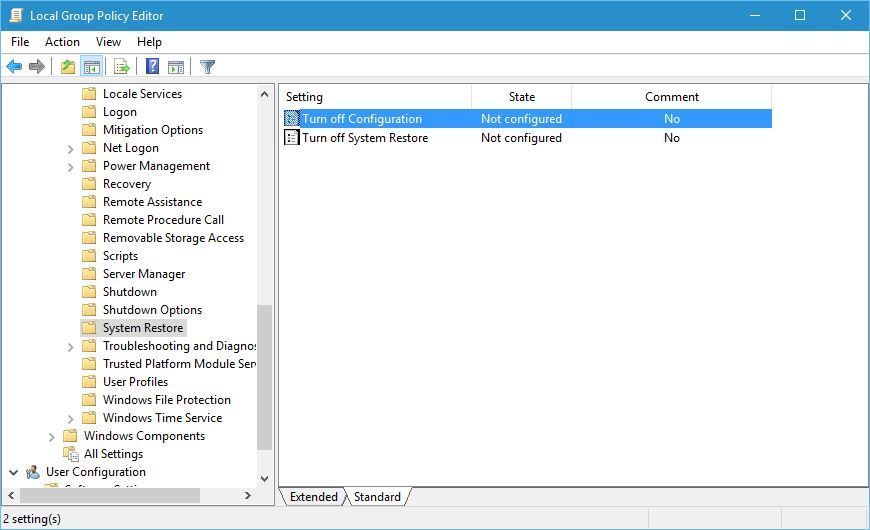
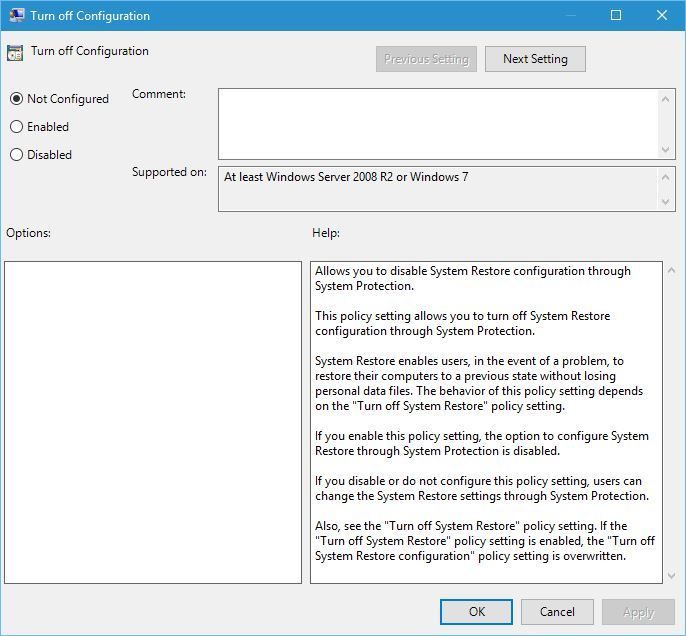
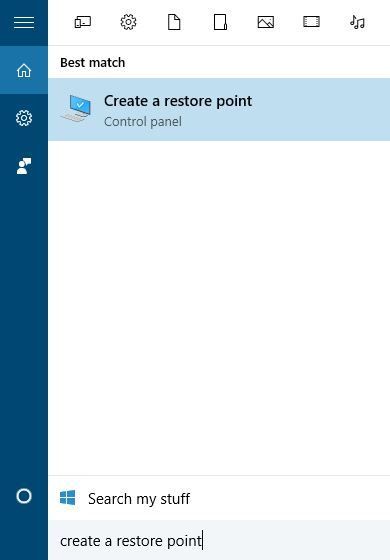
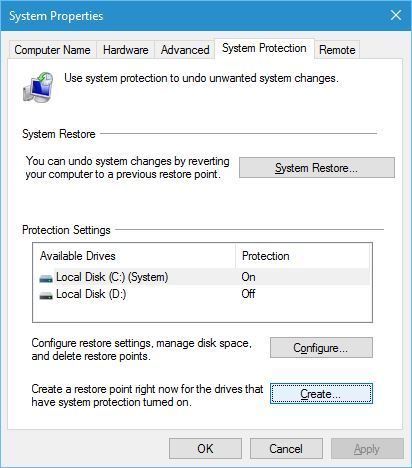





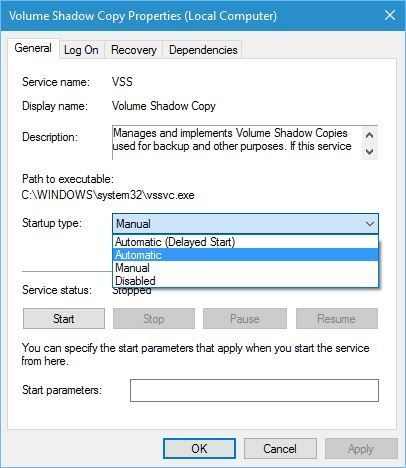
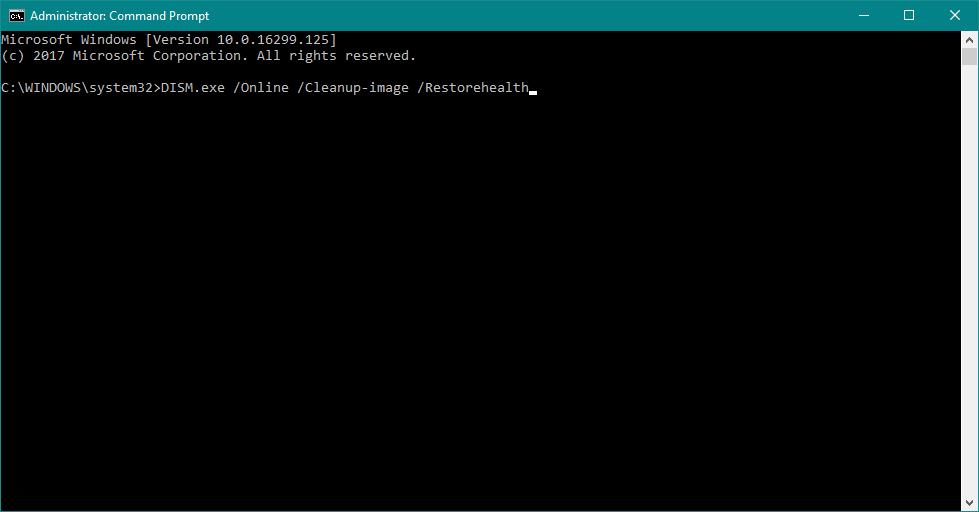
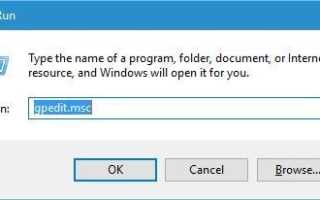

![Wystąpił problem z wyświetlaniem tego linku w Dropbox [FIX]](https://pogotowie-komputerowe.org.pl/wp-content/cache/thumb/d1/fa852f572b396d1_150x95.png)

![Twitch nie mógł zweryfikować wersji Minecraft [PRZEWODNIK EKSPERTA]](https://pogotowie-komputerowe.org.pl/wp-content/cache/thumb/75/fd3799581c14775_150x95.png)