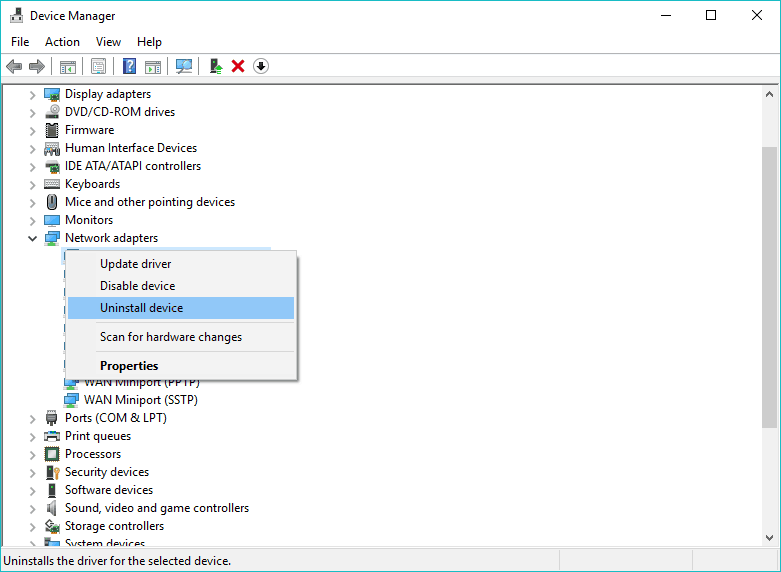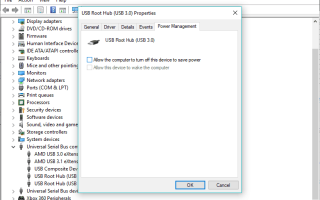Praca w sieci jest kluczową częścią każdego komputera, a brak dostępu do Internetu może być dużym problemem. Niektórzy użytkownicy systemu Windows 10 zgłosili problemy z bezprzewodową kartą Netgear i dzisiaj postaramy się rozwiązać te problemy.
Użytkownicy zgłaszają, że karta sieciowa Netgear działa dobrze po uruchomieniu komputera, ale po pewnym czasie Internet zostaje odcięty, a jedynym sposobem na to jest odłączenie i ponowne podłączenie karty. Jak widać, może to być dość żmudne, a co najgorsze, nie masz niezawodnego połączenia sieciowego. Może to poważnie zakłócić pracę, ale na szczęście istnieje kilka rzeczy, które możesz wypróbować.
Rozwiązania te można zastosować do następujących modeli Netgear:
- Netgear Wnda3100v3
- Netgear a6210
- Netgear n300
- Netgear n600
Jak rozwiązać problem z Netgear Adapter w Windows 10
Spis treści:
- Sprawdź sprzęt
- Zmień ustawienia zasilania
- Zmień ustawienia kanału
- Pobierz najnowsze sterowniki Netgear
- Usuń sterowniki karty sieciowej i wyszukaj nowy sprzęt
- Sprawdź zaporę i wyłącz opcję Blokuj udostępnianie połączenia internetowego
Poprawka: adapter Netgear nie działa w systemie Windows 10
Rozwiązanie 1 — Sprawdź sprzęt
Najpierw rzeczy pierwsze. Musimy upewnić się, że wszystko działa zgodnie z przeznaczeniem sprzętowym. Wypróbuj wiele portów USB i spróbuj użyć Netgear Adapter na innym komputerze. Jeśli wszystko działa tak, jak powinno, problem leży w twoim komputerze, a nie w adapterze Netgear. To powinno wskazać Ci inne rozwiązania, które przedstawiliśmy poniżej.
Na marginesie, jeśli chodzi o porty USB, ważne jest, aby wiedzieć, że USB 3.0 działa poprawnie w paśmie 5 GHz. W przypadku 2,4 GHz pamiętaj, aby trzymać się USB 2.0.
Rozwiązanie 2 — Zmień ustawienia zasilania
Istnieją różne ustawienia zasilania często ukryte w systemie, które są niezbędne do działania adaptera Netgear. Niektóre z nich są związane z redukcją mocy USB, podczas gdy inne mają tendencję do adapterów bezprzewodowych. Oba są cenne, jeśli chcesz przedłużyć żywotność baterii. Te ustawienia związane z zasilaniem są domyślnie włączone i musimy je wyłączyć.
Wyłącz selektywne zawieszanie USB
- Kliknij prawym przyciskiem myszy ikonę baterii w obszarze powiadomień i otwórz Opcje zasilania.
- Kliknij Zmień ustawienia planu.
- Zmień zaawansowane ustawienia zasilania.
- Wybierz ustawienia USB, a następnie ustawienia selektywnego zawieszenia USB.
- Wyłącz tę opcję zarówno dla „Na baterii”, jak i „Podłączony”.
- Zapisz zmiany.
Wyłącz oszczędzanie energii koncentratora USB
- Kliknij prawym przyciskiem Start i otwórz Menedżera urządzeń.
- Rozwiń listę kontrolerów Universal Serial Bus.
- Kliknij prawym przyciskiem myszy koncentrator główny USB i otwórz Właściwości.
- Kliknij kartę Zarządzanie energią.
- Odznacz pole „Zezwalaj komputerowi na wyłączanie tego urządzenia w celu oszczędzania energii” i potwierdź zmiany. Musisz to zrobić odpowiednio dla każdego koncentratora USB.
- Uruchom ponownie komputer.
Wyłącz zawieszenie adaptera WLAN
- Otwórz ponownie Menedżera urządzeń.
- Rozwiń Karty sieciowe.
- Kliknij prawym przyciskiem myszy Netgear Adapter i otwórz Właściwości.
- Na karcie Zarządzanie energią usuń zaznaczenie pola „Zezwalaj komputerowi na wyłączanie urządzenia w celu oszczędzania energii”.
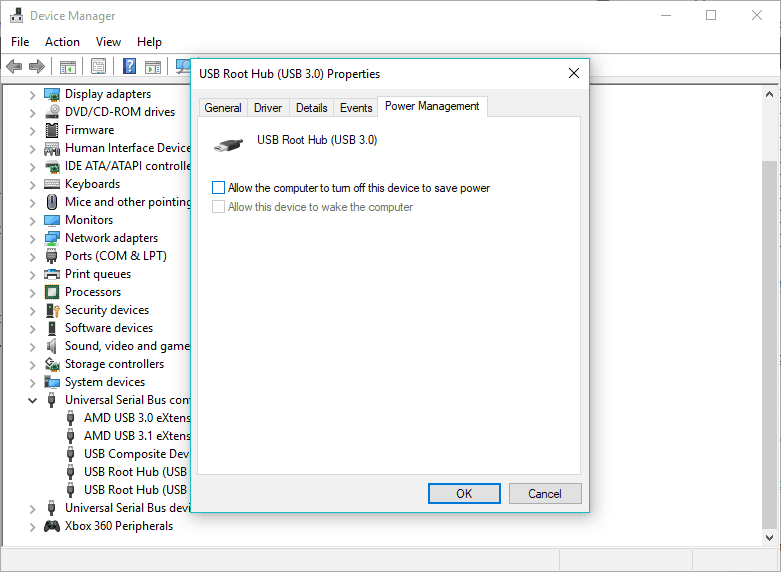
- Teraz, na karcie Zaawansowane, zlokalizuj Selektywne zawieszanie i wyłącz je.
- Potwierdź zmiany.
Rozwiązanie 3 — Zmień ustawienia kanału
Jest też pytanie o wybór kanału. Aby uzyskać najlepszą ogólną wydajność Wi-Fi, zalecamy trzymanie się szerokości kanału 20 MHz i kanałów 1, 6 lub 11. Te rzadko są zatłoczone przez urządzenia inne niż Wi-Fi, które używają podobnych częstotliwości.
Oto jak to zrobić w kilku prostych krokach:
- Na pasku wyszukiwania systemu Windows wpisz polecenie Sterowanie i otwórz Panel sterowania.
- Otwórz Sieć i Internet, a następnie Centrum sieci i udostępniania.
- Wybierz „Zmień ustawienia adaptera”.
- Kliknij prawym przyciskiem myszy adapter Netgear i otwórz Właściwości.
- Kliknij „Konfiguruj”.
- Na karcie Zaawansowane przewiń do Kanał liczbowy IBZ WZC.
- Z prawego menu rozwijanego wybierz kanały 1, 6 lub 11 i potwierdź zmiany.
Rozwiązanie 4 — Pobierz najnowsze sterowniki Netgear
Tego rodzaju problemy są często związane z problemami ze sterownikami, więc jeśli masz ten problem, możesz spróbować zaktualizować sterowniki karty sieci bezprzewodowej Netgear.
Czasami sterowniki nie mogą zostać zainstalowane automatycznie, więc musisz wykonać następujące czynności:
- Pobierz najnowsze sterowniki i zainstaluj je.
- Otwórz Menedżera urządzeń. Możesz to zrobić, naciskając klawisz Windows + X i wybierając Menedżer urządzeń z menu.
- Po otwarciu Menedżera urządzeń zlokalizuj adapter Netgear, kliknij go prawym przyciskiem myszy i wybierz opcję Aktualizuj sterownik.

- Wybierz „Przeglądaj mój komputer w poszukiwaniu oprogramowania sterownika” i „Pozwól mi wybrać z listy sterowników urządzeń na moim komputerze”. Następnie kliknij „Mam dysk”.
- Teraz zlokalizuj sterownik, domyślnie powinien on znajdować się w netgeardriver plików programu [SYSTEM_DRIVE] (x86) lub w podobnej lokalizacji. Wybierz plik .inf i kliknij OK.
Ponadto niektórzy użytkownicy sugerują wybranie sterownika z listy sterowników urządzeń z komputera. Aby to zrobić, wykonaj następujące czynności:
- Otwórz Menedżera urządzeń i znajdź kartę sieciową. Kliknij go prawym przyciskiem myszy i wybierz opcję Aktualizuj sterownik.
- Kliknij Przeglądaj mój komputer w poszukiwaniu oprogramowania sterownika> Pozwól mi wybrać z listy sterowników urządzeń na moim komputerze.
- Odznacz Pokaż kompatybilny sprzęt.
- Z lewego podmenu wybierz Producent: NETGEAR, Inc.
- Z prawego podmenu wybierz Model: Adapter NETGEAR A6200 (w naszym przykładzie użyliśmy adaptera NETGEAR A6200, w przypadku urządzenia może być konieczne wybranie innego modelu).
- Kliknij Dalej, a jeśli pojawi się Ostrzeżenie o aktualizacji sterownika, kliknij Tak.
- Uruchom ponownie komputer i sprawdź, czy problem został rozwiązany.
Automatycznie aktualizuj sterowniki (sugerowane narzędzie innej firmy)
Polecamy również Tweakbit’s Driver Updater, ponieważ jest zatwierdzony przez Microsoft i Norton Antivirus i wykorzystuje zaawansowaną technologię aktualizacji. Pomoże Ci zaktualizować sterowniki, aby uniknąć trwałego uszkodzenia komputera przez ręczne pobranie niewłaściwych wersji sterowników. Postępuj zgodnie z tym prostym 3 krokowym przewodnikiem, aby bezpiecznie zaktualizować sterowniki:
- Ściągnij i zainstaluj TweakBit Driver Updater

- Po zainstalowaniu program automatycznie rozpocznie skanowanie komputera w poszukiwaniu nieaktualnych sterowników. Driver Updater sprawdzi zainstalowane wersje sterowników w bazie danych najnowszych wersji w chmurze i zaleci odpowiednie aktualizacje. Wszystko, co musisz zrobić, to czekać na zakończenie skanowania.

- Po zakończeniu skanowania otrzymasz raport o wszystkich problemowych sterownikach znalezionych na twoim komputerze. Przejrzyj listę i sprawdź, czy chcesz zaktualizować każdy sterownik osobno, czy wszystkie naraz. Aby zaktualizować jeden sterownik na raz, kliknij link „Aktualizuj sterownik” obok nazwy sterownika. Lub po prostu kliknij przycisk „Aktualizuj wszystko” u dołu, aby automatycznie zainstalować wszystkie zalecane aktualizacje.

Uwaga: Niektóre sterowniki muszą być instalowane w kilku krokach, więc będziesz musiał nacisnąć przycisk „Aktualizuj” kilka razy, aż wszystkie jego składniki zostaną zainstalowane.
- Ściągnij i zainstaluj TweakBit Driver Updater
Zrzeczenie się: niektóre funkcje tego narzędzia nie są darmowe.
Zalecamy jednak pobranie tego narzędzia do aktualizacji sterowników (w 100% bezpieczne i przetestowane przez nas), aby zrobić to automatycznie. W ten sposób zapobiegniesz utracie plików, a nawet trwałemu uszkodzeniu komputera.
Rozwiązanie 5 — Usuń sterowniki karty sieciowej i wyszukaj nowy sprzęt
Czasami najlepszym rozwiązaniem jest użycie domyślnych sterowników. Aby to zrobić, musisz najpierw odinstalować aktualnie zainstalowane sterowniki.
- Otwórz Menedżera urządzeń.
- Znajdź problematyczny adapter, kliknij go prawym przyciskiem myszy i wybierz polecenie Odinstaluj sterownik.
- Po odinstalowaniu sterownika kliknij ikonę „Skanuj w poszukiwaniu nowego sprzętu”.
- Po zakończeniu skanowania należy zainstalować domyślne sterowniki.
Rozwiązanie 6 — Sprawdź zaporę i wyłącz opcję Blokuj udostępnianie połączenia internetowego
Oprogramowanie takie jak BitDefender ma własną zaporę ogniową, a czasem może powodować problemy, więc możesz chcieć ją wyłączyć. BitDefender ma opcję Zablokuj udostępnianie połączenia internetowego w swoich zaawansowanych ustawieniach, więc aby rozwiązać ten problem, zaleca się wyłączenie go.
To wszystko, jeśli masz jakieś uwagi, pytania lub sugestie, daj nam znać w komentarzach poniżej.