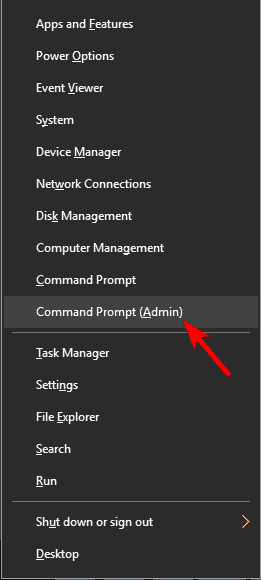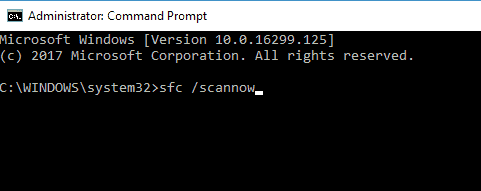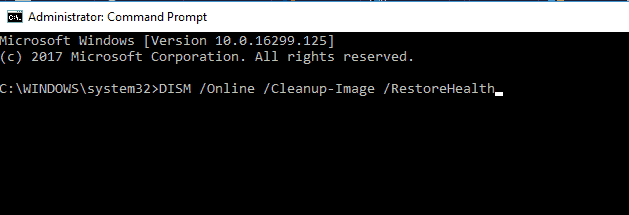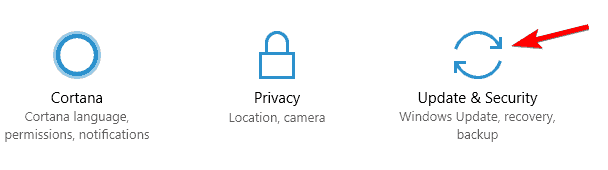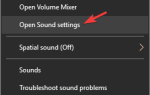Czy otrzymujesz „Potrzebujemy Twojej pomocy, aby zakończyć dodawanie funkcji ” wyskoczyć? Nie ma powodu do paniki! Raport systemu Windows naprawi błąd.
Zgłoszono, że błąd występuje po uaktualnieniu do systemu Windows 10 lub zainstalowaniu nowej wersji systemu Windows 10. Przyczyna tego błędu jest związana z instalacją systemu Windows 10 i jego opcjonalną funkcją automatyczną. Dlatego opracowaliśmy najlepsze obejścia tego problemu.
Jak naprawić komunikat „Potrzebujemy Twojej pomocy, aby dokończyć dodawanie funkcji”
- Wyłącz funkcję opcjonalną
- Wykonaj kontrolę SFC i DISM
- Uruchom Przywracanie systemu w trybie awaryjnym
- Cofnij Windows
- Zresetuj składniki aktualizacji systemu Windows
- Wykonaj uaktualnienie na miejscu
Rozwiązanie 1: Wyłącz funkcję opcjonalną
Możesz użyć opcji wyłącz opcjonalną w panelu sterowania. Oto jak to zrobić:
- Naciśnij klawisze Windows + X i F na klawiaturze, aby otworzyć okno „Programy i funkcje”
- W lewym panelu Programy i funkcje kliknij opcję Włącz lub wyłącz funkcje systemu Windows.
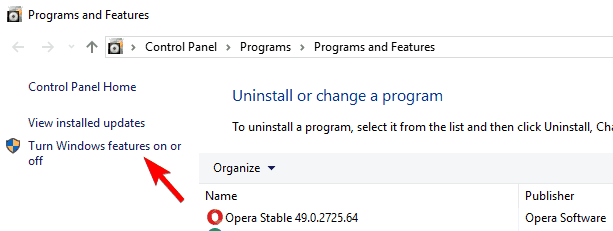
- W oknie Funkcje systemu Windows zaznacz (Włącz) lub usuń (Wyłącz) żądaną funkcję.
- Po zakończeniu kliknij „OK”, aby zastosować tę zmianę, a następnie ponownie uruchom komputer.
Możesz też odinstalować opcjonalne funkcje za pomocą „Ustawień” na komputerze z systemem Windows 10, oto jak to zrobić:
- Naciśnij klawisz Windows, wpisz „ustawienia”, a następnie naciśnij klawisz Enter
- W oknie ustawień kliknij „system”.
- W „App Kliknij kartę Funkcje, kliknij menu „Zarządzaj funkcjami opcjonalnymi”.
- Wybierz żądaną funkcję, a zobaczysz przycisk do odinstalowania lub zarządzania; spowoduje to przekierowanie do strony ustawień, na której znajduje się funkcja.
Jeśli jednak nadal pojawia się komunikat „Potrzebujemy twojej pomocy, aby zakończyć dodawanie funkcji”, możesz przejść do rozwiązania.
Rozwiązanie 2: Wykonaj kontrolę SFC i DISM
Czasami potrzebujemy Twojej pomocy, aby zakończyć dodawanie komunikatu o błędzie funkcji może pojawić się z powodu uszkodzenia plików systemowych. W takim przypadku zalecamy wykonanie skanowania SFC i naprawienie plików. Aby to zrobić, musisz wykonać następujące kroki:
- Naciśnij Windows + Q i wpisz cmd.
- W wynikach wyszukiwania kliknij prawym przyciskiem myszy Wiersz polecenia i wybierz „Uruchom jako administrator”.

- Pojawi się nowe okno cmd. Wpisz sfc / scannow i naciśnij klawisz „Enter”.

- Poczekaj na zakończenie procesu skanowania i naprawy.
Z powodu infekcji złośliwym oprogramowaniem niektóre pliki systemowe mogą zostać uszkodzone lub poddane kwarantannie. Z tego powodu DISM (Deployment Image Service and Management) można wykorzystać do skanowania i rozwiązania tego problemu poprzez naprawę uszkodzonych plików.
Oto jak uruchomić DISM w systemie Windows:
- Naciśnij klawisz Windows + X i uruchom Wiersz polecenia (administrator).
- Skopiuj i wklej następujące polecenie w wierszu polecenia:
- exe / Online / Cleanup-image / Restorehealth

- exe / Online / Cleanup-image / Restorehealth
- Jeśli DISM nie może uzyskać plików online, spróbuj użyć instalacyjnego USB lub DVD. Włóż nośnik i wpisz następujące polecenie:
- exe / Online / Cleanup-Image / RestoreHealth / Source: C: RepairSourceWindows / LimitAccess
- Pamiętaj o zastąpieniu ścieżki „C: RepairSourceWindows” na dysku DVD lub USB.
Upewnij się, że zastąpiłeś ścieżkę źródła naprawy własną. Alternatywnie zdecydowanie zalecamy aktualizację sterowników TweakBit (zatwierdzoną przez Microsoft i Norton), aby automatycznie pobierać wszystkie nieaktualne sterowniki na komputer.
Rozwiązanie 3: Uruchom Przywracanie systemu w trybie awaryjnym
Tryb awaryjny to tryb diagnostyczny w systemie Windows, który uruchamia komputer w stanie podstawowym, z uruchomionymi tylko podstawowymi plikami i sterownikami. Można jednak przywrócić system do stanu, zanim wystąpi problem z błędem. Oto jak to zrobić:
- Wyłącz komputer i włącz go ponownie.
- Przejdź do opcji „Uruchom w trybie awaryjnym” i naciśnij „Enter”.
- Przejdź do Start> Wpisz „przywracanie systemu”, a następnie wciśnij „Enter”.
- Postępuj zgodnie z instrukcjami, aby wrócić do określonego punktu przywracania.
- Poczekaj na zakończenie procesu, a następnie uruchom ponownie.
Uwaga: określ datę punktu przywracania przed wyświetleniem komunikatu o błędzie. Ponadto przywracanie systemu nie wpływa na żadne pliki, dokumenty ani dane osobowe.
Rozwiązanie 4: Cofnij system Windows
Czasami niedawna aktualizacja z Windows 7/8 / 8.1 do Windows 10 może powodować problem z błędem. Dlatego możesz rozważyć obniżenie poziomu systemu operacyjnego Windows z powrotem do poprzedniego.
Ponadto musisz uruchomić komputer w „trybie awaryjnym”, aby obniżyć wersję, aby ułatwić proces. Oto jak to zrobić:
- Przejdź do Start> wpisz „ustawienia”> uruchom Ustawienia.
- Przejdź do aktualizacji Menu bezpieczeństwa.

- Wybierz kartę Odzyskiwanie.
- Kliknij przycisk „Rozpocznij w opcji Wróć do systemu Windows 7/8 / 8.1.
- Postępuj zgodnie z instrukcjami, aby zakończyć proces obniżenia wersji.
Uwaga: nienaruszony plik Windows.old (przechowywany w C: Windows.old) jest ważnym warunkiem wstępnym obniżenia wersji.
Rozwiązanie 5: Zresetuj składniki aktualizacji systemu Windows
Zastrzeżenie: to rozwiązanie zawiera kroki, które są częścią modyfikacji rejestru. Pamiętaj, że jeśli zrobisz to niepoprawnie, mogą wystąpić poważne problemy. Dlatego wykonaj te kroki poprawnie i ostrożnie.
Przed zmodyfikowaniem rejestru należy wykonać kopię zapasową rejestru; umożliwia to przywrócenie rejestru na wypadek wystąpienia problemu.
Oto jak ręcznie zresetować składniki aktualizacji systemu Windows:
- Kliknij prawym przyciskiem Start
- Wybierz wiersz polecenia (administrator)

- Kliknij Tak, gdy zostaniesz zapytany o uprawnienia
- Zatrzymaj BITS, Cryptographic, MSI Installer i Windows Update Services, wpisując następujące polecenia w wierszu polecenia:
- Net Stop Wuauserv
- net stop cryptSvc
- bity stop netto
- net stop msiserver
(Naciśnij Enter po każdym wpisanym poleceniu)
- Zmień nazwę folderu SoftwareDistribution i Catroot2, wpisując poniższe polecenia w wierszu polecenia, a następnie naciśnij klawisz Enter po każdym wpisanym poleceniu:
- Ren C: WindowssoftwareDistribution SoftwareDistribution.old
- Ren C: WindowsSystem32catroot2 Catroot2.old
- Uruchom ponownie usługi BITS, Cryptographic, MSI Installer i Windows Update Services, wpisując następujące polecenia w wierszu polecenia:
- Net Stop Wuauserv
- net stop cryptSvc
- bity stop netto
- net stop msiserver
- Wpisz polecenie Exit w wierszu polecenia, aby je zamknąć
Po wypróbowaniu powyższych kroków możesz uruchomić Aktualizacje Windows, a następnie postępować zgodnie z instrukcjami, aby ukończyć proces Windows Update.
Tymczasem niektórzy użytkownicy systemu Windows zgłosili komunikat „Odmowa dostępu” podczas próby wykonania powyższego kroku. Oto, co zrobić, jeśli odmówiono Ci dostępu:
- Zaloguj się najpierw jako administrator lub użyj konta administratora
- Zatrzymaj usługę Windows Update i spróbuj zmienić nazwę folderu SoftwareDistribution
- Kliknij prawym przyciskiem Start
- Wybierz Uruchom
- Rodzaj services.msc i naciśnij OK lub enter
- Przewiń w dół i zlokalizuj usługę Windows Update
- Kliknij prawym przyciskiem myszy i wybierz Właściwości
- Zatrzymaj usługę
- Wykonaj ponownie czynności, aby zresetować składniki usługi Windows Update
Po zakończeniu procesu przejdź ponownie do okna „Usługi”, uruchom usługę Windows Update, a następnie uruchom ponownie komputer.
Uwaga: Zdecydowanie zalecamy sprawdzenie menu „Daj mi aktualizacje” dla innych produktów Microsoft podczas korzystania z opcji aktualizacji systemu Windows. Aktualizacje Windows pobierają i instalują aktualizacje wymagane do wydajnego działania systemu Windows.
Rozwiązanie 6: Wykonaj uaktualnienie na miejscu
Microsoft stale wydaje łatki, które naprawiają mnóstwo problemów z Windows. Dlatego warto rozważyć aktualizację komputera z systemem Windows 10, wykonując uaktualnienie w miejscu. Tymczasem uaktualnienie w miejscu wymusi aktualizację systemu Windows 10 do najnowszej wersji. Aby to zrobić, wykonaj następujące czynności:
- Pobierz narzędzie Media Creation Tool i uruchom je na komputerze.
- Wybierz opcję Uaktualnij ten komputer teraz.
- Poczekaj, aż aplikacja przygotuje system.
- Teraz wybierz Pobierz i zainstaluj aktualizacje (zalecane) i kliknij Dalej.
- Postępuj zgodnie z instrukcjami wyświetlanymi na ekranie, aż pojawi się ekran Gotowy do instalacji. Teraz wybierz Zmień, co zachować.
- Wybierz „Zachowaj osobiste pliki i aplikacje” i kliknij Dalej.
- Postępuj zgodnie z instrukcjami wyświetlanymi na ekranie, aby zakończyć konfigurację.
Po zakończeniu procesu zainstalowana zostanie najnowsza wersja systemu Windows, a wszystkie pliki i aplikacje zostaną zachowane.
To powinno to zakończyć. Potrzebujemy Twojej pomocy, aby dokończyć dodawanie błędu funkcji. Należy rozwiązać problem, jeśli dokładnie przestrzegałeś któregoś z tych obejść. W przypadku pytań lub dodatkowych obejść prosimy o poinformowanie nas w sekcji komentarzy.