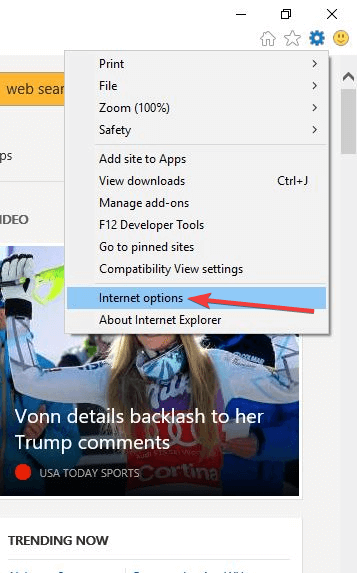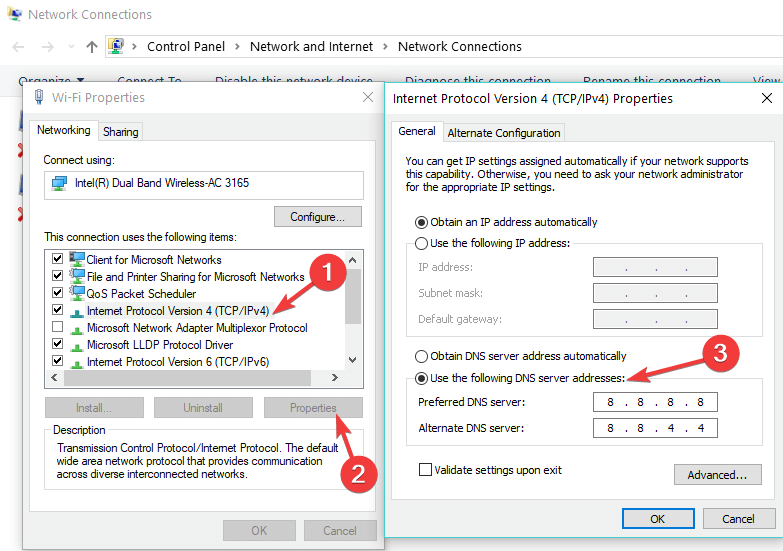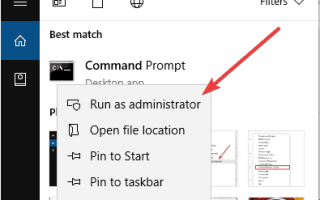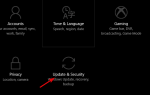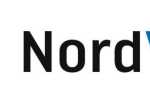Połączenie VPN ma na celu pomóc użytkownikowi chronić jego prywatność podczas korzystania z sieci lub innych usług online, a także zapewnić bezpieczeństwo wrażliwych danych.
Problemy z łącznością mogą więc być spowodowane niezliczonymi problemami, takimi jak port używany przez aplikację ograniczoną lub zablokowaną w sieci.
PIA, lub Prywatny dostęp do Internetu VPN jest jedną z najpopularniejszych aplikacji zapewniających bezpieczeństwo dzięki swoim funkcjom, takim jak obsługa P2P, blokowanie reklam, blokowanie złośliwego oprogramowania, wiele bram, nieograniczona przepustowość, brak rejestrowania ruchu oraz ponad 3500 serwerów w 30 krajach na całym świecie.
Sieć VPN jest łatwa w użyciu, a nawet skonfigurowana, ale czasami w przypadku sieci VPN mogą wystąpić problemy z połączeniem z Internetem, nawet jeśli sieć VPN pokazuje, że jest połączona. Jeśli nie masz dostępu do Internetu podczas korzystania z PIA VPN, wypróbuj poniższe rozwiązania, aby to naprawić.
POPRAWKA: PIA brak dostępu do Internetu Windows 10
- Sprawdź swoje połączenie
- Połącz się z inną lokalizacją serwera
- Opróżnij DNS
- Zmień Zmień ustawienia proxy
- Zmień port używany przez VPN
- Sprawdź swój protokół VPN
- Sprawdź ustawienia DNS
1. Sprawdź swoje połączenie
Aby to zrobić, odłącz się od PIA VPN i spróbuj uzyskać dostęp bez aplikacji. Jeśli uda ci się uzyskać dostęp, ponownie podłącz VPN i wypróbuj następne rozwiązanie. Jeśli nie możesz uzyskać dostępu do Internetu przy odłączonej sieci VPN, oznacza to, że masz problem z połączeniem internetowym. Uruchom ponownie urządzenie i sprawdź ustawienia sieciowe.
2. Połącz się z inną lokalizacją serwera
Ponieważ PIA ma 30 różnych lokalizacji serwerów, możesz wybrać lokalizację serwera inną niż poprzednio używana i połączyć się z nią.
Jeśli masz dostęp do Internetu z nową lokalizacją serwera, oznacza to, że może występować tymczasowy problem z lokalizacją serwera, z której korzystałeś wcześniej.
3. Opróżnij DNS
Aby to zrobić:
- Kliknij Start i wybierz Wszystkie aplikacje
- Wybierz Akcesoria
- Wpisz CMD w polu wyszukiwania, a następnie kliknij prawym przyciskiem myszy Wiersz polecenia i wybierz Uruchom jako administrator
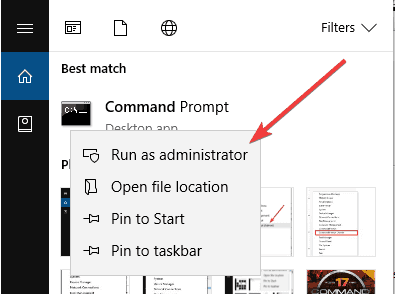
- Rodzaj ipconfig / flushdns i naciśnij enter. Potwierdzenie „Konfiguracja IP systemu Windows zakończyła się pomyślnie opróżnieniem bufora DNS Resolver‘ wyświetli się
Zwykle pomaga to rozwiązać problemy z połączeniem.
4. Zmień protokół VPN
VPN wykorzystuje protokoły do łączenia się z serwerem, a niektóre z protokołów obejmują L2TP, PPTOP, OpenVPN TCP i UDP.
Czasami protokół może być blokowany w niektórych krajach, więc aby rozwiązać problem z dostępem do Internetu, wybierz protokoły w kolejności z OpenVPN TCP, L2TP, a następnie PPTP.
Uwaga: jeśli nie możesz rozwiązać tego problemu, zalecamy przejście na dedykowane narzędzie VPN i sprawdzenie, czy błąd nadal występuje. Sugerujemy wypróbowanie CyberGhost 7 dla Windows. To świetne narzędzie, które ma doskonałą zgodność z systemem Windows 10 i szeroką gamę funkcji.
Dlaczego warto wybrać CyberGhost?

Cyberghost dla Windows- 256-bitowe szyfrowanie AES
- Ponad 3000 serwerów na całym świecie
- Świetny plan cenowy
- Doskonałe wsparcie
Pobierz teraz CyberGhost VPN
5. Zmień ustawienia proxy
Wyłącz serwer proxy w przeglądarce Internet Explorer, wykonując następujące czynności:
- Kliknij Narzędzia i wybierz Opcje internetowe

- Na karcie Połączenia kliknij Ustawienia sieci LAN
- Odznacz wszystkie opcje oprócz ustawień automatycznego wykrywania
- Kliknij OK i zamknij przeglądarkę
- Otwórz ponownie przeglądarkę i spróbuj połączyć się z Internetem
6. Zmień port używany przez VPN
- Kliknij prawym przyciskiem myszy ikonę PIA VPN na pasku menu lub pasku zadań
- Odłącz od VPN
- Kliknij ponownie ikonę prawym przyciskiem myszy i wybierz Ustawienia
- Kliknij Zaawansowane
- Ustaw typ połączenia na UDP
- Zmień port zdalny na 1194
- Kliknij przycisk Zapisz i połącz ponownie
- Jeśli problem nie ustąpi, odłącz się od sieci VPN, zmień port zdalny na 8080 i podłącz ponownie. Jeśli to nadal nie pomaga, zmień na 9201 lub 53 i zapisz, a następnie podłącz ponownie i spróbuj ponownie.
- Jeśli nadal nie zarządzasz, wróć do Ustawień zaawansowanych
- Odłącz VPN i zmień typ połączenia na TCP
- Zmień port zdalny na Auto, a następnie kliknij Zapisz i połącz ponownie
- Jeśli problem będzie się powtarzał, zmień port zdalny na 443, a następnie zapisz i ponownie połącz
- Jeśli nadal nie możesz uzyskać dostępu do Internetu, zmień port zdalny na 110 lub 80 lub wprowadź 53 w polu portu lokalnego i spróbuj ponownie wprowadzić ustawienia
— POWIĄZANE: Napraw błąd „Nie ma połączenia z Internetem” VPN na stałe
7. Sprawdź ustawienia DNS
Aby to zrobić:
- Kliknij Początek
- Szukaj Wyświetl połączenia sieciowe
- Kliknij prawym przyciskiem myszy Adapter WiFi
- Wybierz Nieruchomości
- Wybierz Wersja protokołu internetowego 4
- Wybierz Nieruchomości
- Zmień preferowany adres DNS na 8.8.8.8 i alternatywny na 8.8.4.4

- Uruchom ponownie komputer i spróbuj ponownie uzyskać dostęp do Internetu
Daj nam znać, jeśli znalazłeś działające rozwiązanie z tej listy, zostawiając komentarz w sekcji poniżej.