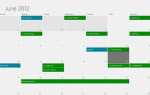Co zrobić, jeśli Twój folder pobierania nie odpowiada
- Uruchom skanowanie plików systemowych
- Usuń pliki z pobranych plików
- Zoptymalizuj folder pobierania dla elementów ogólnych
- Wybierz opcję Zawsze pokazuj ikony
- Wyłącz automatyczne wykrywanie typu folderu
Katalog Pobrane przechowuje pliki pobierane za pomocą przeglądarek. Jednak nieodpowiadający folder pobierania może trwać całe lata. Niektórzy użytkownicy stwierdzili, że w ogóle nie mogą otwierać plików do pobrania. Gdy ten folder nie odpowiada, Eksplorator plików może przestać działać. W ten sposób możesz naprawić niereagujący folder Pobrane, którego otwarcie zajmuje trochę czasu lub w ogóle się nie otwiera.
ROZWIĄZANE: Folder pobierania się nie otwiera
1. Uruchom skanowanie plików systemowych
Jeśli nie możesz w ogóle otworzyć folderu Pobrane, być może są uszkodzone pliki systemowe. Kontroler plików systemowych naprawia uszkodzone pliki systemowe. W związku z tym może to również naprawić katalog Pobrane. Możesz użyć narzędzia SFC w wierszu polecenia w następujący sposób.
- Otwórz narzędzie SFC, naciskając klawisz Windows + klawisz skrótu X i wybierając Wiersz polecenia (administrator) w menu.
- Wpisz „DISM.exe / Online / Cleanup-image / Restorehealth” i naciśnij klawisz Enter przed rozpoczęciem skanowania SFC.
- Następnie wpisz „sfc / scannow” w wierszu polecenia i naciśnij klawisz Return. Skanowanie prawdopodobnie potrwa do pół godziny.
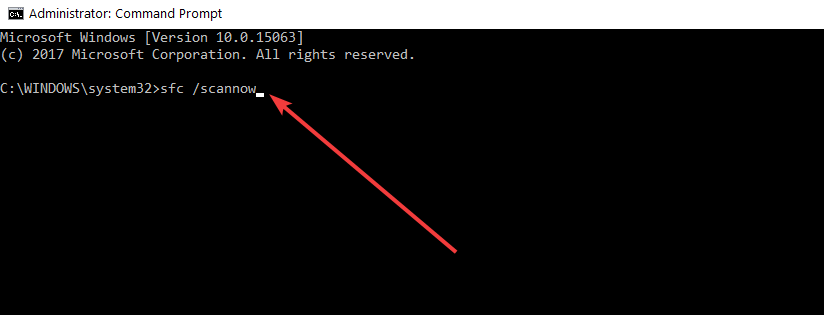
- Uruchom ponownie system Windows po zakończeniu skanowania, jeśli WRP naprawi uszkodzone pliki.
2. Usuń pliki z pobranych plików
Foldery otwierają się wolniej, gdy zawierają wiele plików. Niektóre pliki w Pobranych mogą nawet spowodować awarię Eksploratora podczas próby otwarcia folderu. Dlatego usunięcie plików z Pobrań z pewnością przyspieszy ten katalog, a nawet może go naprawić, jeśli się nie otwiera.
Jeśli folder Pobrane zawiera głównie instalatory oprogramowania i inne niepotrzebne pliki, możesz szybko usunąć jego zawartość za pomocą funkcji Autodelete firmy Cyber-D. To oprogramowanie, które umożliwia użytkownikom szybkie usuwanie starych plików w katalogu z filtrami dat. Następnie możesz uruchomić funkcję Autodelete, aby automatycznie usunąć pliki w folderze, które zostały zapisane w Pobranych na czas dłuższy niż określony czas. W ten sposób możesz usuwać pliki za pomocą Autodelete.
- Kliknij Pliki do pobrania na tej stronie Softpedia. Jeśli nie możesz w ogóle otworzyć domyślnego folderu Pobrane, musisz także wybrać alternatywny katalog pobierania z ustawieniami przeglądarki.
- Otwórz kreatora konfiguracji Autodelete, aby dodać oprogramowanie do systemu Windows.
- Otwórz okno Autodelete Cyber-D pokazane bezpośrednio poniżej.
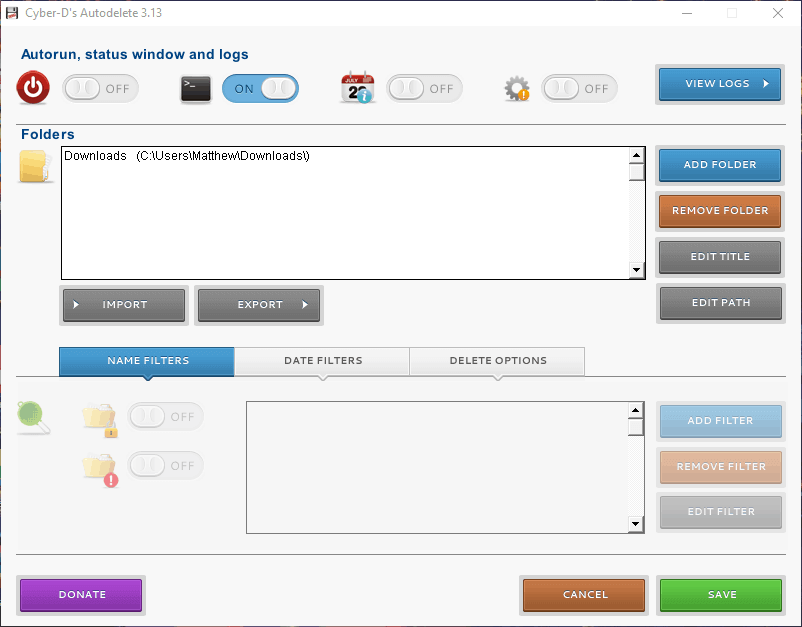
- Kliknij Dodaj foldery aby wybrać katalog Pobrane.
- Następnie kliknij Filtry daty aby otworzyć ustawienia filtra pokazane bezpośrednio poniżej.
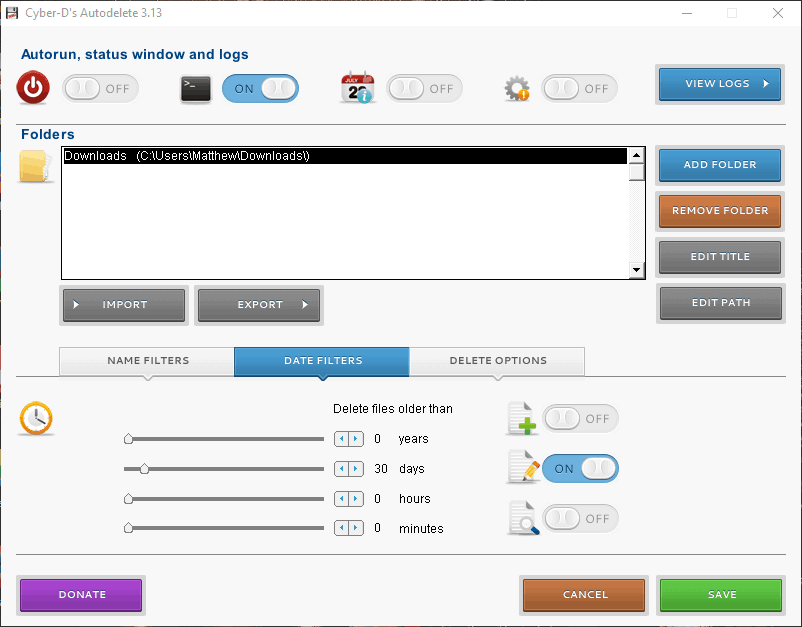
- Możesz skonfigurować Autodelete, aby kasował pliki starsze niż miesiąc, przeciągając pasek dni do 30 dni. Następnie Autodelete usunie wszystkie pliki zapisane w Pobranych na dłużej niż miesiąc.
- wciśnij Zapisać przycisk, a następnie kliknij tak aby usunąć pliki.
- Możesz także usunąć pliki, klikając skrót na pulpicie Uruchom AutoDelete Now.
— POWIĄZANE: Pełna poprawka: Gry ze Sklepu Windows nie będą pobierane w systemie Windows 10
3. Zoptymalizuj folder pobierania dla pozycji ogólnych
Nieodpowiadający folder pobierania jest często spowodowany automatycznym wykrywaniem typu folderu, który automatycznie optymalizuje katalogi dla określonych typów plików. Wykrywanie folderów jest idealne dla folderów wideo, zdjęć i muzyki, które zawierają jeden bardzo specyficzny typ pliku. Nie działa to jednak tak dobrze w przypadku katalogu Pobrane, który zawiera więcej plików zmiennych. Dlatego funkcja Wykrywanie folderów może być bardziej błędem, który znacznie spowalnia czas ładowania folderu Pobrane.
Eksplorator plików nie zawiera opcji wyłączania wykrywania folderów. Jednak nadal możesz dostosować pliki, dla których optymalizuje pliki do pobrania. Optymalizacja pobierania dla ogólnych elementów może naprawić ten folder. W ten sposób możesz dostosować ustawienia wykrywania folderów.
- Naciśnij przycisk Eksploratora plików na pasku zadań systemu Windows 10.
- Kliknij prawym przyciskiem myszy katalog Pobrane i wybierz Nieruchomości.
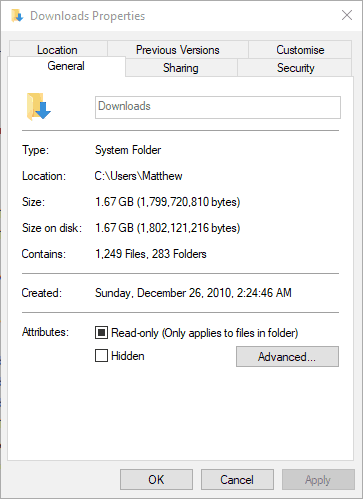
- Wybierz kartę Dostosuj w migawce bezpośrednio poniżej.
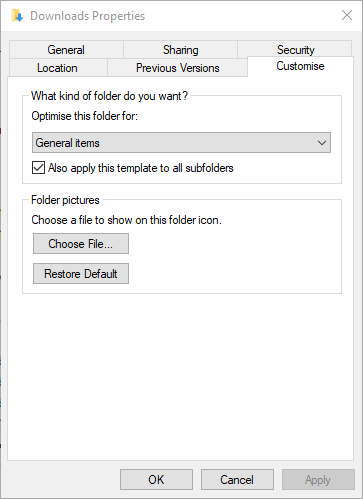
- Wybierz Ogólne przedmioty z menu rozwijanego.
- Następnie kliknij Zastosuj również ten szablon do wszystkich podfolderów pole wyboru.
- Wybierz Zastosować opcję i kliknij dobrze zamknąć okno.
4. Wybierz opcję Zawsze pokazuj ikony
- Folder Pobrane może się nie otworzyć, jeśli zawiera uszkodzone miniatury. Możesz skonfigurować Eksploratora, aby wyświetlał ikony tylko poprzez kliknięcie zakładki Plik i wybranie Zmień opcje folderów i wyszukiwania.
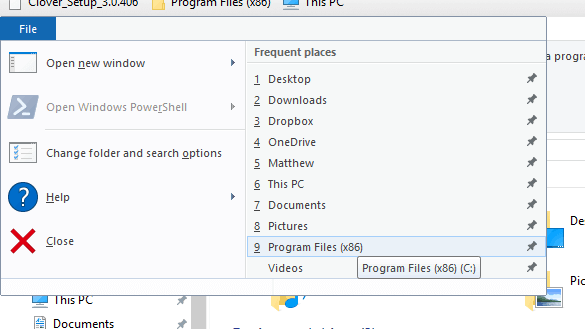
- Kliknij kartę Widok pokazaną bezpośrednio poniżej.
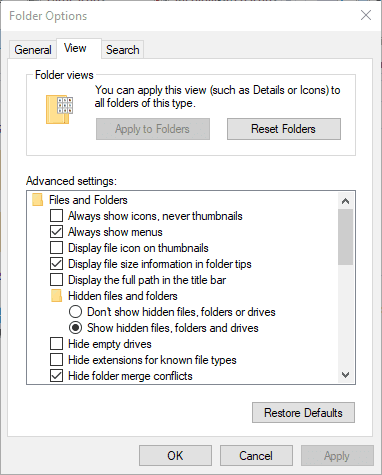
- Wybierz Zawsze pokazuj ikony, nigdy miniatury opcja.
- wciśnij Zastosować przycisk.
- Kliknij dobrze aby zamknąć okno Opcje folderów.
— ZWIĄZANE: Jak zmienić lokalizację pobierania w Windows 10, 8, 7
5. Wyłącz automatyczne wykrywanie typu folderu
Jak wspomniano, nie można wyłączyć automatycznego wykrywania typów folderów za pomocą opcji Eksploratora plików. Jednak oprogramowanie dostosowujące Winaero Tweaker zawiera ustawienie Wyłącz automatyczne wykrywanie typu folderu. Dlatego możesz wybrać tę opcję, aby mieć pewność, że Wykrywanie folderów nie będzie spowalniać katalogu Pobrane.
- Kliknij Pobierz Winaero Tweaker na tej stronie.
- Otwórz ZIP WinAero w Eksploratorze plików.
- Kliknij Wypakuj wszystko i wybierz ścieżkę, do której chcesz ją wyodrębnić.
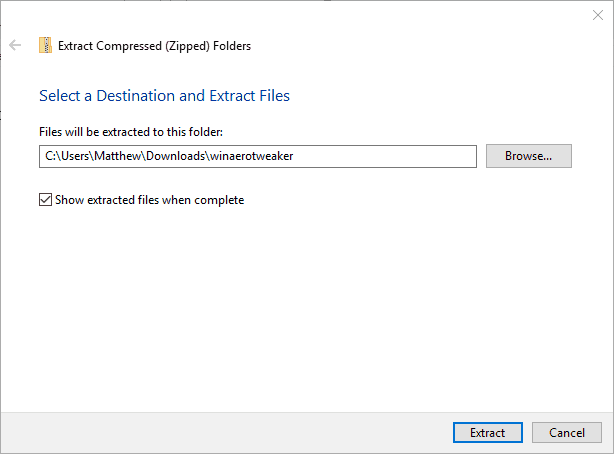
- wciśnij Wyciąg przycisk.
- Otwórz instalator oprogramowania z rozpakowanego folderu, aby zainstalować Winaero.
- Zamknij Eksploratora przed uruchomieniem Winaero.
- Otwórz okno Winaero Tweaker pokazane poniżej.
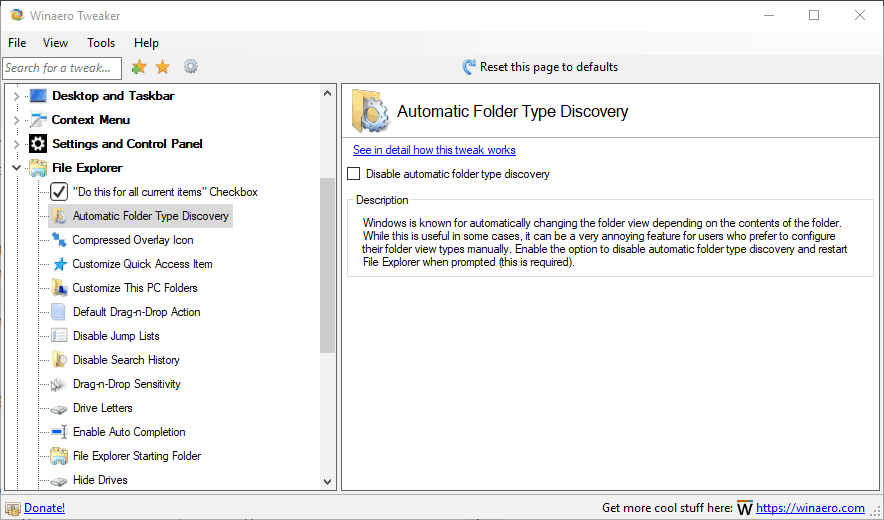
- Kliknij Eksplorator plików po lewej stronie okna, aby rozwinąć dalsze opcje.
- Wybierz opcję Automatyczne wykrywanie typu folderu po lewej stronie okna, a następnie kliknij przycisk Wyłącz automatyczne wykrywanie typu folderu pole wyboru.
Niektóre z tych rozdzielczości prawdopodobnie naprawią niereagujący folder Pobrane, aby otwierał się i ładował szybciej. Kilka porad zawartych w tym poście może się także przydać do naprawy folderów pobrań, które się nie otwierają.
Zatwierdź

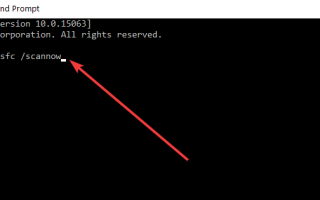
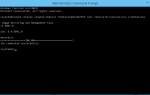
![Jak przenieść system Windows 10 na zewnętrzny dysk twardy [KOMPLETNY PRZEWODNIK]](https://pogotowie-komputerowe.org.pl/wp-content/cache/thumb/01/8d7ab89ef937301_150x95.jpg)