Jeśli chcesz zwolnić miejsce na głównym dysku twardym lub po prostu kupiłeś lepszy zewnętrzny dysk twardy, możesz rozważyć przeniesienie całego systemu operacyjnego Windows 10 na nowe miejsce.
Oczywiście pierwszym rozwiązaniem, które przyjdzie Ci do głowy, jest całkowita ponowna instalacja systemu, ale w rzeczywistości istnieje legalny sposób przeniesienia systemu Windows 10 na inny dysk twardy bez konieczności ponownej instalacji.
Ponowna instalacja systemu Windows 10 jest w rzeczywistości prostszym rozwiązaniem, a Anniversary Update jeszcze bardziej go ułatwił.
Jeśli jednak nie chcesz instalować wszystkich aplikacji, sprawdzać wszystkich sterowników i instalować kolejnych aktualizacji, lepszym rozwiązaniem jest przeniesienie systemu „ręcznie”.
Musimy również powiedzieć, że przenosząc system Windows 10 na zewnętrzny dysk twardy, nie będzie można uruchomić własnego systemu na żadnym innym komputerze, po prostu to nie zadziała. Jest na to sposób, ale nie jest to najbezpieczniejsza opcja, więc nie będziemy o tym rozmawiać w tym artykule.
Ta metoda ma również zastosowanie do wewnętrznych dysków twardych, więc jeśli kupiłeś „zwykły” dysk twardy i zdecydowałeś się przenieść na niego swój system, nadal możesz użyć do tego wszystkich instrukcji z tego artykułu.
Jak mogę przenieść Windows 10 na zewnętrzny / nowy dysk twardy? Możesz szybko przenieść swój system Windows 10 na dysk zewnętrzny za pomocą Clonezilla i TuxBoot. Aby to zrobić, potrzebujesz dysku flash USB. Najpierw utwórz obraz bieżącego systemu, a następnie uruchom system BIOS.
Aby uzyskać więcej informacji, postępuj zgodnie z poniższym przewodnikiem.
Kroki, aby przenieść system Windows 10 na zewnętrzny dysk twardy:
Po pierwsze, chociaż powiedzieliśmy, że przeniesienie istniejącego systemu operacyjnego na nowy dysk twardy jest lepszym sposobem, jeśli chodzi o zapisywanie aplikacji i danych, nigdy nie jest to zły moment na wykonanie kopii zapasowej.
Zanim zrobisz cokolwiek innego, upewnij się, że wykonałeś kopię zapasową wszystkich swoich danych, ponieważ nigdy nie wiesz, kiedy coś może pójść nie tak, nawet jeśli proces ten powinien być całkowicie bezpieczny dla twojego systemu.
Po utworzeniu kopii zapasowej wszystkich danych możesz przejść do przeniesienia systemu na inny dysk. Ten proces nie zajmuje tylko nowego dysku, ponieważ będziesz musiał użyć kilku dodatkowych „narzędzi”.
Najpierw potrzebujesz napędu flash USB, aby zamontować obraz systemu, oraz dwóch programów o nazwie Clonezilla i TuxBoot, aby umożliwić cały proces.
Więc bez zbędnych ceregieli, oto co musisz zrobić, aby przenieść Windows 10 z jednego dysku twardego na inny:
- Po pierwsze, upewnij się, że zewnętrzny dysk jest prawidłowo podłączony do komputera.
- Teraz idź do Windows> Mój komputer, kliknij Mój komputer prawym przyciskiem myszy (lub po prostu kliknij prawym przyciskiem myszy ikonę Mój komputer na pulpicie, jeśli taki masz) > Zarządzaj.
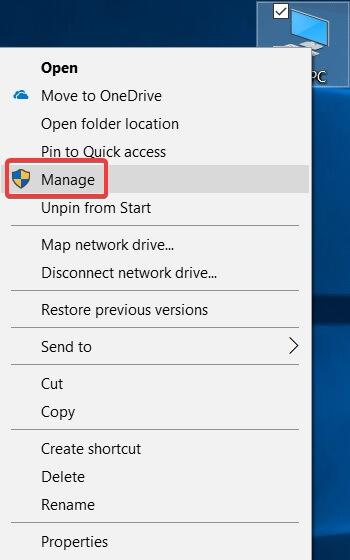
- Iść do Zarządzanie dyskiem, gdzie system Windows 10 rozpozna nowy dysk i poinformuje, że należy go sformatować. Kliknij dobrze i wybierz NTFS szybki.

- Ściągnij i zainstaluj TuxBoot i CloneZilla. Użyjesz CloneZilla, aby stworzyć obraz swojego obecnego systemu, a TuxBoot, aby zamontować go na dysku flash USB
- Po zainstalowaniu obu programów podłącz napęd USB będziesz używać do montowania obrazu systemu Windows 10. Pamiętaj, że pamięć flash USB musi zostać sformatowana i mieć wystarczającą pojemność dla całego obrazu systemu
- Następnie otwórz TuxBoot, kliknij na dole i wybierz ISO, i znajdź lokalizację pliku .ISO na żywo CloneZilla.
- Teraz wybierz dysk flash USB jako dysk, na którym montujesz plik ISO.
- Uruchom ponownie komputer i przejdź do BIOS przy następnym uruchomieniu przejdź do sekcji rozruchu i ręcznie, ale pamięć flash USB z obrazem ISO. Gdy to zrobisz, Clonezilla otworzy się.
- Po otwarciu CloneZilla wybierz swój Klawiatura językowa, czek Nie dotykaj mapy klawiszy, i wybierz opcję Uruchom CloneZilla Live.
- Następne okno pokaże albo obraz urządzenia, albo urządzenie urządzenie. Wybierać Urządzenie-Urządzenie, i uderzył Wchodzić.
- Zostaniesz zapytany, gdzie chcesz przenieść kopię dysku. Dostępne są takie opcje, jak Dysk na dysk lokalny, Dysk na dysk zdalny, Część na część lokalną i Część na część zdalną. Wybierać Dysk na dysk zdalny (lub Lokalny, jeśli używasz „twardego” dysku twardego).
- Teraz zostaniesz poproszony o wybranie dysku źródłowego, który zostanie skopiowany na inny dysk. Wybierz dysk, na którym aktualnie znajduje się system, i naciśnij Wchodzić
- Po wybraniu dysku źródłowego należy wybrać zewnętrzny dysk twardy jako cel. Po wybraniu lokalizacji naciśnij Wchodzić.
- Proces zaczyna się teraz. Może ci to wyglądać trochę przerażająco, ponieważ jest to po prostu fragment tekstu i czarny ekran na wyświetlaczu, ale tak powinno to wyglądać. Zostaniesz poproszony o kilka „Jesteś pewien, że chcesz kontynuować? (t / n),”, Ale po raz kolejny są one częścią instalacji.
- Po zakończeniu procesu system Windows 10 zostanie przeniesiony z jednego dysku twardego na drugi.
Bonus: Jak zainstalować system Windows 10 na zewnętrznym dysku twardym
Teraz, gdy pokazaliśmy Ci, jak przenieść system Windows 10 z jednego dysku twardego na inny, zobaczmy również, co możesz zrobić, jeśli zdecydujesz się na „inny sposób” i zdecydujesz się zainstalować czysty system Windows 10 na zewnętrznym dysku twardym.
Instalacja systemu Windows 10 na dysku zewnętrznym nie powinna stanowić problemu, ponieważ różni się od instalacji systemu operacyjnego na dowolnej innej partycji. Jednak komputer może czasami odrzucić zewnętrzny dysk twardy jako dysk do zainstalowania nowego systemu operacyjnego.
Jeśli tak się stanie, musisz wykonać jedną prostą czynność, która sprawi, że komputer zaakceptuje zewnętrzny dysk twardy jako prawidłową lokalizację dla nowego systemu operacyjnego.
Aby bez problemu zainstalować system Windows 10 na zewnętrznym dysku twardym, zapoznaj się z rozwiązaniami tego artykułu.
Ponownie pamiętaj o utworzeniu kopii zapasowej wszystkich danych, aby upewnić się, że jeśli napotkasz jakieś problemy, będziesz mieć bezpieczny sposób na powrót do stanu początkowego.
O to chodzi. Wiemy, że ten proces może Ci się wydawać skomplikowany, ale jeśli będziesz uważniej obserwować, jest to całkowicie wykonalne. Wiesz już, jak przenieść system Windows 10 na inną partycję, więc mamy nadzieję, że zaoszczędziliśmy Ci przynajmniej trochę czasu i wysiłku.
Jeśli masz więcej komentarzy, pytań lub sugestii, daj nam znać w sekcji komentarzy poniżej, a my na pewno się przyjrzymy.
Zatwierdź

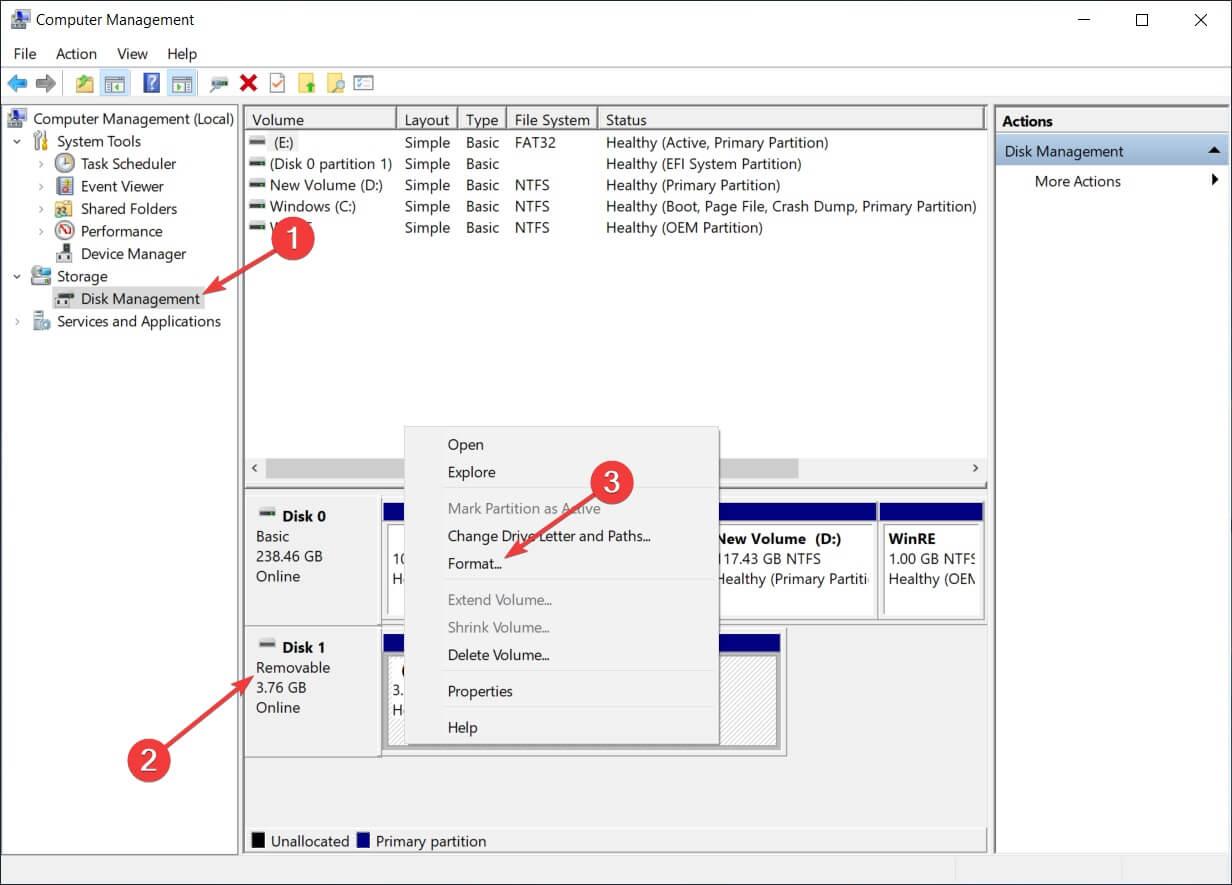
![Jak przenieść system Windows 10 na zewnętrzny dysk twardy [KOMPLETNY PRZEWODNIK]](https://pogotowie-komputerowe.org.pl/wp-content/cache/thumb/01/8d7ab89ef937301_320x200.jpg)

![Pulpit zmienia kolor na czarny w systemie Windows 10, 8.1 [Fix]](https://pogotowie-komputerowe.org.pl/wp-content/cache/thumb/5d/4732aa69e37555d_150x95.png)

![Oto jak dodać obraz do Power BI [EASY STEPS]](https://pogotowie-komputerowe.org.pl/wp-content/cache/thumb/92/d8f4b7028934e92_150x95.png)