Dla tych z was, którzy korzystają z laptopów HP i dokonali aktualizacji do wersji Windows 10 Technical Preview kompilacji 9926, mogliście zauważyć, że mikrofon wewnętrzny już nie działa. Udało nam się znaleźć rozwiązanie problemu z mikrofonem wewnętrznym dla wersji Windows 10 Technical Preview zbuduj 9926 i możesz postępować zgodnie z samouczkiem zamieszczonym poniżej, aby uzyskać szczegółowe wyjaśnienie na ten temat, a także postępuj zgodnie z instrukcjami w kolejności, w jakiej zostały opisane, aby uzyskać szybszą poprawkę.
Zasadniczo aplikacje zainstalowane w systemie Windows 10 nie wykrywają wewnętrznego mikrofonu, a zmiana ustawień systemu BIOS nie wystarczy, aby rozwiązać ten problem w wersji technicznej podglądu systemu Windows 10 9926. W tym samouczku spróbujemy również odinstalować sterowniki wysokiej rozdzielczości IDT ponieważ będą one również zakłócały działanie wewnętrznego mikrofonu i najnowszej wersji systemu Windows 10.
- Mikrofon Windows 10 nie działa Realtek — Mikrofony Realtek są podatne na problemy po aktualizacji systemu Windows.
- Mikrofon zestawu słuchawkowego Windows 10 nie działa — Jeśli mikrofon zestawu słuchawkowego nie działa, sprawdź ten artykuł.
- Zewnętrzny mikrofon systemu Windows 10 nie działa — Jeśli zewnętrzny mikrofon nie działa, sprawdź ten artykuł.
- Sterownik mikrofonu Realtek — Sterownik mikrofonu Realtek jest zwykle przyczyną problemów z mikrofonem w systemie Windows.
Co zrobić, jeśli mikrofon wewnętrzny przestał działać po aktualizacji systemu Windows 10
Spis treści:
- Zaktualizuj sterowniki
- Ponownie włącz mikrofon
- Ustaw Mikrofon jako domyślne urządzenie rejestrujące
- Sprawdź, czy mikrofon jest wyciszony
- Wyłącz ulepszenia audio
- Użyj narzędzia do rozwiązywania problemów
- Zmień format audio
- Zresetuj usługę Windows Audio
Poprawka: wewnętrzny mikrofon przestał działać w systemie Windows 10
Rozwiązanie 1 — Zaktualizuj sterowniki
Zacznijmy ładnie i powoli, z najczęstszym rozwiązaniem. Pierwszą rzeczą, którą powinieneś zrobić przy rozwiązywaniu problemów związanych ze sprzętem, jest sprawdzenie, czy sterownik jest aktualny. A wewnętrzny mikrofon laptopa nie jest wyjątkiem.
Jeśli nie masz pewności, jak sprawdzić sterowniki mikrofonu, postępuj zgodnie z poniższymi instrukcjami:
- Przejdź do wyszukiwania, wpisz devicemngr i otwórz Menedżera urządzeń
- Rozszerzać Wejścia i wyjścia audio
- Kliknij mikrofon prawym przyciskiem myszy i przejdź do Zaktualizuj oprogramowanie sterownika

- Poczekaj na zakończenie procesu
- Zrestartuj swój komputer
Polecamy również TweakBit Driver Updater (W 100% bezpieczny i przetestowany przez nas), aby automatycznie pobrać wszystkie nieaktualne sterowniki na komputer. To narzędzie zapobiegnie utracie plików i pomoże uniknąć trwałego uszkodzenia komputera spowodowanego pobraniem i zainstalowaniem niewłaściwych wersji sterowników.
Oświadczenie: niektóre funkcje tego narzędzia nie są darmowe.
Jeśli pojawi się nowa aktualizacja sterownika mikrofonu, Kreator sterowników zainstaluje ją automatycznie. Jeśli jednak nie ma nowej aktualizacji lub problem nadal występuje nawet po zainstalowaniu aktualizacji, przejdź do innego rozwiązania.
Rozwiązanie 2 — Ponownie włącz mikrofon
Jeśli w przeszłości dostosowywałeś niektóre ustawienia prywatności, istnieje szansa, że przypadkowo zablokowałeś korzystanie z mikrofonu przez aplikacje. W takim przypadku wystarczy zezwolić aplikacjom na korzystanie z mikrofonu i powinieneś być dobry.
Oto jak to zrobić:
- Iść do Ustawienia > Prywatność
- Udaj się do Mikrofon Sekcja
- Teraz po prostu przełącz Pozwól aplikacjom korzystać z mojego mikrofonu

Rozwiązanie 3 — Ustaw mikrofon jako domyślne urządzenie rejestrujące
Jeśli korzystałeś z zewnętrznego mikrofonu, istnieje szansa, że nadal jest ustawiony jako domyślne urządzenie nagrywające. A jeśli wbudowany mikrofon nie jest ustawiony jako domyślne urządzenie nagrywające, nie będziesz mógł go używać.
Oto jak sprawdzić, czy wbudowany mikrofon jest ustawiony jako domyślne urządzenie rejestrujące:
- Kliknij prawym przyciskiem myszy ikonę dźwięku na pasku zadań
- Iść do Urządzenia nagrywające
- Kliknij wbudowany mikrofon prawym przyciskiem myszy i przejdź do Ustaw jako urządzenie domyślne

- Zrestartuj swój komputer
Rozwiązanie 4 — Sprawdź, czy mikrofon jest wyciszony
Kolejną głupią rzeczą, która może powodować problemy, jest wyciszenie wbudowanego mikrofonu. Oto jak sprawdzić, czy tak jest:
- Kliknij prawym przyciskiem myszy ikonę dźwięku na pasku zadań
- Iść do Urządzenia nagrywające
- Kliknij mikrofon prawym przyciskiem myszy i przejdź do Nieruchomości

- Idź do Poziomy i zwiększ poziom mikrofonu
Rozwiązanie 5 — Wyłącz ulepszenia audio
Chociaż ulepszenia audio mogą faktycznie poprawić jakość dźwięku na twoim komputerze, ta funkcja jest również znanym przykładem wielu problemów związanych z głośnikami lub mikrofonem. Więc najlepszą rzeczą, jaką możesz zrobić, to po prostu wyłączyć Ulepszenia Audio.
A oto jak to zrobić:
- Kliknij prawym przyciskiem myszy ikonę dźwięku na pasku zadań
- Iść do Urządzenia nagrywające
- Kliknij mikrofon prawym przyciskiem myszy i przejdź do Nieruchomości

- Udaj się do Ulepszenia patka
- Czek Wyłącz wszystkie efekty dźwiękowe
- Zapisz zmiany
Rozwiązanie 6 — Użyj narzędzia do rozwiązywania problemów
Jeśli korzystasz z Windows 10 Creators Update lub nowszej wersji, masz nowe narzędzie do rozwiązywania problemów zaprojektowane z myślą o rozwiązywaniu różnych problemów związanych z systemem. W tym problemy z dźwiękiem i nagrywaniem.
Oto jak uruchomić narzędzie do rozwiązywania problemów z dźwiękiem:
- Iść do Ustawienia
- Udaj się do Aktualizacja Bezpieczeństwo > Rozwiązywanie problemów

- Odnaleźć Nagrywanie dźwięku, i kliknij Uruchom narzędzie do rozwiązywania problemów
- Postępuj zgodnie z dalszymi instrukcjami wyświetlanymi na ekranie
- Zrestartuj swój komputer
Rozwiązanie 7 — Zmień format audio
- Kliknij prawym przyciskiem myszy ikonę dźwięku na pasku zadań
- Iść do Urządzenia nagrywające
- Kliknij mikrofon prawym przyciskiem myszy i przejdź do Nieruchomości
- Udaj się do zaawansowane patka
- Pod Domyślny format, wybierz inną częstotliwość z menu rozwijanego

- Zapisz zmiany
- Zrestartuj swój komputer
Rozwiązanie 8 — Zresetuj usługę Windows Audio
Następną rzeczą, którą spróbujemy, jest zresetowanie usługi Windows Audio. Ta usługa jest odpowiedzialna za dźwięk na twoim komputerze, w tym również za jego nagrywanie. Jeśli więc coś jest nie tak z tą usługą, prawdopodobnie będziesz mieć problemy z używaniem mikrofonu.
Oto dokładnie, co musisz zrobić:
- Przejdź do wyszukiwania, wpisz services.msc i otwórz Usługi.
- Znaleźć Windows Audio usługa.
- Jeśli ta usługa nie jest włączona, kliknij ją prawym przyciskiem myszy i wybierz Początek. Jeśli jest włączony, kliknij go prawym przyciskiem myszy i wybierz Uruchom ponownie.

- Poczekaj na zakończenie procesu.
- Zrestartuj swój komputer.
To wszystko, jestem pewien, że nie napotkałeś żadnych problemów podczas wykonywania powyższych kroków, ale jeśli napotkałeś problemy po drodze w tym samouczku, nie wahaj się napisać do nas w sekcji komentarzy na stronie znajdującej się kilka wiersze poniżej, a my pomożemy Ci dalej w tym temacie.

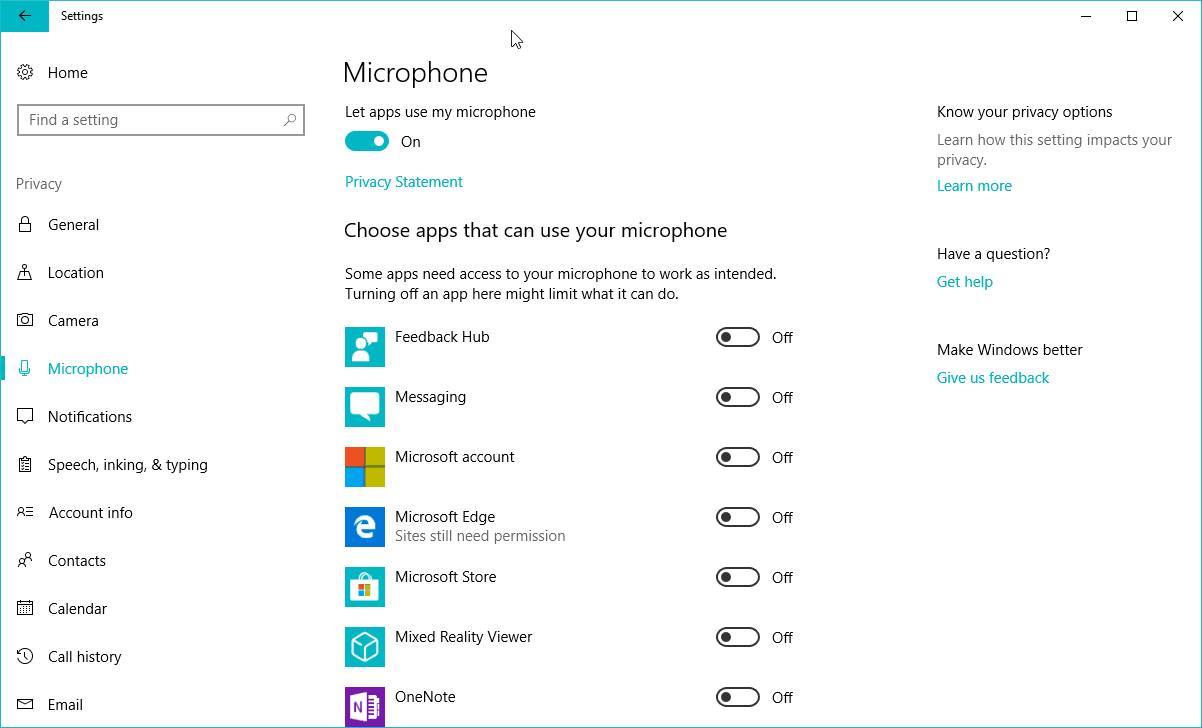

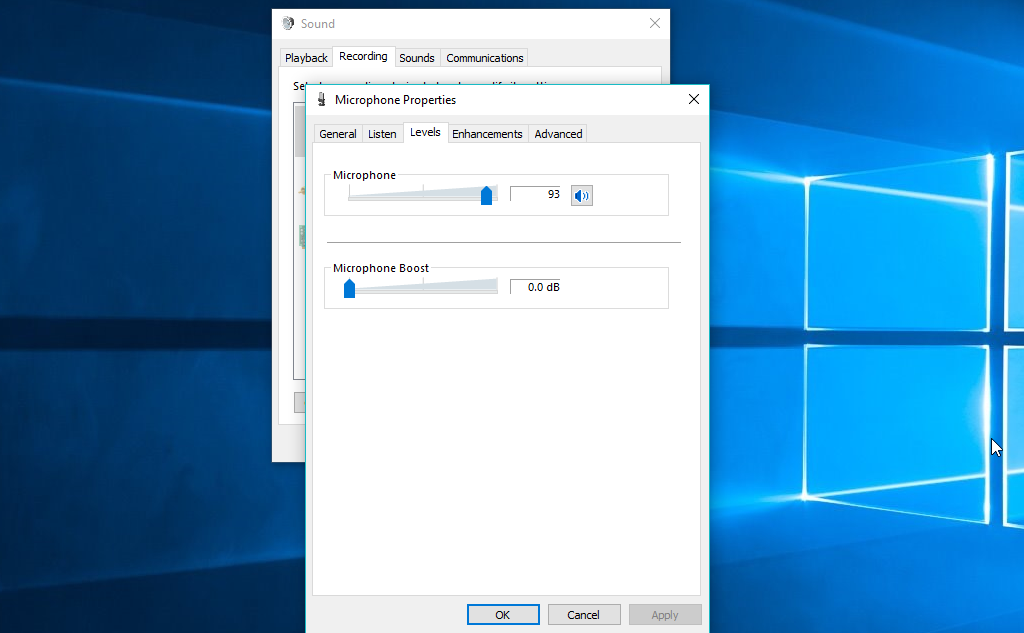
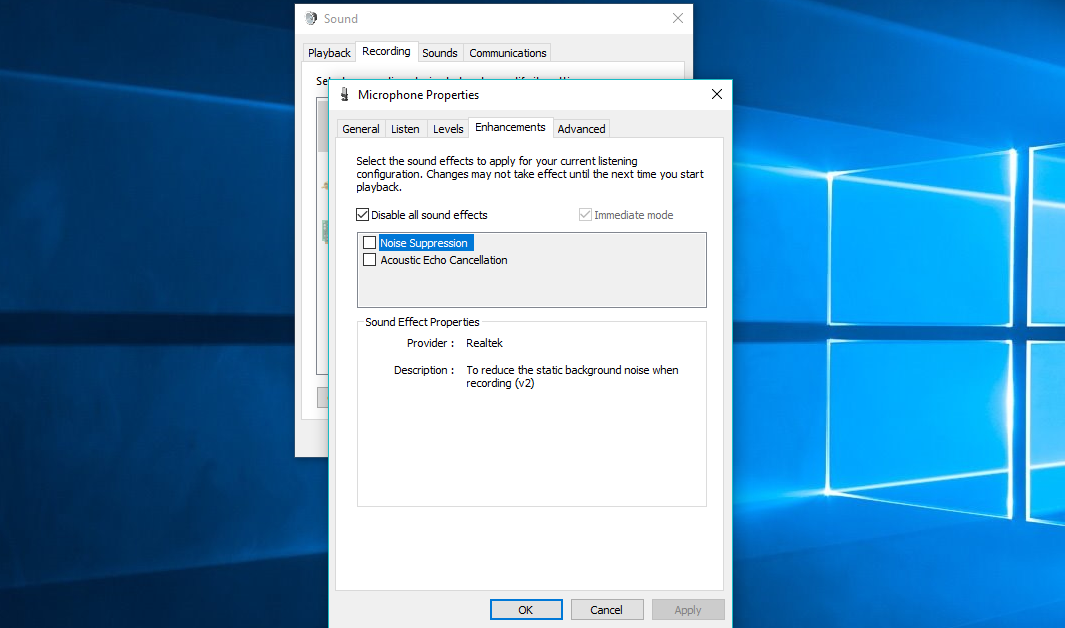
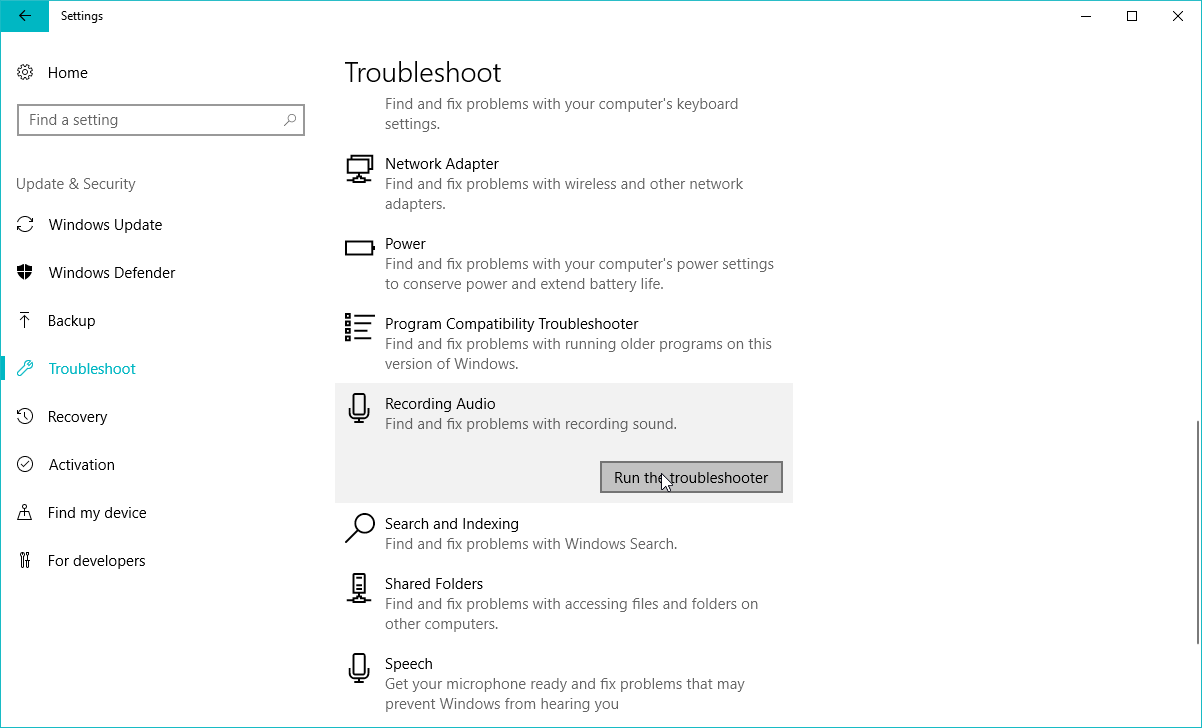
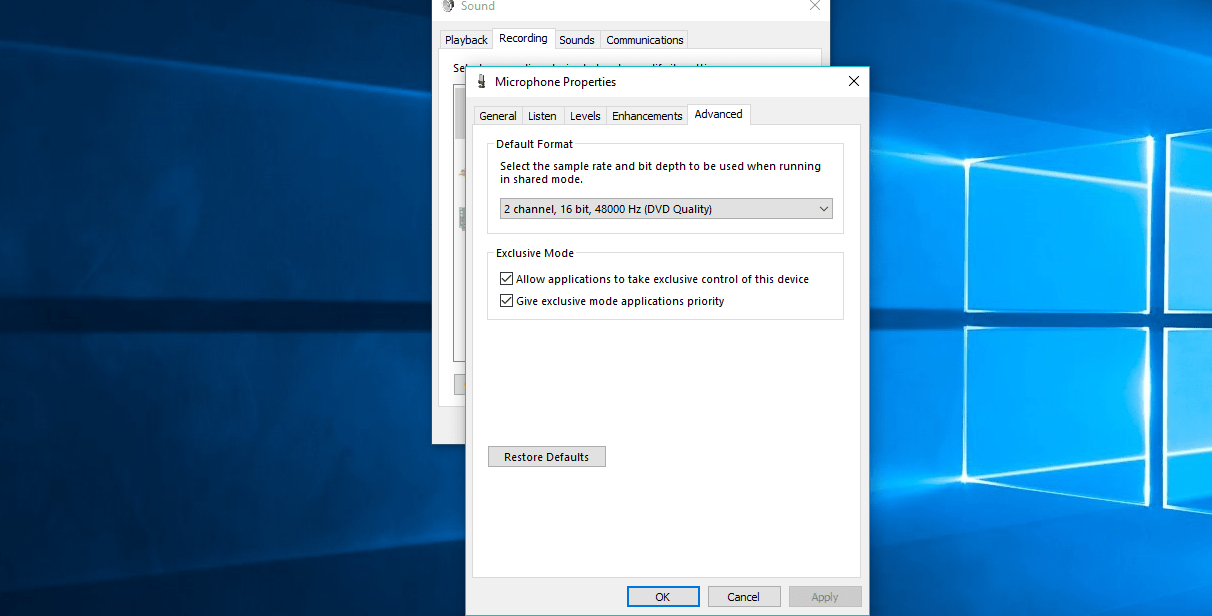
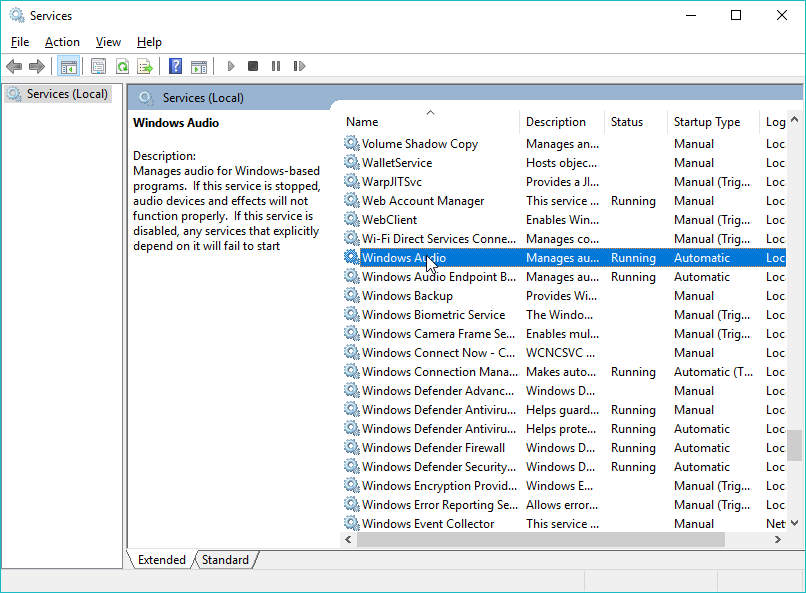

![Dysk iCloud nie synchronizuje się w systemie Windows 10 [EXPERT FIX]](https://pogotowie-komputerowe.org.pl/wp-content/cache/thumb/3b/58f54a65acd353b_150x95.jpg)


