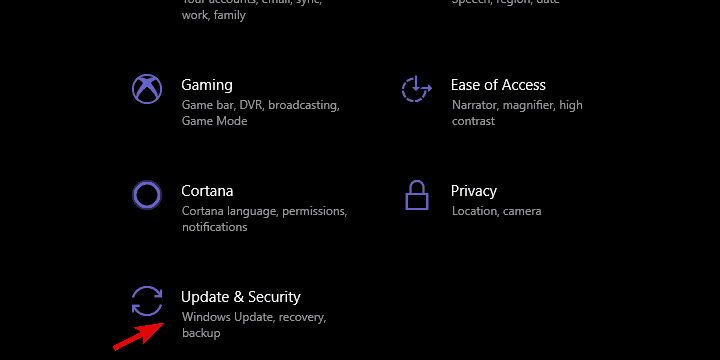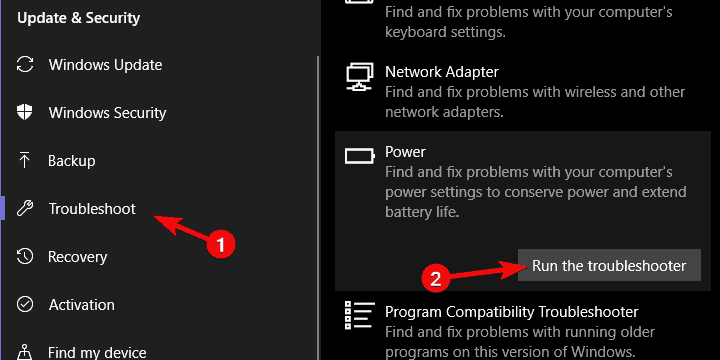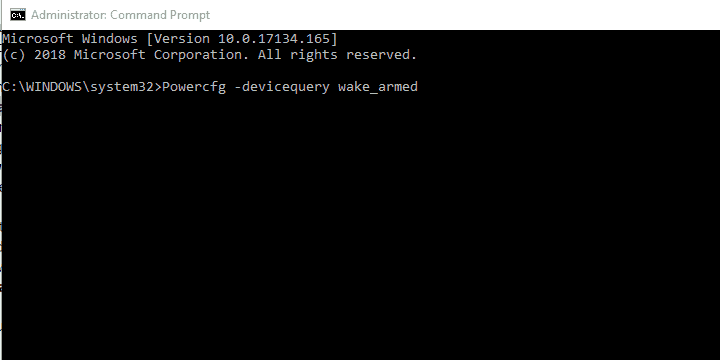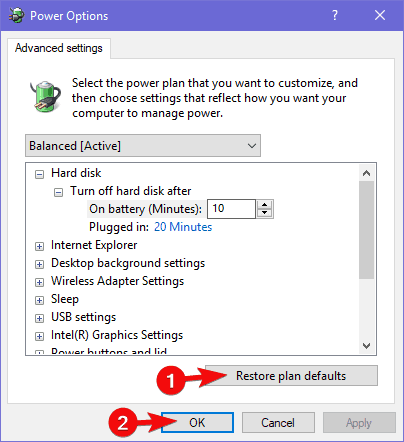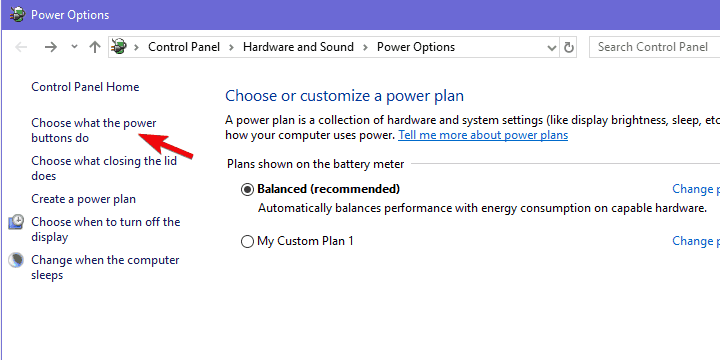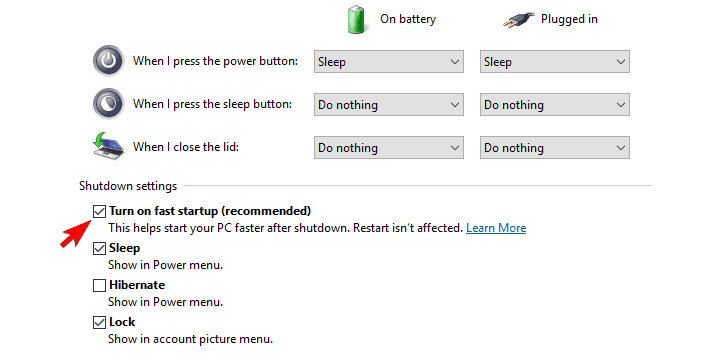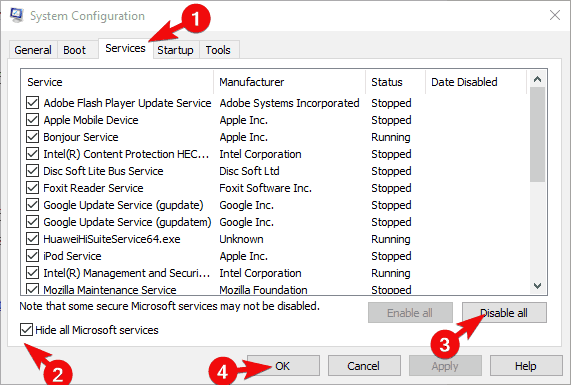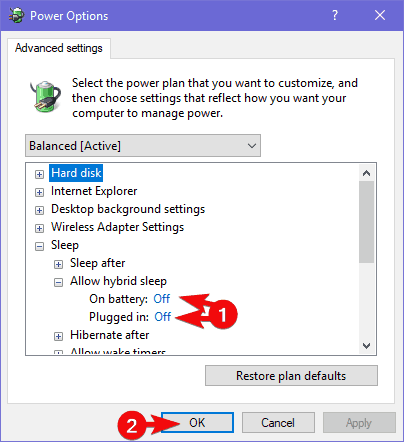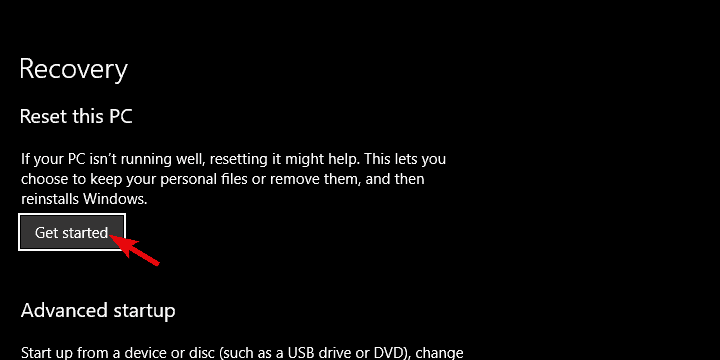Podstawową częścią systemów Windows jest tryb uśpienia. Zamiast zmieniać komputer za każdym razem, większość użytkowników uśpi go, aby zmniejszyć zużycie energii i pozwoli mu ostygnąć, zachowując szybki dostęp do swojego systemu. Wydaje się jednak, że występuje problem z trybem uśpienia w systemie Windows 10. Mianowicie, mimo że są w stanie uśpić komputer, komputer wciąż się budzi bez żadnej interakcji z ich strony. Zasadniczo odmawia pozostania w trybie uśpienia zgodnie z przeznaczeniem — dopóki nie zdecydujesz się go użyć.
Zagłębiliśmy się w to i przedstawiliśmy kilka niezbędnych kroków rozwiązywania problemów. Jeśli problem dotyczy Ciebie, sprawdź rozwiązania, które wymieniliśmy poniżej.
Nie możesz uśpić komputera? Oto jak to naprawić
- Uruchom narzędzie do rozwiązywania problemów
- Sprawdź sterowniki
- Wyłącz wybudzanie komputera z określonych urządzeń
- Sprawdź zaawansowane opcje zasilania
- Wyłącz szybkie uruchamianie i zapobiegaj uruchamianiu programów w systemie
- Użyj hibernacji zamiast snu
- Zresetuj komputer do wartości fabrycznych
1: Uruchom narzędzie do rozwiązywania problemów
Po pierwsze, upewnijmy się, że prawidłowo włączyłeś tryb uśpienia. Postępuj zgodnie z instrukcjami, które przedstawiliśmy poniżej, aby potwierdzić, że tryb uśpienia jest rzeczywiście poprawnie skonfigurowany.
- Kliknij prawym przyciskiem myszy ikonę Ciasto w obszarze powiadomień paska zadań i otwórz Opcje zasilania.
- Kliknij «Zmień ustawienia planu”W aktywnym planie zasilania.
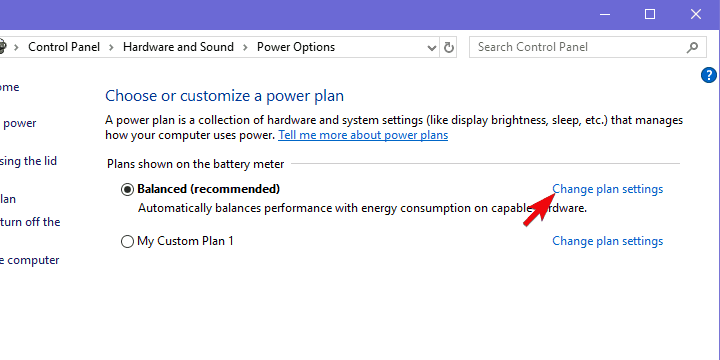
- Pod «Uśpij komputer”, Ustaw czas przejścia komputera w tryb uśpienia.
Po drugie, spróbujmy rozwiązać ten problem za pomocą wbudowanego narzędzia do rozwiązywania problemów z zasilaniem, które znajduje się w ustawieniach systemu. To narzędzie do rozwiązywania problemów powinno naprawić wszystkie błędy w konfiguracji zasilania i pozwolić na uśpienie komputera bez budzenia się.
Wykonaj następujące kroki, aby uruchomić narzędzie do rozwiązywania problemów:
- Naciśnij klawisz Windows + I, aby otworzyć Ustawienia.
- Wybierać Aktualizacja Bezpieczeństwo.

- otwarty Rozwiązywanie problemów z lewego panelu.
- Rozwiń Narzędzie do rozwiązywania problemów z zasilaniem i kliknij „Uruchom narzędzie do rozwiązywania problemów„.

2: Sprawdź sterowniki
Musimy również potwierdzić, że wszystkie sterowniki są poprawnie zainstalowane. Wiele raportów wskazuje na sterowniki dźwięku Realtek, które powodowały budzenie systemu bez powodu. Przejdź do Menedżera urządzeń i zaktualizuj wszystkie główne sterowniki, ze szczególnym uwzględnieniem urządzeń wyświetlających, dźwiękowych i sieciowych.
Nawet jeśli sterowniki wydają się być aktualne, nadal zalecamy przejście do oficjalnej strony producenta i pobranie odpowiednich sterowników. Dotyczy to zwłaszcza starszych urządzeń, o których wiadomo, że mają problemy z systemem Windows 10.
3: Wyłącz niektóre urządzenia z trybu budzenia komputera
Jest sposób, aby dowiedzieć się, które dokładnie urządzenie budzi Twoje urządzenie i dostosować jego ustawienia, a nawet je odłączyć. Prawdopodobnie istnieją aplikacje innych firm, które mogą w tym pomóc, ale na razie będziemy trzymać się wiersza polecenia. Za pomocą kilku poleceń możesz określić zużycie energii i uzyskać dostęp do urządzeń peryferyjnych w systemie.
Oto, co musisz zrobić:
- Kliknij prawym przyciskiem myszy przycisk Start i otwórz Wiersz polecenia (administrator).
- W wierszu polecenia wpisz następujące polecenie i naciśnij klawisz Enter:
- Powercfg -devicequery wake_armed

- Powercfg -devicequery wake_armed
- To polecenie wyświetli listę wszystkich urządzeń, które mogą wybudzić komputer z trybu uśpienia.
- Teraz, jeśli zobaczysz urządzenie, którego nie używasz, wpisz następujące polecenie i naciśnij klawisz Enter. Nie zapomnij zmienić nazwy urządzenia.
- Powercfg -devicedisablewake „devicename”
- Zamknij podniesiony wiersz polecenia i uruchom ponownie komputer.
4: Sprawdź zaawansowane opcje zasilania
Sugerujemy również zresetowanie wszystkich zaawansowanych opcji zasilania do wartości domyślnych. To powinno rozwiązać niektóre z problemów, które potencjalnie źle skonfigurowane opcje zaawansowane mogą mieć w aktywnym planie zasilania. Po prostu nie zapomnij ustawić preferencji trybu uśpienia.
Oto jak zresetować zaawansowane opcje zasilania do wartości domyślnych:
- Kliknij prawym przyciskiem myszy ikonę baterii w obszarze powiadomień i otwórz Opcje mocy.
- Kliknij «Zmień ustawienia planu”W planie mocy czynnej.
- Kliknij Zmień zaawansowane ustawienia zasilania.
- Teraz wystarczy kliknąć Przywróć ustawienia domyślne planu.

5: Wyłącz szybkie uruchamianie i zapobiegaj uruchamianiu programów z systemu (wspomnij o AV)
Ponadto zalecamy wyłączenie funkcji szybkiego uruchamiania. Wiadomo, że ta nowo wprowadzona (stosunkowo nowa) funkcja jest możliwym winowajcą niemożności zasypiania przez system bez budzenia się od czasu do czasu bez powodu.
Oto jak to wyłączyć w kilku krokach:
- Kliknij prawym przyciskiem myszy ikonę baterii w obszarze powiadomień i otwórz Opcje mocy.
- Kliknij na «Wybierz działanie przycisków zasilania”Hiperłącze w lewym okienku.

- Kliknij «Zmień ustawienia, które są obecnie niedostępne„.
- Odznacz „Włącz szybkie uruchamianie (zalecane)”Pudełko.

- Wyłącz komputer i włącz go ponownie.
- Sprawdź, czy komputer ponownie budzi się ze snu.
Ponadto zalecamy wyłączenie wszystkich startowych programów innych firm i ich dedykowanych usług w sekwencji powszechnie znanej jako Clean Boot. Postępuj zgodnie z tymi instrukcjami, aby zastosować Clean Boot w swoim systemie:
- Na pasku wyszukiwania systemu Windows wpisz msconfig i otwórz Konfiguracja systemu.
- Na karcie Usługi zaznacz „Ukryj wszystkie usługi Microsoft”Pudełko.
- Kliknij «Wyłącz wszystkie”, Aby wyłączyć wszystkie aktywne usługi stron trzecich.

- Teraz wybierz Uruchomienie tab i przejdź do Menadżer zadań.
- Zapobiegaj uruchamianiu przez wszystkie programy systemu i potwierdź zmiany.
- Uruchom ponownie komputer.
Jeśli nie możesz wyłączyć programu antywirusowego, zalecamy jego odinstalowanie. Po ustaleniu, która aplikacja powoduje wznawianie, możesz zainstalować ją ponownie.
6: Użyj hybrydy uśpienia i hibernacji zamiast uśpienia
Mimo że nie jest taki sam, jeśli chodzi o zachowanie, tryb uśpienia i hibernacji może być godnym zamiennikiem. Przynajmniej dopóki nie znajdziesz alternatywy dla ponownego włączenia trybu uśpienia, który będzie działał zgodnie z przeznaczeniem. Ten tryb jest, jak sama nazwa wskazuje, skrzyżowaniem trybu uśpienia i hibernacji.
Wykonaj następujące kroki, aby zastąpić tryb uśpienia trybem hibernacji w zaawansowanych ustawieniach zasilania:
- Kliknij prawym przyciskiem myszy ikonę baterii w obszarze powiadomień i otwórz Opcje mocy.
- Kliknij «Zmień ustawienia planu”W planie mocy czynnej.
- Kliknij Zmień zaawansowane ustawienia zasilania.
- Rozszerzać Spać i wtedy Pozwól na sen hybrydowy.

- Skręcać Sen hybrydowy włączony zarówno dla akumulatora, jak i prądu zmiennego i potwierdź zmiany.
7: Zresetuj komputer do wartości fabrycznych
Ostatecznie, jeśli żadna z wyżej wymienionych sugestii nie rozwiąże problemu z trybem uśpienia, mamy tylko jedną rekomendację. I to na dobre lub na złe, przywracanie komputera do wartości fabrycznych. To bardziej odświeżenie systemu niż ponowna instalacja. Ponadto, ponieważ większość raportów stwierdza, że problemy pojawiły się po aktualizacji, należy rozwiązać ten problem za pomocą tej opcji odzyskiwania.
Poniższe instrukcje powinny pokazać, jak zresetować komputer do wartości fabrycznych:
- Na pasku wyszukiwania wpisz Resetowanie i otwórz Zresetuj ten komputer.
- Pod ‘Zresetuj ten komputer„Kliknij Rozpocznij.

- Wybierz zachowanie plików i aplikacji i kontynuuj proces resetowania.
Powiedziawszy to, możemy zakończyć ten artykuł. Mamy nadzieję, że dzięki tym krokom udało się rozwiązać problem. Zachęcamy do podzielenia się swoimi doświadczeniami z problemem lub dostarczenia alternatywnych rozwiązań. Możesz to zrobić w sekcji komentarzy poniżej.