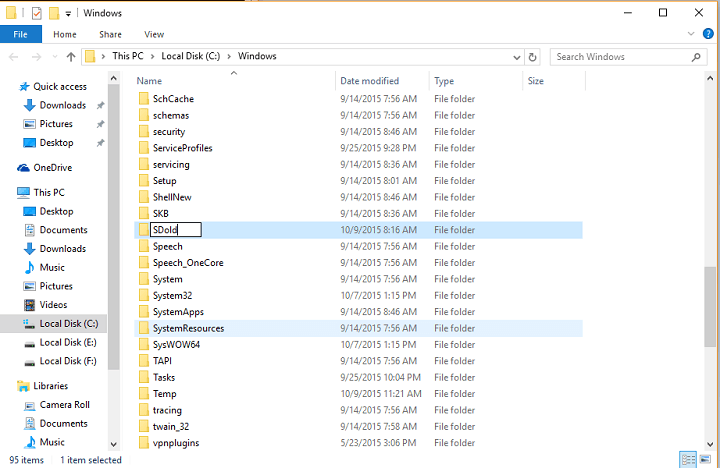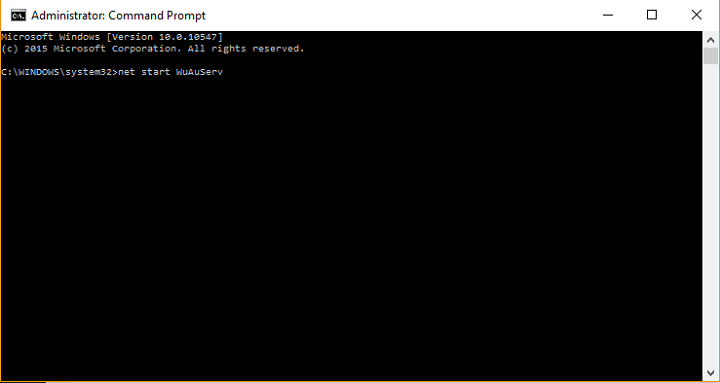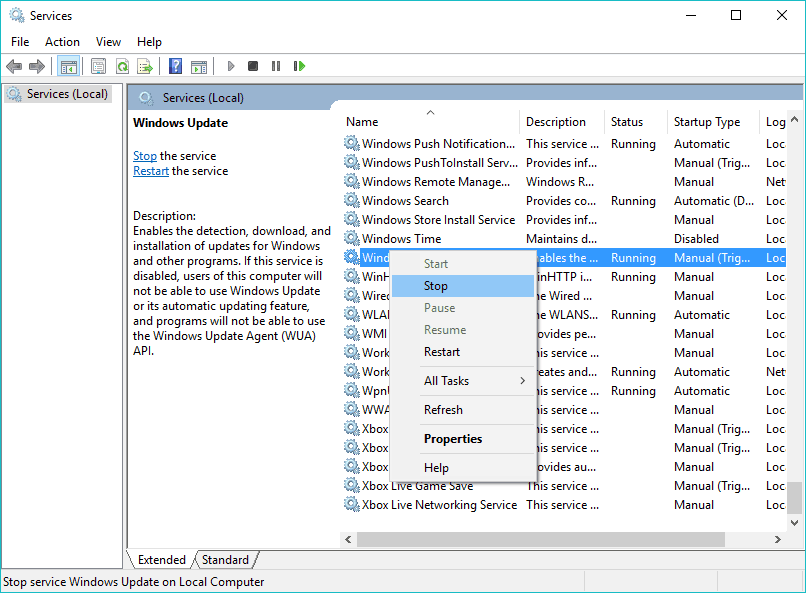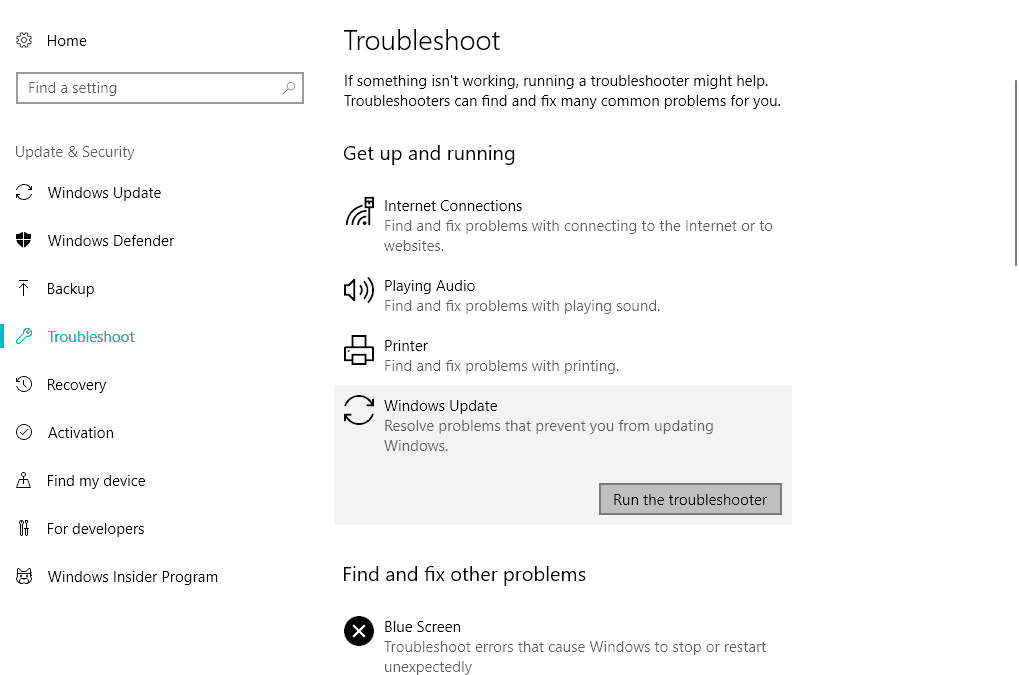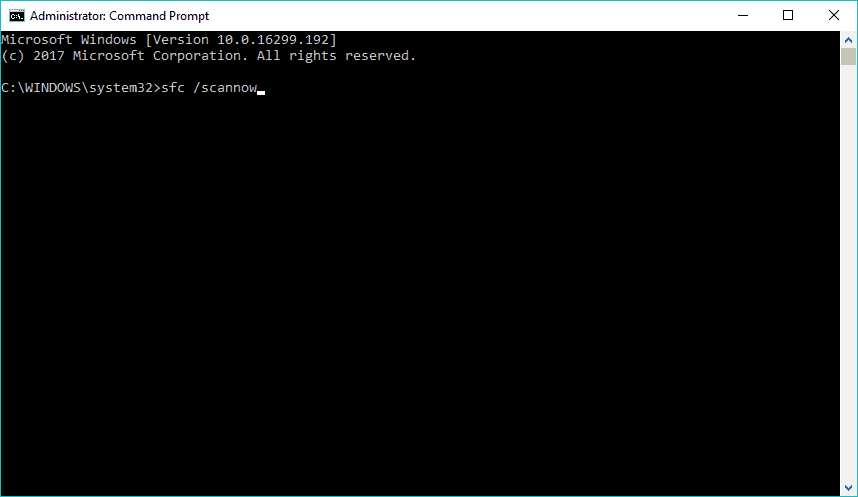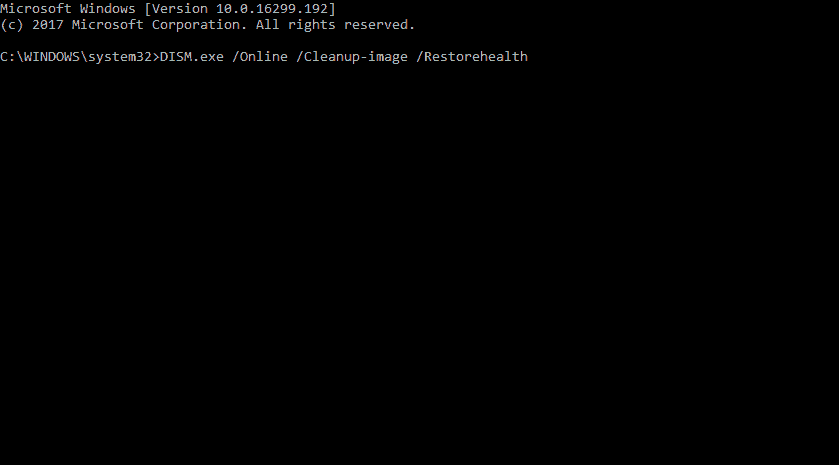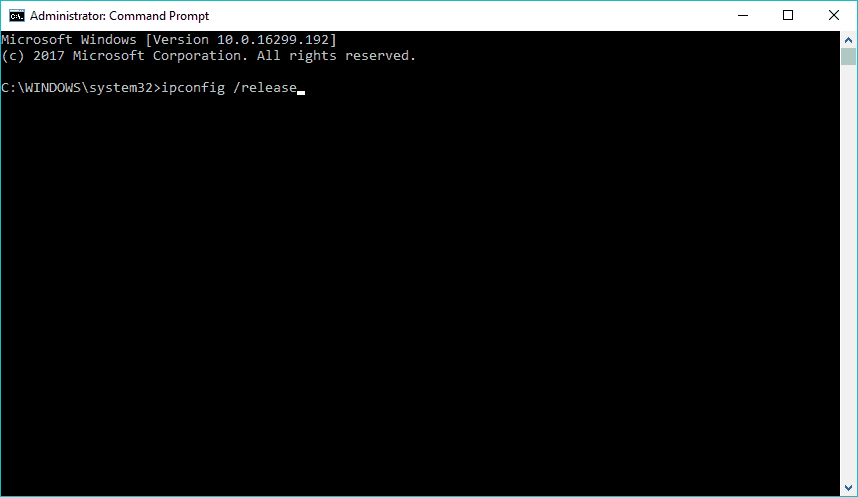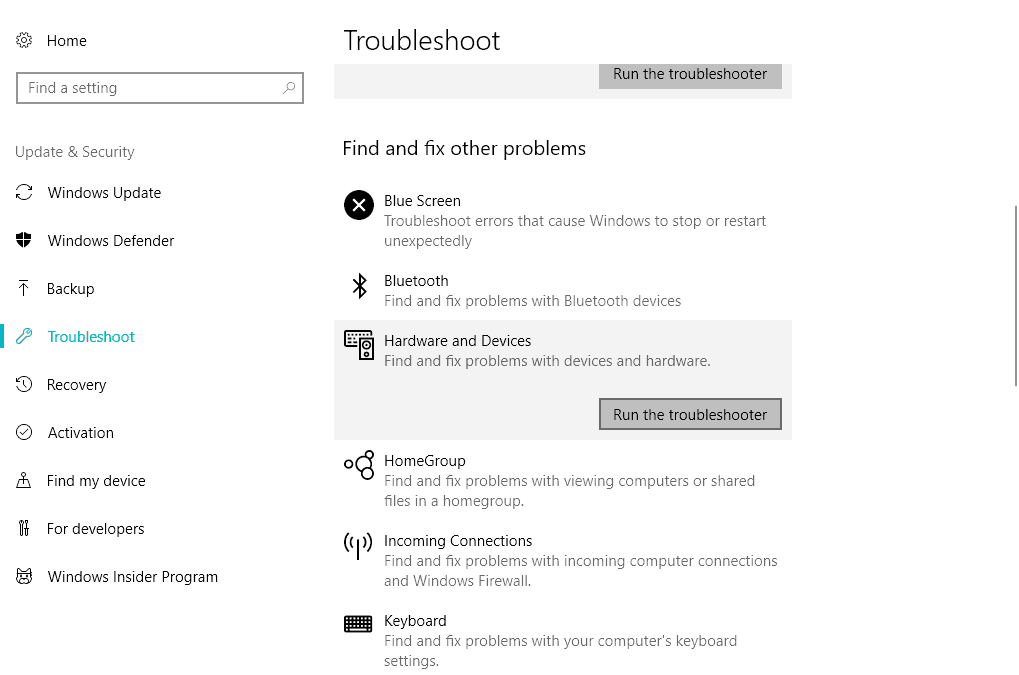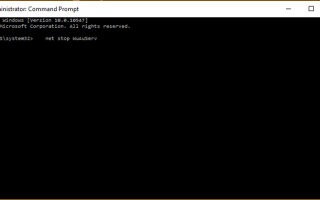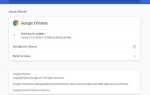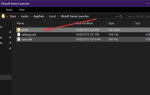Użytkownicy zgłosili, że błędy 0x80248014 występują w dwóch przypadkach. Gdy nie możesz sprawdzić dostępności aktualizacji i nie możesz sfinalizować zakupu w Sklepie Windows.
Mamy rozwiązania dla obu problemów, wystarczy postępować zgodnie z instrukcjami z tego artykułu.
Błąd 0x80248014 uniemożliwia instalowanie aktualizacji w systemie Windows 10
Spis treści:
- Kod błędu 0x80248014 w systemie Windows 10
- Zresetuj komponenty sieciowe
- Usuń folder dystrybucji oprogramowania
- Uruchom narzędzie do rozwiązywania problemów
- Uruchom skanowanie SFC
- Uruchom DISM
- Opróżnij DNS
- Nie można dokonać zakupu w sklepie Windows
- Uruchom skrypt WSReset
- Uruchom narzędzie do rozwiązywania problemów
- Wyłącz UAC
- Kod błędu 0x80248014 w systemie Windows 10
Poprawka: kod błędu 0x80248014 w systemie Windows 10
Napraw problemy z aktualizacjami systemu Windows za pomocą tych wspaniałych narzędzi!
Rozwiązanie 1 — Zresetuj komponenty sieciowe
Istnieje proste rozwiązanie dla kodu błędu 0x80248014, który uniemożliwia sprawdzenie dostępności aktualizacji.
Wykonaj następujące kroki, aby rozwiązać kod błędu 0x80248014, aby móc ponownie sprawdzić aktualizacje w normalny sposób:
- Kliknij prawym przyciskiem myszy przycisk Menu Start i wybierz Wiersz polecenia (Administrator)
- Wpisz następujące polecenie i naciśnij Enter:
- stop netto WuAuServ
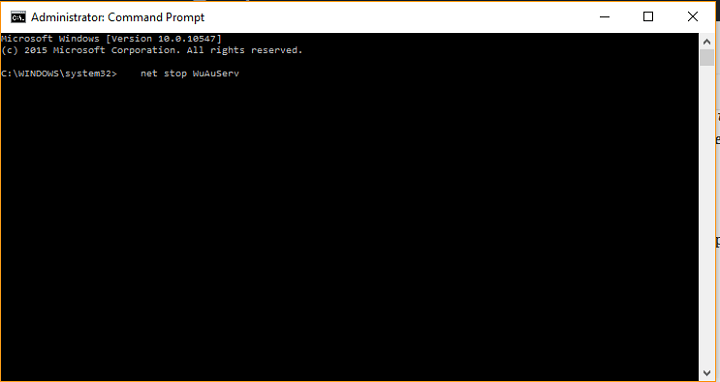
- stop netto WuAuServ
- Teraz przejdź do opcji Wyszukaj i naciśnij klawisz Enter:% windir%
- W folderze Windows znajdź folder SoftwareDistribution i zmień jego nazwę na SDold

- Ponownie otwórz wiersz polecenia (administrator) i wprowadź następujące polecenie:
- start netto WuAuServ

- start netto WuAuServ
- Spróbuj ponownie sprawdzić dostępność aktualizacji
Ten błąd prawdopodobnie wystąpił z powodu uszkodzonego pliku aktualizacji, który usunęliśmy, zmieniając nazwę folderu SoftwareDistribution.
Większość użytkowników zgłosiła, że usunięcie folderu Dystrybucja oprogramowania pomogło im rozwiązać kod błędu 0x80248014 i mam nadzieję, że to również pomoże.
Rozwiązanie 2 — Usuń folder dystrybucji oprogramowania
Folder dystrybucji oprogramowania jest najważniejszym folderem systemu Windows do aktualizacji. Mianowicie wszystkie pliki aktualizacji i dane są przechowywane w tym folderze.
Jeśli więc jest w nim trochę korupcji, prawdopodobnie będziesz mieć problemy z instalacją aktualizacji. Dlatego zresetujemy ten folder, aby rozwiązać problem.
Ale zanim zresetujemy folder dystrybucji oprogramowania, musimy zatrzymać usługę Windows Update:
- Przejdź do wyszukiwania, wpisz services.msc i przejdź do Usługi.
- Na liście Usługi wyszukaj Aktualizacja systemu Windows.
- Kliknij prawym przyciskiem myszy i przejdź do Nieruchomości, następnie wybierz Wyłączyć.

- Zrestartuj swój komputer.
Teraz, gdy usługa Windows Update jest wyłączona, chodźmy i usuńmy (zmień nazwę) folder SoftwareDistribution:
- Przejdź do C: Windows i znajdź Dystrybucja oprogramowania teczka.
- Zmień nazwę folderu na SoftwareDistribution.OLD (możesz go usunąć, ale bezpieczniej jest, jeśli go tam zostawimy).
- Zrestartuj swój komputer.
Po wykonaniu tej czynności ponownie uruchom usługę Windows Update:
- Ponownie przejdź do usług i znajdź Windows Update, a we Właściwościach zmień z Niepełnosprawny do podręcznik.
- Uruchom ponownie komputer ponownie.
- Sprawdź aktualizacje.
Dowiedz się więcej o usuwaniu folderu dystrybucji oprogramowania, czytając ten przewodnik.
Rozwiązanie 3 — Uruchom narzędzie do rozwiązywania problemów
Jeśli nadal występuje ten błąd aktualizacji, możesz także wypróbować nowe narzędzie do rozwiązywania problemów w systemie Windows 10.
To narzędzie do rozwiązywania problemów dotyczy szerokiego zakresu problemów systemowych, w tym błędów aktualizacji. Ale jest dostępny tylko w Windows 10 Creators Update lub nowszym.
Oto jak korzystać z narzędzia do rozwiązywania problemów z systemem Windows 10:
- Przejdź do ustawień.
- Udaj się do Aktualizacje Bezpieczeństwo > Rozwiązywanie problemów.

- Teraz kliknij Aktualizacja systemu Windows, i wybierz Uruchom narzędzie do rozwiązywania problemów.
- Postępuj zgodnie z dalszymi instrukcjami wyświetlanymi na ekranie.
Alternatywnie możesz użyć narzędzia do rozwiązywania problemów innych firm. Wybierz jedną z naszej nowej listy!
Rozwiązanie 4 — Uruchom skanowanie SFC
Innym narzędziem do rozwiązywania problemów, które możesz wypróbować, jest skanowanie SFC. To uniwersalne narzędzie, które radzi sobie również z różnymi błędami systemowymi. Oto jak uruchomić skanowanie SFC w systemie Windows 10:
- Przejdź do wyszukiwania, wpisz cmd w polu wyszukiwania, a następnie kliknij prawym przyciskiem myszy Wiersz polecenia,
- Kliknij Uruchom jako administrator. (Jeśli zostanie wyświetlony monit o hasło administratora lub potwierdzenie, wpisz hasło lub kliknij przycisk Zezwalaj).
- W wierszu polecenia wpisz następujące polecenie, a następnie naciśnij klawisz ENTER: sfc / scannow

Rozwiązanie 5 — Uruchom DISM
I na koniec, ostatnie narzędzie do rozwiązywania problemów, o którym wspomnę w tym artykule, jest również najbardziej wydajne — Obsługa i zarządzanie obrazami wdrażania (DISM).
Tak więc, jeśli poprzednie dwa narzędzia do rozwiązywania problemów nie rozwiązały problemu, równie dobrze możesz spróbować z tym.
Oto jak uruchomić DISM w Windows 10:
- Otwórz wiersz polecenia, jak pokazano powyżej.
- Wpisz następujące polecenie i naciśnij Enter:
- DISM.exe / Online / Cleanup-image / Restorehealth

- DISM.exe / Online / Cleanup-image / Restorehealth
- Poczekaj na zakończenie procesu.
- Zrestartuj swój komputer.
- Jeśli DISM nie może uzyskać plików online, spróbuj użyć instalacyjnego USB lub DVD. Włóż nośnik i wpisz następujące polecenie:
- DISM.exe / Online / Cleanup-Image / RestoreHealth / Source: C: RepairSourceWindows / LimitAccess
- Pamiętaj, aby zastąpić ścieżkę „C: RepairSourceWindows” na dysku DVD lub USB.
- Postępuj zgodnie z dalszymi instrukcjami wyświetlanymi na ekranie.
Dowiedz się wszystkiego o DISM z naszego obszernego przewodnika!
Rozwiązanie 6 — Opróżnij DNS
I wreszcie, jeśli żadne z poprzednich rozwiązań nie zadziałało, ostatnią rzeczą, którą będziemy próbować, jest opróżnienie DNS. Oto jak to zrobić:
- Początek Wiersz polecenia jako administrator. Aby to zrobić, naciśnij Klawisz Windows + X i wybierz Wiersz polecenia (administrator) z menu.
- Po otwarciu wiersza polecenia wprowadź następujące wiersze:
- ipconfig / release

- ipconfig / flushdns
- ipconfig / renew
- ipconfig / release
- Zamknij wiersz polecenia i uruchom ponownie komputer.
Nie można dokonać zakupu w sklepie Windows
Ten sam kod błędu pojawia się również dla innego problemu. Podobno niektórzy użytkownicy nie mogli pobierać ani kupować aplikacji ze Sklepu Windows ze względu na ten sam błąd.
Rozwiązanie 1 — Uruchom crypt WSReset
Prawdopodobnie najskuteczniejszym sposobem radzenia sobie z tym kodem błędu jest uruchomienie komendy WSReset, która zresetuje Sklep Windows do optymalnych ustawień domyślnych.
Aby uruchomić WSReset, po prostu przejdź do wyszukiwania, wpisz wsreset.exe i naciśnij klawisz Enter. Proces zakończy się automatycznie, a sklep Windows Store zostanie zresetowany do ustawień domyślnych.
Rozwiązanie 2 — Uruchom narzędzie do rozwiązywania problemów
Ponownie uruchomimy narzędzie do rozwiązywania problemów, ale tym razem sprawdzimy sprzęt:
- Przejdź do ustawień.
- Udaj się do Aktualizacje Bezpieczeństwo > Rozwiązywanie problemów.
- Teraz kliknij Sprzęt komputerowy urządzenia, i wybierz Uruchom narzędzie do rozwiązywania problemów.

- Postępuj zgodnie z dalszymi instrukcjami wyświetlanymi na ekranie.
Wystąpił błąd podczas ładowania narzędzia do rozwiązywania problemów? Nie panikuj! Sprawdź nasz przewodnik, aby rozwiązać problem!
Rozwiązanie 3 — Wyłącz UAC
Na koniec spróbujmy również wyłączyć Kontrolę konta użytkownika:
- Przejdź do wyszukiwania i wpisz konto użytkownika. Wybierać Kontrola konta użytkownika z menu.
- Pojawi się okno Ustawienia kontroli konta użytkownika. Przesuń suwak do końca do Nigdy nie powiadomi i kliknij dobrze aby zapisać zmiany.