Sieci wewnętrzne powinny być łatwe w konfiguracji i obsłudze. Niemniej jednak zamiast postępów w tej dziedzinie użytkownicy mają problemy z łącznością.
W większości przypadków błąd dotyczący sieci wewnętrznej zawiera kod błędu „0x80070035” i komunikat „Nie znaleziono ścieżki sieciowej”.
Aby pomóc Ci rozwiązać ten problem, opracowaliśmy listę prawdopodobnych rozwiązań. Sprawdź je poniżej.
Rozwiązania, aby naprawić błąd 0x80070035 w systemie Windows
Spis treści:
- Sprawdź usługę pomocnika NetBIOS TCP / IP
- Włącz NetBIOS
- Wyłącz zaporę innej firmy
- Zresetuj składniki Windows 10 Update
- Uruchom skanowanie SFC
- Uruchom narzędzie do rozwiązywania problemów z aktualizacją
- Umieść na białej liście serwery Windows Update
- Uruchom DISM
Poprawka: kod błędu 0x80070035 w systemie Windows 10
Rozwiązanie 1 — Sprawdź usługę pomocnika NetBIOS TCP / IP
Aby sieć wewnętrzna działała bezproblemowo, musisz przez cały czas sprawdzać, czy usługa pomocnicza NetBIOS TCP / IP działa w tle.
Ta usługa powinna być włączona do stałego działania z systemem, ale istnieją raporty, że zatrzymuje się po krytycznych zmianach systemu narzuconych przez Aktualizacje Windows.
Oto jak sprawdzić i ponownie włączyć usługę TCP / IP NetBIOS Helper:
- Na pasku wyszukiwania systemu Windows wpisz Usługi i otwórz Usługi z listy wyników.
- Przejdź do pomocnika NetBIOS TCP / IP.
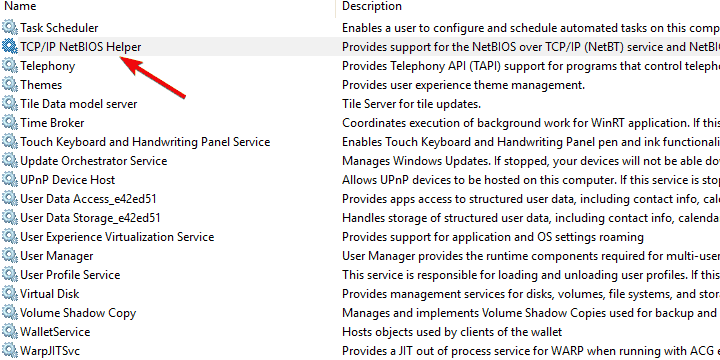
- Kliknij go prawym przyciskiem myszy i otwórz Właściwości.
- W sekcji „Typ uruchomienia” wybierz opcję Automatyczna i potwierdź zmiany.

- Uruchom ponownie komputer i poszukaj zmian.
Rozwiązanie 2 — Włącz NetBIOS
Kolejną rzeczą, która powinna zwrócić twoją uwagę, gdy pojawi się taki błąd, jest NetBIOS przez TCP.
Sam błąd oznacza, że ta funkcja jest wyłączona, a włączenie jej powinno umożliwić trwałe usunięcie błędu.
Oto jak włączyć NetBIOS przez TCP:
- Naciśnij klawisz Windows + R, aby przywołać wiersz polecenia Uruchom podwyższone.
- W wierszu polecenia wklej NCPA.CPL i naciśnij klawisz Enter.

- Kliknij domyślną sieć prawym przyciskiem myszy i otwórz Właściwości.
- Podświetl Protokół internetowy w wersji 4 (TCP / IPv4) i kliknij Właściwości poniżej.
 Kliknij Zaawansowane.
Kliknij Zaawansowane.
- Wybierz kartę WINS.
- Kliknij „Włącz NetBIOS przez TCP” i potwierdź zmiany.

Rozwiązanie 3 — Wyłącz zaporę innej firmy
Wreszcie, jeśli masz 100% pewność, że konfiguracja sieci wewnętrznej działa zgodnie z przeznaczeniem, ale błąd pojawia się ponownie, powinieneś rozważyć wyłączenie zapory innej firmy.
Większość nowoczesnych programów antywirusowych jest wyposażona w zapory ogniowe innych firm. Ta dodatkowa warstwa ochrony jest mile widziana, ale nic nie może zagwarantować, że nie zakłóci działania wewnętrznej sieci.
Wyłączając go, niektórzy użytkownicy naprawili błąd „0x80070035” na dobre. Więc spróbuj i poszukaj sam.
Może czas na kolejną zaporę ogniową. Otrzymaliśmy Twoją listę najlepszych opcji!
Rozwiązanie 4 — Zresetuj składniki aktualizacji systemu Windows 10
Następnym obejściem, które zamierzamy wypróbować, jest resetowanie składników aktualizacji systemu Windows 10. Jak sama nazwa wskazuje, jest to zestaw składników, który zasadniczo umożliwia pobieranie i instalowanie aktualizacji systemu Windows.
Jeśli więc zresetujemy te komponenty, istnieje duża szansa, że rozwiążemy nasz problem z aktualizacją. Oto, co powinieneś zrobić:
- Przejdź do wyszukiwania, wpisz cmd i otwórz wiersz polecenia jako administrator.
- Teraz wpisz następujące polecenia i naciśnij klawisz Enter po każdym z nich:
- Net Stop Wuauserv
- net stop cryptSvc
- bity stop netto
- net stop msiserver

- Następną rzeczą, którą zrobimy, jest zmiana nazwy Dystrybucja oprogramowania i Catroot2 foldery, wpisując poniższe polecenia w Wiersz polecenia następnie wciśnij Wchodzić po każdym poleceniu wpisujesz:
- Ren C: WindowssoftwareDistribution SoftwareDistribution.old
- Ren C: WindowsSystem32catroot2 Catroot2.old
- Na koniec zakończymy proces ponownego uruchomienia BITS, Cryptographic, MSI Installera i Windows Update Services:
- Net Stop Wuauserv
- net stop cryptSvc
- bity stop netto
- net stop msiserver
- Teraz zamknij wiersz polecenia i uruchom ponownie komputer.
Rozwiązanie 5 — Uruchom skanowanie SFC
Teraz przejdźmy do narzędzi do rozwiązywania problemów. Pierwszym narzędziem do rozwiązywania problemów, które wypróbujemy, jest skanowanie SFC. Jest to wbudowane narzędzie do rozwiązywania problemów w systemie Windows 10 zaprojektowane do rozwiązywania różnych problemów systemowych.
Oto jak uruchomić skanowanie SFC:
- Idź do Szukaj, wpisz cmd, i otwórz Wiersz polecenia tak jak Administrator.
- Wpisz następujące polecenie i naciśnij klawisz Enter: sfc / scannow

- Poczekaj na zakończenie procesu (zajmie to trochę czasu).
- Zrestartuj swój komputer.
Rozwiązanie 6 — Uruchom narzędzie do rozwiązywania problemów z aktualizacją
Możliwe, że korzystasz z przynajmniej Windows 10 Spring Creators Update (2017). Począwszy od tej wersji, istnieje proste narzędzie do rozwiązywania problemów związanych z różnymi problemami, w tym naszymi problemami z Windows Update.
Oto jak go uruchomić:
- Przejdź do aplikacji Ustawienia.
- Udaj się do aktualizacji Bezpieczeństwo > Rozwiązywanie problemów.
- Teraz kliknij Aktualizacja systemu Windows, i idź do Uruchom narzędzie do rozwiązywania problemów.

- Postępuj zgodnie z dalszymi instrukcjami i pozwól kreatorowi zakończyć proces.
- Zrestartuj swój komputer.
Bądź mądry i korzystaj z zewnętrznego narzędzia do rozwiązywania problemów: jest bardziej przyjazne i wydajne. Jak zawsze mamy najlepszą listę!
Rozwiązanie 7 — Umieść na białej liście serwery Windows Update
Jeśli nie możesz zainstalować aktualizacji systemu Windows, istnieje również szansa, że Twój system zablokuje serwery Windows Update. Pamiętaj, aby dodać je do białej listy:
- Przejdź do Panelu sterowania i otwórz Opcje internetowe.
- Udaj się do Bezpieczeństwo zakładkę z górnego menu Opcje internetowe okno.
- Wybierz Zaufane strony opcja z Bezpieczeństwo okno i kliknij Witryny.
- Odznacz Wymagaj weryfikacji serwera (https 🙂 dla wszystkich witryn w tej strefie funkcja.
- Teraz będziesz mieć tam pudełko z napisem Dodaj tę stronę do strefy. Wpisz następujące adresy: http://update.microsoft.com i http://windowsupdate.microsoft.com
- Kliknij Dodaj przycisk po wpisaniu powyższych adresów.
- Zapisz ustawienia i uruchom ponownie komputer.
Rozwiązanie 8 — Uruchom DISM
Wreszcie ostatnim narzędziem do rozwiązywania problemów, które wypróbujemy, jest DISM (obsługa i zarządzanie obrazem wdrażania). To narzędzie jest potężniejsze niż skanowanie SFC, dlatego istnieje szansa, że rozwiąże problem.
Oto jak go uruchomić:
- Rodzaj cmd na pasku wyszukiwania systemu Windows kliknij prawym przyciskiem myszy Wiersz polecenia i uruchom go jako administrator.
- W wierszu polecenia skopiuj wklej te wiersze jeden po drugim i naciśnij klawisz Enter po każdym:
- DISM / online / Cleanup-Image / ScanHealth

- DISM / Online / Cleanup-Image / RestoreHealth
- DISM / online / Cleanup-Image / ScanHealth
- Poczekaj na zakończenie procedury (może to potrwać do 10 minut).
- Uruchom ponownie komputer.
Że należy to zrobić. Jeśli masz dodatkowe pytania lub sugestie, opublikuj je w sekcji komentarzy poniżej.

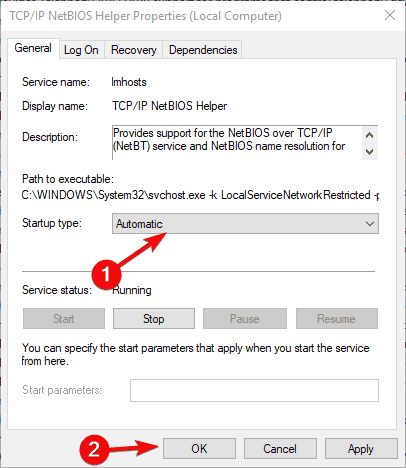
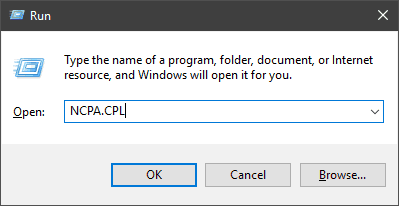
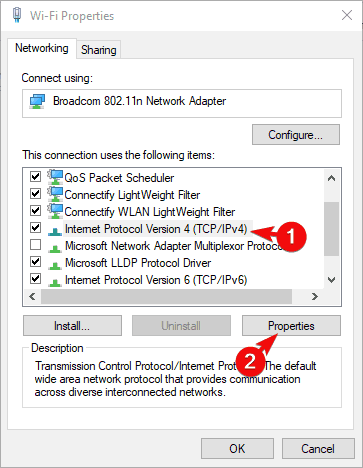 Kliknij Zaawansowane.
Kliknij Zaawansowane.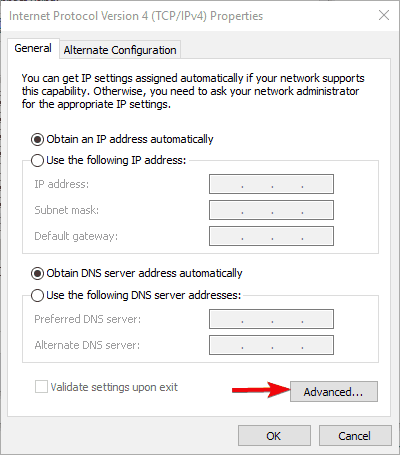
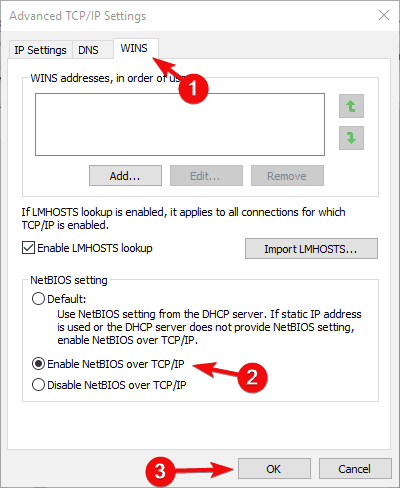
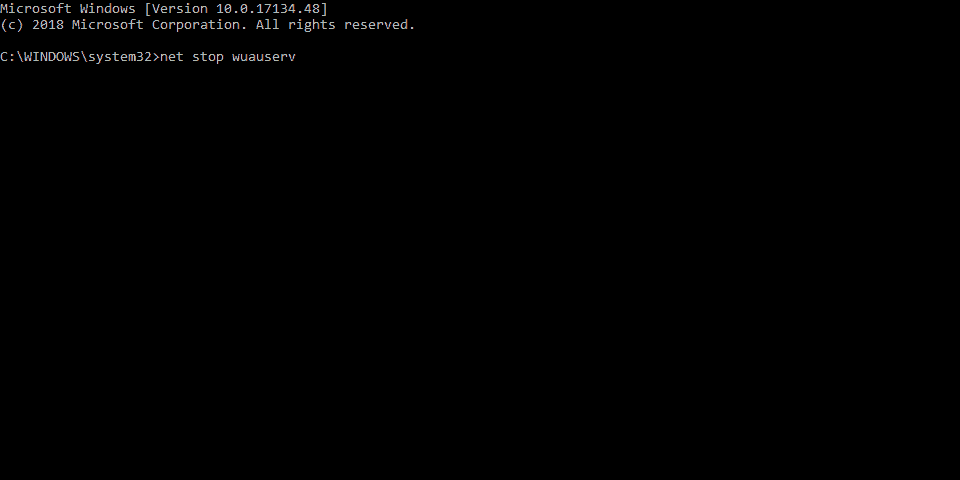
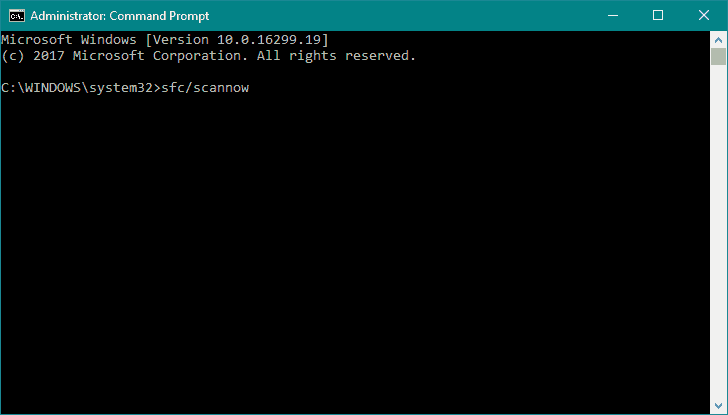
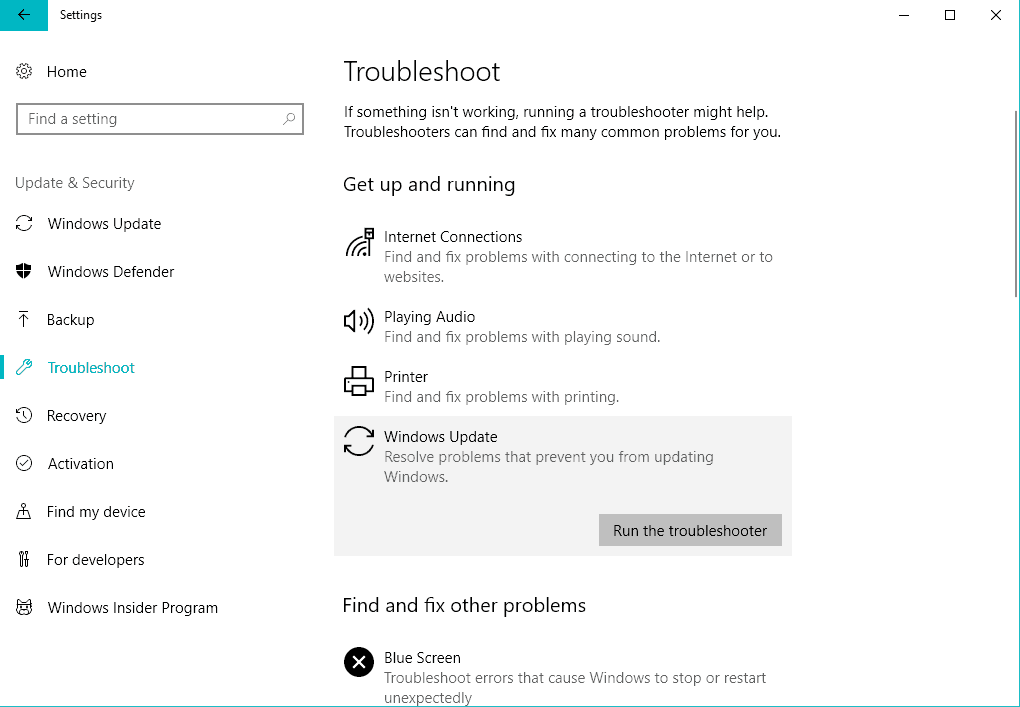
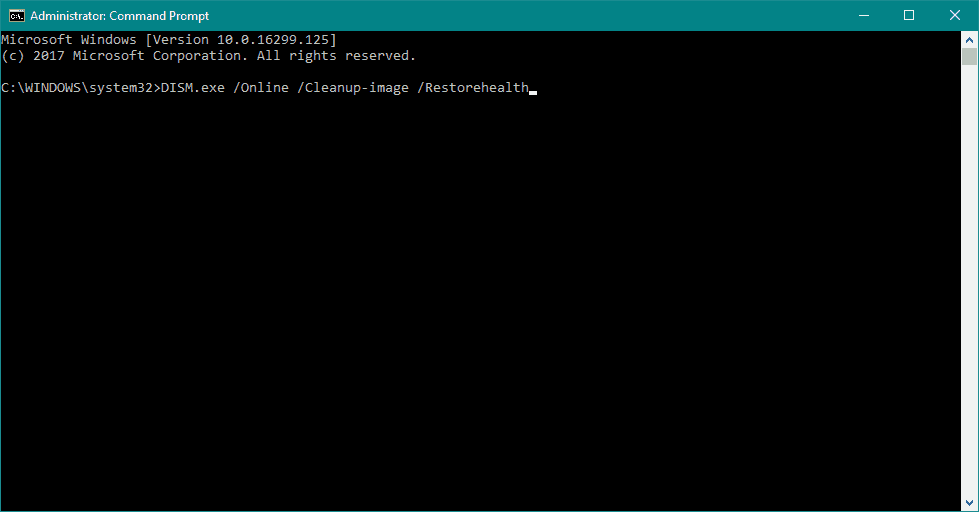


![System Windows 10 nie uruchamia się [PRZEWODNIK KROK PO KROKU]](https://pogotowie-komputerowe.org.pl/wp-content/cache/thumb/09/f58c24f3c1c3409_150x95.jpg)

