Jest tylko tak wiele rzeczy, które mogą pójść nie tak podczas próby zainstalowania systemu Windows 10. Jednak każdy z tych rzadkich błędów jest zazwyczaj bardzo trudny do rozwiązania. „Instalator systemu Windows nie może zainstalować jednego lub więcej sterowników krytycznych dla rozruchu”Błąd pojawia się natychmiast po załadowaniu plików instalacyjnych z dysku rozruchowego. I ma albo jedno proste, prawie głupie rozwiązanie (wyjmij dysk CD lub DVD z pamięci ROM), albo będziesz musiał ubrudzić sobie ręce, aby go rozwiązać. Mamy nadzieję, że kroki, które wymieniliśmy poniżej, pomogą ci.
ROZWIĄZANE: Krytyczne problemy z uruchamianiem systemu Windows 10
- Usuń jak najwięcej sprzętu
- Utwórz nowy nośnik instalacyjny za pomocą narzędzia Media Creation Tool
- Spróbuj uruchomić komputer w trybie Legacy
- Całkowicie sformatuj dysk systemowy i spróbuj zainstalować ponownie
1: Usuń jak najwięcej sprzętu
Pierwszy krok jest również najbardziej efektywnym sposobem radzenia sobie z tym. Wyjmij dysk z DVD / CD — ROM i uruchom ponownie komputer. Spróbuj ponownie uruchomić komputer za pomocą USB i poszukaj zmian. To rozwiązało większość zgłoszonych przypadków i jest tak osobliwe, jak można by się spodziewać.
Konflikt między dwoma napędami multimedialnymi dotyczy w szczególności dysku ze sterownikami w komorze DVD-ROM. Ale inne dyski również mogą powodować ten sam błąd.
Z drugiej strony, jeśli nie jest to rozwiązanie twojego problemu i nadal widzisz ten sam błąd podczas uruchamiania z USB, musisz podjąć dodatkowe kroki. Pamiętaj, że wymagają one dostępu do konfiguracji sprzętowej, więc musisz otworzyć obudowę komputera.
Tam całkowicie odłącz dysk DVD-ROM. Ponadto, jeśli używasz wielu dysków HDD / SSD, zalecamy podłączenie tylko tego miejsca, w którym znajduje się instalacja systemu Windows 10.
I wreszcie odłącz wszystkie urządzenia peryferyjne. Idealnie, tylko bootowalny dysk USB powinien pozostać podłączony. Oczywiście potrzebujesz myszy i klawiatury, więc jeśli nie masz urządzeń wejściowych PS2, zachowaj je również.
2: Utwórz nowy nośnik instalacyjny za pomocą narzędzia Media Creation Tool
Teraz ten kolejny dość powszechny błąd popełniany przez użytkowników. Rozpakowują plik ISO systemu Windows 10 na USB i próbują natychmiast uruchomić komputer. Jednak pełna konfiguracja wszystkich plików instalacyjnych systemu nie wystarczy. Musisz ustawić dysk jako „rozruchowy”.
Teraz możesz to zrobić za pomocą kilku narzędzi innych firm, takich jak Rufus lub Yumi, ale nadal zalecamy korzystanie z własnego narzędzia Microsoft o nazwie Media Creation Tool.
To narzędzie robi wszystko za Ciebie. Zapewnia najnowszy dostępny obraz systemu, dzięki czemu będziesz mieć najnowszą ważną aktualizację (iteracja Windows 10) na dysku rozruchowym. Ponadto umożliwia pobieranie ISO lub automatyczne tworzenie rozruchowej pamięci flash USB.
Jedyne, o co musisz się martwić, to pamięć flash USB (przynajmniej 6 GB wolnego miejsca), ograniczenie przepustowości (jeśli masz) i dostęp do menu rozruchu. Wszystko inne jest proste.
Wykonaj następujące kroki, aby utworzyć nowy rozruchowy nośnik instalacyjny za pomocą narzędzia Media Creation Tool:
- Pobierz Narzędzie do tworzenia multimediów, tutaj.
- Podłącz pamięć USB do najszybszego portu. Musi mieć co najmniej 6 GB wolnego miejsca. Pamiętaj, że procedura usunie wszystko z dysku flash USB, więc wykonaj kopię zapasową danych w odpowiednim czasie.
- Wybierz «Utwórz nośnik instalacyjny (dysk flash USB, dysk DVD lub plik ISO) dla innego komputera”I kliknij Dalej.
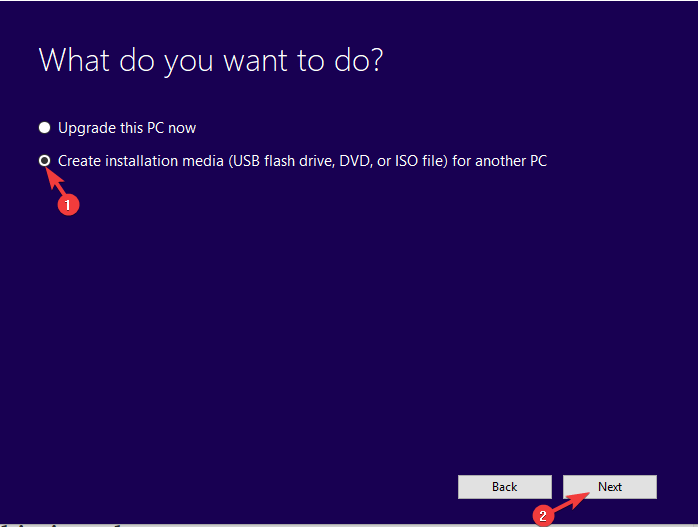
- Wybierać Język i Architektura. Kliknij Kolejny.

- Wybierz «Pamięć flash USB» opcja.

- Poczekaj, aż narzędzie pobierze plik i zainstaluje go na USB.
3: Spróbuj uruchomić komputer w trybie Legacy
Użyteczność dysku rozruchowego zależy od trybu partycjonowania. Jeśli używasz stylu partycjonowania BIOS MBR (Master Boot Record) (i jest to prawdopodobny scenariusz na komputerach z systemem Windows 7 era), nie będziesz mógł zainstalować systemu Windows 10 w trybie rozruchowym UEFI. Tylko w starszym systemie BIOS.
Jedynym sposobem na uruchomienie jest sformatowanie dysku twardego na następcę, styl partycjonowania GPT (GUID Partition Table), a następnie uruchomienie w trybie rozruchowym UEFI. Możesz też przejść do ustawień BIOS / UEFI i przełączyć się do starszego trybu BIOS.
Wolimy pierwszą opcję, ponieważ UEFI jest nowszy i lepszy z dwóch. Ponieważ jednak prowadzi to do sformatowania dysku twardego (i kto tego chce), Legacy BIOS powinien być lepszym rozwiązaniem tymczasowym. Aby zmienić ustawienia z UEFI na Legacy BIOS, musisz uzyskać dostęp do ustawień BIOS / UEFI.
Oto jak to zrobić w systemie Windows 10:
- Naciśnij klawisz Windows + I, aby otworzyć Ustawienia.
- Wybierać Aktualizacja Bezpieczeństwo.
- Wybierz Poprawa z lewego panelu.
- Pod Zaawansowane uruchomienie, Kliknij Zrestartuj teraz.

- Wybierać Rozwiązywanie problemów.
- Wybierz Zaawansowane opcje.
- Wybierać Ustawienia oprogramowania układowego UEFI i kliknij Uruchom ponownie.
- w Ustawienia UEFI menu, zmień Tryb rozruchu do Dziedzictwo i uruchom ponownie komputer.
- Spróbuj ponownie uruchomić komputer z USB i mam nadzieję, że błąd się nie pojawi.
4: Całkowicie sformatuj dysk systemowy i spróbuj zainstalować ponownie
Na koniec, jeśli żaden z kroków nie zadziałał, zalecamy pełne sformatowanie dysku twardego i rozpoczęcie od zera. Można to zrobić za pomocą podwyższonego wiersza polecenia. Tak powinno być.
Jeśli nie możesz uzyskać dostępu do dysku, gdy pliki instalacyjne ładują się z dysku rozruchowego (naciśnięcie Shift + F10 powinno otworzyć wiersz polecenia), możesz użyć narzędzia do formatowania innej firmy i w ten sposób uruchomić dysk twardy.
A kiedy mówimy „nuke”, mamy na myśli „całkowicie i trwale wyczyść wszystko”, bez możliwości przywrócenia danych. Musimy więc wykonać kopię zapasową wszystkich danych w alternatywnym magazynie, a następnie postępować zgodnie z instrukcjami podanymi poniżej.
Oto jak sformatować dysk twardy i ponowić procedurę instalacji:
- Pobierz DBAN ISO plik tutaj.
- Pobierz Uniwersalny instalator USB, tutaj.
- Podłącz USB (narzędzie DBAN zajmuje tylko 32 MB, ale wykonaj kopię zapasową danych USB, ponieważ prawdopodobnie również to wyczyści).
- Uruchom Uniwersalny instalator USB i wybierz DBAN ISO z rozwijanego menu.

- Po uruchomieniu rozruchowego napędu USB DBAN uruchom ponownie komputer i uruchom go przy użyciu.
- Po uruchomieniu skorzystaj z autonuke polecenie wyczyszczenia wszystkiego.
- Uruchom ponownie komputer i uruchom za pomocą rozruchowy dysk instalacyjny USB dla systemu Windows 10.
Powiedziawszy to, możemy nazwać to zawijaniem. Jeśli masz pytania lub sugestie dotyczące błędu sterownika krytycznego podczas rozruchu przed instalacją systemu Windows 10, możesz nam powiedzieć w sekcji komentarzy poniżej.

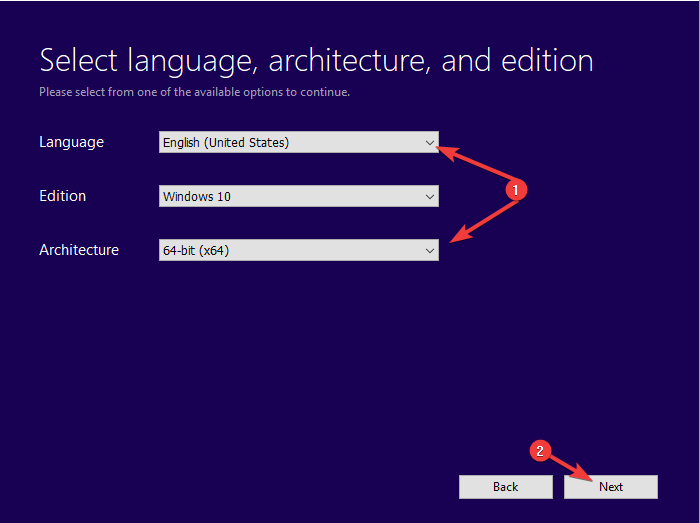
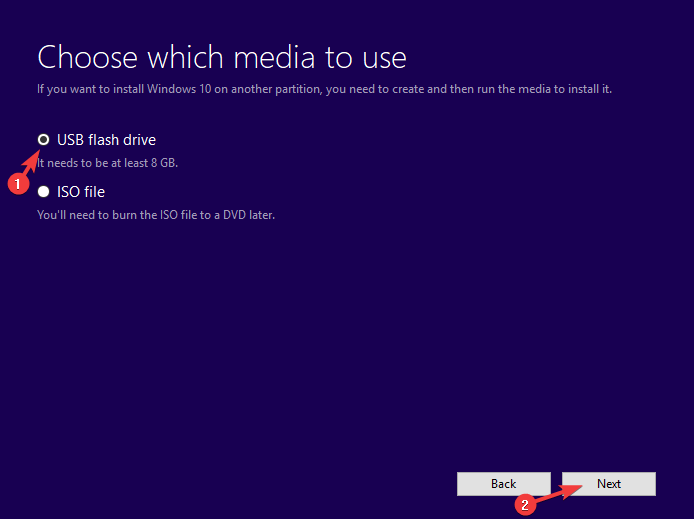
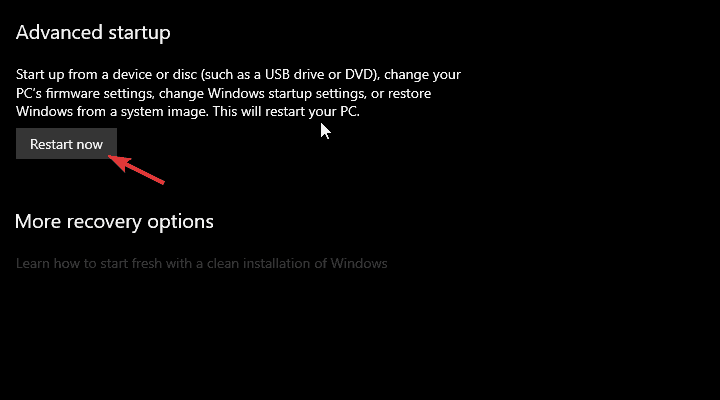
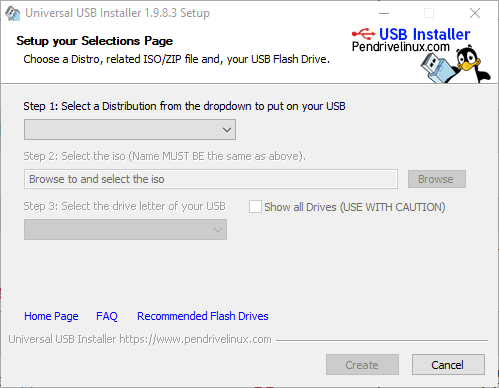


![Podsystem Windows dla systemu Linux nie ma zainstalowanych dystrybucji [FIX]](https://pogotowie-komputerowe.org.pl/wp-content/cache/thumb/d1/5474129c0c45fd1_150x95.png)

![Kod błędu aktualizacji Xbox One 0x8b05000c [FIX THIS]](https://pogotowie-komputerowe.org.pl/wp-content/cache/thumb/d3/2189e5e8f46efd3_150x95.jpg)