Nie tak częstym, ale bardzo irytującym problemem w systemie Windows 10 jest miganie paska zadań. Ten problem występuje szczególnie wtedy, gdy aplikacje multimedialne są niekompatybilne, przestarzałe lub sterownik karty graficznej jest uszkodzony.
Ponowne uruchomienie komputera nie robi żadnej różnicy, a ten problem jest szczególnie irytujący i stanowi wyzwanie dla użytkowników.
Dlaczego mój pasek zadań miga?
Pierwszym krokiem, jaki możesz zrobić przy określaniu dokładnego problemu z systemem, jest sprawdzenie, czy problem dotyczy tylko paska zadań, czy jest to problem ogólny. Możesz to łatwo odkryć, otwierając Menedżera zadań, klikając pasek zadań prawym przyciskiem myszy i wybierając Menadżer zadań, lub możesz użyć Ctrl + Shift + Esc skrót klawiszowy.
Jeśli wszystko na ekranie migocze, ale Menedżer zadań nie, najprawdopodobniej masz do czynienia z niekompatybilną aplikacją. W przypadku, gdy Menedżer zadań miga wraz ze wszystkim innym na ekranie, najprawdopodobniej problemem są sterowniki graficzne.
Oto kilka łatwych do zastosowania rozwiązań, które mogą przywrócić system do stanu sprawnego.
Jak naprawić miganie / migotanie paska zadań?
- Odinstaluj problematyczne aplikacje
- Użyj Kontrolera plików systemowych
- Uruchom DISM
- Sprawdź, czy migający pasek zadań pojawia się w trybie awaryjnym
- Zaktualizuj sterownik ekranu
- Utwórz nowe konto użytkownika
Rozwiązanie 1 — Odinstaluj problematyczne aplikacje
Krok 1:
Spróbuj uruchomić komputer w trybie awaryjnym z obsługą sieci i przeprowadź czysty rozruch.
- Naciśnij i przytrzymaj klawisz Shift, klikając opcję Uruchom ponownie na ekranie logowania (prawy dolny róg).
- Wybierz Rozwiązywanie problemów i kliknij Opcje zaawansowane.
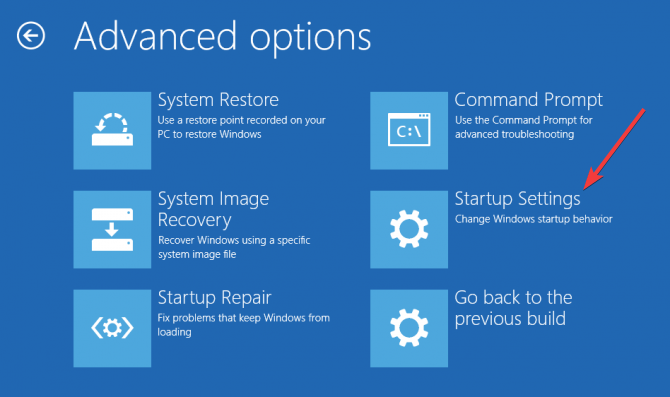
- Wybierz Ustawienia uruchamiania i kliknij Uruchom ponownie.
- Po ponownym uruchomieniu wybierz Włącz tryb awaryjny z obsługą sieci.
- Jeśli problem nie występuje w trybie awaryjnym, wykonaj Czysty rozruch, aby sprawdzić, czy przyczyną problemu jest aplikacja innej firmy, ponieważ Czysty rozruch pomaga w eliminowaniu konfliktów oprogramowania.
Jeśli masz problem z uruchomieniem Tryb bezpieczeństwa, kroki rozwiązywania tego problemu są wymienione w tym przewodniku.
Alternatywnie można użyć Panelu sterowania, aby odinstalować problematyczną aplikację komputerową.
- otwarty Panel sterowania.
- Kliknij Odinstaluj program.

- Wybierz aplikację, którą chcesz usunąć.
- Kliknij Odinstaluj i przejdź przez proces odinstalowywania.
— POWIĄZANE: Pełna poprawka: Nieodpowiadający pasek zadań w Windows 10, 8.1, 7
Krok 2
Umieść komputer w czystym rozruchu i sprawdź, czy to pomaga. Ustawienie systemu w stanie czystego rozruchu pomaga ustalić, czy przyczyną problemu są aplikacje innych firm lub elementy startowe.
Rozwiązanie 2 — Użyj Kontrolera plików systemowych
- Otwórz wiersz polecenia.
- Wybierz „Uruchom jako administrator”.
- Wpisz „sfc / scannow” bez cudzysłowów i naciśnij Enter.

- Teraz sprawdź, czy ikony paska zadań nadal migają.
Rozwiązanie 3 — Uruchom DISM
Jeśli problem będzie się powtarzał, możesz uruchomić narzędzie DISM, aby sprawdzić kondycję systemu i spróbować przywrócić pliki.
- Kliknij „Start”.
- Wpisz „Wiersz polecenia” w polu wyszukiwania.
- Na liście wyników przesuń palcem w dół lub kliknij prawym przyciskiem myszy Wiersz polecenia, a następnie dotknij lub kliknij „Uruchom jako administrator”.
- W oknie Administrator: Wiersz polecenia wpisz następujące polecenia. Naciśnij klawisz Enter po każdym poleceniu:
DISM.exe / Online / Cleanup-image / Checkhealth
DISM.exe / Online / Cleanup-image / Restorehealth
- Aby zamknąć okno Administrator: Wiersz polecenia, wpisz Wyjdź, a następnie naciśnij klawisz Enter.
Uwaga: Narzędzie może zająć 15–20 minut, aby zakończyć działanie, więc nie anuluj go ani nie zatrzymuj systemu w trakcie procesu.
— ZWIĄZANE: Jak wyłączyć przezroczystość paska zadań w Windows 10, 8.1 lub 7
Rozwiązanie 4 — Sprawdź, czy migający pasek zadań pojawia się w trybie awaryjnym
Zalecamy sprawdzenie, czy migotanie ikon występuje w trybie awaryjnym. Wykonaj poniższe czynności, aby uruchomić system Windows 10 w trybie awaryjnym:
- Wyszukaj Ustawienia na pasku zadań i wybierz je z wyników wyszukiwania.
- Wybierz Aktualizuj zabezpieczenia i kliknij Odzyskiwanie.
- Przejdź do Zaawansowane uruchamianie i wybierz Uruchom ponownie teraz.

- Po ponownym uruchomieniu komputera na ekranie Wybierz opcję wybierz opcję Rozwiązywanie problemów> Opcje zaawansowane> Ustawienia uruchamiania> Uruchom ponownie.
- Po ponownym uruchomieniu komputera wybierz ustawienie startowe jako tryb awaryjny, naciskając odpowiedni numer.
Rozwiązanie 5 — Zaktualizuj sterownik ekranu
Możesz ręcznie zaktualizować sterownik ekranu w Menedżerze urządzeń i sprawdzić, czy to pomoże.
- Otwórz komendę uruchamiania, naciskając klawisz Windows + R, wpisz „devmgmt.msc” (bez cudzysłowów) i naciśnij Enter.
- Znajdź i rozwiń „Display Adapter”.

- Kliknij sterownik wideo prawym przyciskiem myszy i wybierz „Aktualizuj oprogramowanie sterownika”. Po wykonaniu tej czynności uruchom ponownie komputer, aby sprawdzić naprawiony problem.
Zalecamy pobranie i zainstalowanie najnowszego sterownika karty graficznej ze strony producenta karty graficznej.
— POWIĄZANE: Ciesz się pełną przezroczystością paska zadań Windows 10 dzięki TranslucentTB
Rozwiązanie 6 — Utwórz nowe konto użytkownika
Niektórzy użytkownicy potwierdzili, że utworzenie nowego konta użytkownika rozwiązało ten problem. Tak więc, jeśli nic innego nie działało do tej pory, utwórz nowe konto użytkownika. Aby uzyskać więcej informacji o kolejnych krokach, przejdź do strony pomocy technicznej Microsoft.
Czy problem nadal występuje?
Jeśli problem nadal występuje, możesz spróbować dowiedzieć się, co się stało z systemem, zanim pojawił się migający pasek zadań:
- Czy widzisz na ekranie kod błędu lub komunikat o błędzie?
- Czy przed wydaniem problemu wprowadzono jakieś zmiany w ustawieniach?
- Powinieneś także sprawdzić, czy problem ma coś wspólnego z uaktualnioną lub nową wersją aplikacji internetowych, takich jak Chrome. Niektórzy użytkownicy zgłosili, że ten problem wystąpił, gdy niezgodne aktualizacje wpłynęły na tę aplikację.
Daj nam znać, czy powyższe rozwiązania pomogły ci rozwiązać problem. Podziel się swoimi przemyśleniami w sekcji komentarzy poniżej.



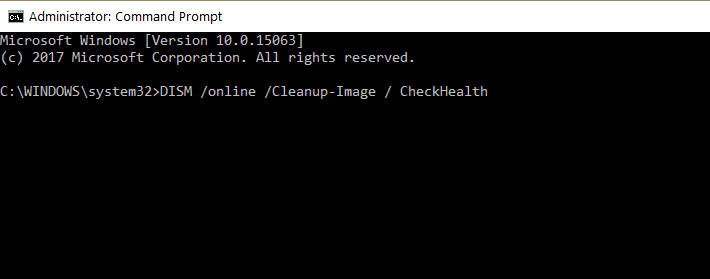
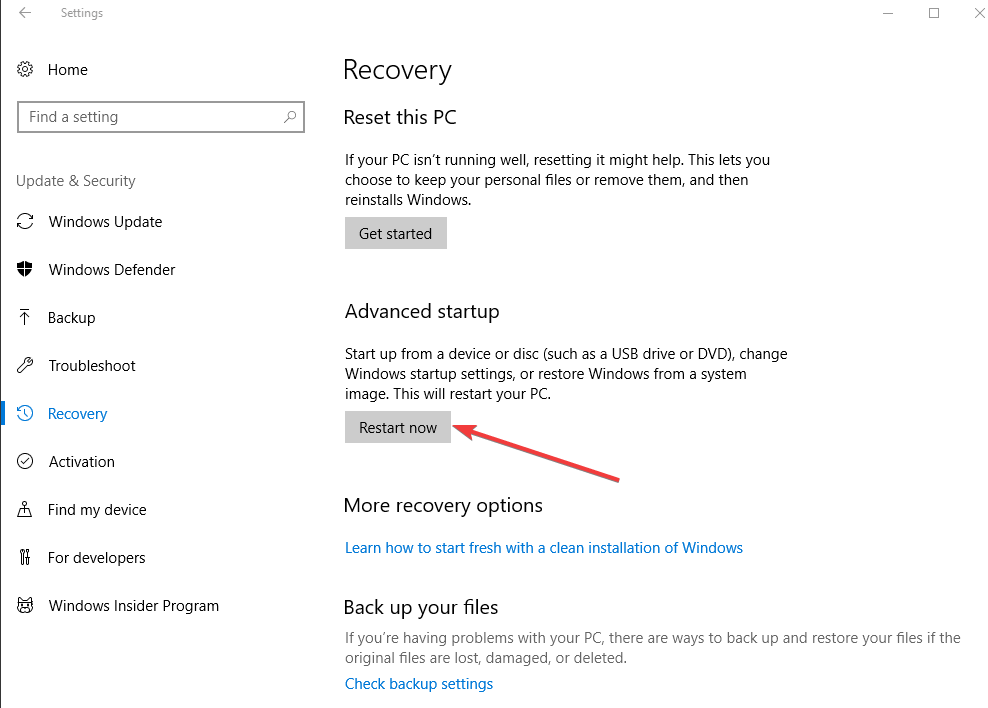
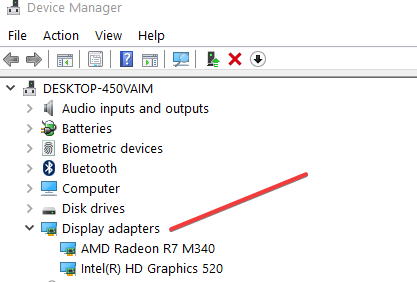


![Twitch nie mógł zweryfikować wersji Minecraft [PRZEWODNIK EKSPERTA]](https://pogotowie-komputerowe.org.pl/wp-content/cache/thumb/75/fd3799581c14775_150x95.png)

