SPECIAL_POOL_DETECTED_MEMORY_CORRUPTION to błąd niebieskiego ekranu śmierci i podobnie jak każdy inny błąd BSoD, ten spowoduje awarię systemu Windows 10 i uruchomi ponownie komputer. Ten błąd może być spowodowany pewnym problemem sprzętowym lub niekompatybilnym oprogramowaniem, a dziś pokażemy, jak go naprawić.
Jak naprawić błąd SPECIAL_POOL_DETECTED_MEMORY_CORRUPTION
Spis treści:
- Zaktualizuj system Windows 10 i wszystkie sterowniki
- Uruchom narzędzie do rozwiązywania problemów ze sprzętem
- Uruchom skanowanie SFC
- Uruchom DISM
- Cofnij sterowniki karty graficznej
- Odinstaluj problematyczne oprogramowanie
- Zaktualizuj system BIOS
- Usuń adapter Bluetooth
- Sprawdź swoją pamięć RAM i płytę główną
Poprawka — SPECIAL_POOL_DETECTED_MEMORY_CORRUPTION
Rozwiązanie 1 — Zaktualizuj system Windows 10 i wszystkie sterowniki
Jak już wspomnieliśmy, ten błąd może być spowodowany przez sprzęt lub oprogramowanie, a ponieważ system Windows 10 może mieć kilka problemów z niektórymi urządzeniami i oprogramowaniem, możesz potencjalnie dostać ten błąd. Na szczęście Microsoft ciężko pracuje, aby rozwiązać wszelkie problemy związane ze zgodnością sprzętu lub oprogramowania, i często wydaje nowe łaty za pośrednictwem Windows Update. Aktualizacje systemu Windows usuwają wiele luk w zabezpieczeniach i problemy związane zarówno ze sprzętem, jak i oprogramowaniem, więc jeśli masz błędy BSoD, takie jak SPECIAL_POOL_DETECTED_MEMORY_CORRUPTION, zdecydowanie zalecamy aktualizację systemu Windows 10.
Oprócz aktualizacji systemu Windows 10 ważna jest także aktualizacja sterowników. Sterowniki odpowiadają za Twój sprzęt, a jeśli niektóre sterowniki nie są zgodne z systemem Windows 10, może to prowadzić do niestabilności systemu i błędów BSoD. Możesz łatwo zaktualizować sterowniki, a wszystko, co musisz zrobić, to pobrać najnowsze sterowniki ze strony internetowej producenta sprzętu. Pamiętaj, że aby naprawić ten błąd, musisz zaktualizować sterowniki wszystkich głównych komponentów sprzętowych.
Aktualizuj sterowniki automatycznie
Samodzielne wyszukiwanie sterowników może być czasochłonne. Dlatego zalecamy skorzystanie z narzędzia, które zrobi to za Ciebie automatycznie. Korzystanie z automatycznego narzędzia do aktualizacji sterowników z pewnością uratuje cię od kłopotów z ręcznym wyszukiwaniem sterowników i zawsze będzie na bieżąco aktualizować system o najnowsze sterowniki.
Tweakbit Driver Updater (zatwierdzony przez Microsoft i Norton Antivirus) pomoże Ci automatycznie zaktualizować sterowniki i zapobiegnie uszkodzeniom komputera spowodowanym instalacją niewłaściwych wersji sterowników. Po kilku testach nasz zespół stwierdził, że jest to najlepiej zautomatyzowane rozwiązanie.
Oto krótki przewodnik, jak go używać:
- Ściągnij i zainstaluj TweakBit Driver Updater


- Po zainstalowaniu program automatycznie rozpocznie skanowanie komputera w poszukiwaniu nieaktualnych sterowników. Driver Updater sprawdzi zainstalowane wersje sterowników w bazie danych najnowszych wersji w chmurze i zaleci odpowiednie aktualizacje. Wszystko, co musisz zrobić, to czekać na zakończenie skanowania.


- Po zakończeniu skanowania otrzymasz raport o wszystkich problemowych sterownikach znalezionych na twoim komputerze. Przejrzyj listę i sprawdź, czy chcesz zaktualizować każdy sterownik osobno, czy wszystkie naraz. Aby zaktualizować jeden sterownik na raz, kliknij link „Aktualizuj sterownik” obok nazwy sterownika. Lub po prostu kliknij przycisk „Aktualizuj wszystko” u dołu, aby automatycznie zainstalować wszystkie zalecane aktualizacje.


Uwaga: Niektóre sterowniki muszą być instalowane w kilku krokach, więc będziesz musiał nacisnąć przycisk „Aktualizuj” kilka razy, aż wszystkie jego składniki zostaną zainstalowane.
Rozwiązanie 2 — Uruchom narzędzie do rozwiązywania problemów ze sprzętem
Wbudowane narzędzie do rozwiązywania problemów w systemie Windows 10 jest narzędziem, które może rozwiązać wszelkiego rodzaju problemy w systemie Windows 10. W tym problemy z BSOD.
Oto jak uruchomić narzędzie do rozwiązywania problemów w systemie Windows 10:
- Otworzyć Aplikacja ustawień i idź do Aktualizacja Bezpieczeństwo Sekcja.
- Wybierz Rozwiązywanie problemów z menu po lewej stronie.
- Wybierz BSOD w prawym okienku i kliknij Uruchom narzędzie do rozwiązywania problemów.

- Postępuj zgodnie z instrukcjami wyświetlanymi na ekranie, aby ukończyć narzędzie do rozwiązywania problemów.
Rozwiązanie 3 — Uruchom skanowanie SFC
Jeśli narzędzie do rozwiązywania problemów nie rozwiąże problemu, uruchomimy skanowanie SFC. Jest to narzędzie wiersza polecenia, które skanuje system w poszukiwaniu potencjalnych problemów i rozwiązuje je, jeśli to możliwe. Może więc być pomocne z błędem SPECIAL_POOL_DETECTED_MEMORY_CORRUPTION.
- Kliknij prawym przyciskiem myszy przycisk Menu Start i otwórz Wiersz polecenia (Administrator).
- Wpisz następujący wiersz i naciśnij Enter: sfc / scannow

- Poczekaj na zakończenie procesu (może to chwilę potrwać).
- Jeśli rozwiązanie zostanie znalezione, zostanie ono automatycznie zastosowane.
- Teraz zamknij wiersz polecenia i uruchom ponownie komputer.
Rozwiązanie 4 — Uruchom DISM
Jeśli poprzednie narzędzia do rozwiązywania problemów nie rozwiązały problemu, możemy wypróbować DISM. Obsługa i zarządzanie obrazami wdrażania (DISM) ponownie ładuje obraz systemu, co może prowadzić do rozwiązania różnych problemów, w tym naszego problemu BSOD.
Przeprowadzimy Cię zarówno przez procedurę standardową, jak i procedurę, która wykorzystuje poniższe nośniki instalacyjne:
- Standardowy sposób
- Kliknij prawym przyciskiem myszy przycisk Start i otwórz wiersz polecenia (administrator).
- Wklej następujące polecenie i naciśnij klawisz Enter:
- DISM / Online / Cleanup-Image / RestoreHealth

- DISM / Online / Cleanup-Image / RestoreHealth
- Poczekaj na zakończenie skanowania.
- Uruchom ponownie komputer i spróbuj zaktualizować ponownie.
- Z nośnikiem instalacyjnym Windows
- Włóż nośnik instalacyjny systemu Windows.
- Kliknij menu Start prawym przyciskiem myszy iz menu wybierz polecenie Wiersz polecenia (administrator).
- W wierszu polecenia wpisz następujące polecenia i naciśnij klawisz Enter po każdym:
- dism / online / cleanup-image / scanhealth
- dism / online / cleanup-image / restorehealth
- Teraz wpisz następujące polecenie i naciśnij klawisz Enter:
- DISM / Online / Cleanup-Image / RestoreHealth /source:WIM:X:SourcesInstall.wim:1 / LimitAccess
- Pamiętaj, aby zmienić wartość X literą zamontowanego dysku z instalacją systemu Windows 10.
- Po zakończeniu procedury uruchom ponownie komputer.
Rozwiązanie 5 — Cofnij sterowniki karty graficznej
Niewielu użytkowników zgłosiło, że błąd SPECIAL_POOL_DETECTED_MEMORY_CORRUPTION został spowodowany przez wersję beta sterowników Nvidia i według nich przywrócenie poprzedniej wersji sterowników rozwiązało problem. Aby przywrócić określony sterownik, wykonaj następujące czynności:
- naciśnij Klawisz Windows + X aby otworzyć Menu użytkownika zaawansowanego. Wybierać Menadżer urządzeń z listy.

- Po otwarciu Menedżera urządzeń zlokalizuj sterownik ekranu i kliknij go dwukrotnie.
- Iść do Kierowca kartę i kliknij Przywróć sterownik przycisk.

- Poczekaj, aż system Windows 10 zainstaluje poprzednią wersję sterownika.
Możesz też odinstalować sterownik ekranu, wykonując te same czynności i zainstalować wersję ostateczną zamiast wersji beta. Niektórzy użytkownicy sugerują również użycie Display Driver Uninstaller do całkowitego usunięcia starych sterowników karty graficznej, więc możesz to zrobić również. Warto wspomnieć, że ten problem dotyczy użytkowników Nvidii, ale możesz wypróbować to rozwiązanie, nawet jeśli używasz karty graficznej AMD.
Rozwiązanie 6 — Odinstaluj problematyczne oprogramowanie
Niektóre programy mogą również powodować tego rodzaju błędy, szczególnie jeśli nie są one zgodne z Windows 10. Według użytkowników NetLimiter nie działa dobrze z Windows 10 i może powodować pojawienie się błędu SPECIAL_POOL_DETECTED_MEMORY_CORRUPTION, więc jeśli używasz tego oprogramowania, zdecydowanie zalecamy odinstalowanie.
Musimy również wspomnieć, że programy antywirusowe mogą również powodować tego rodzaju błędy, a aby je naprawić, może być konieczne całkowite usunięcie wszelkich zainstalowanych programów antywirusowych innych firm. Odinstalowanie oprogramowania antywirusowego nie zawsze wystarcza, a do całkowitego usunięcia niektórych programów antywirusowych będziesz musiał użyć dedykowanego narzędzia do usuwania. Wiele firm antywirusowych udostępnia te narzędzia do swojego oprogramowania, dlatego należy je pobrać.
Rozwiązanie 7 — Zaktualizuj system BIOS
Kilku użytkowników zgłosiło, że błąd BSoD SPECIAL_POOL_DETECTED_MEMORY_CORRUPTION został naprawiony po aktualizacji BIOS-u, więc możesz spróbować. Aktualizacja systemu BIOS odblokowuje nowe funkcje i umożliwia płycie głównej obsługę nowszego sprzętu. Aby zaktualizować system BIOS, wystarczy odwiedzić witrynę producenta płyty głównej i pobrać najnowszą wersję systemu BIOS na płytę główną. Musimy ostrzec, że aktualizacja BIOS-u to zaawansowana procedura. Aby poprawnie zaktualizować BIOS i zapobiec trwałym uszkodzeniom, zalecamy dokładne sprawdzenie instrukcji płyty głównej.
Rozwiązanie 8 — Usuń adapter Bluetooth
Jak wspomniano wcześniej, tego typu błędy mogą być spowodowane przez określony sprzęt, a niewielu użytkowników zgłosiło, że przyczyną błędu SPECIAL_POOL_DETECTED_MEMORY_CORRUPTION jest adapter Bluetooth. Zdaniem użytkowników udało się rozwiązać ten problem, usuwając adapter Bluetooth, więc możesz spróbować.
Rozwiązanie 9 — Sprawdź pamięć RAM i płytę główną
Błędy niebieskiego ekranu śmierci są często spowodowane wadliwym sprzętem, a jedną z najczęstszych przyczyn tego rodzaju błędów jest wadliwa pamięć RAM. Aby rozwiązać ten problem, zalecamy testowanie modułów pamięci RAM jeden po drugim, aż znajdziesz wadliwy. Możesz także wykonać dokładne skanowanie pamięci RAM za pomocą MemTest86 +. Jeśli pamięć RAM działa poprawnie, sprawdź inne główne elementy sprzętowe, takie jak płyta główna, karta graficzna, dysk twardy itp.
Błąd SPECIAL_POOL_DETECTED_MEMORY_CORRUPTION może powodować duże problemy w systemie Windows 10, ale błąd ten można łatwo naprawić za pomocą jednego z naszych rozwiązań.




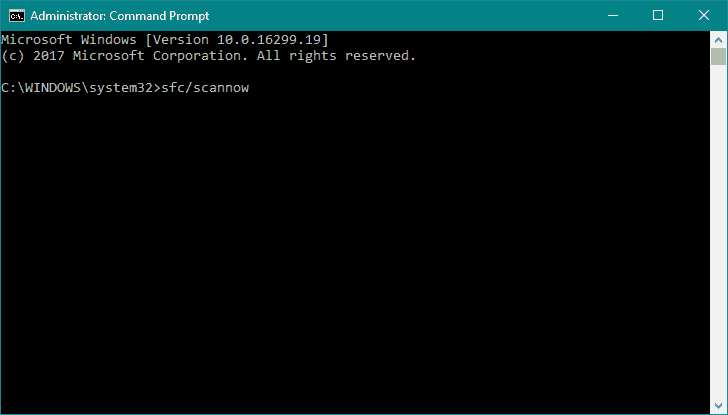
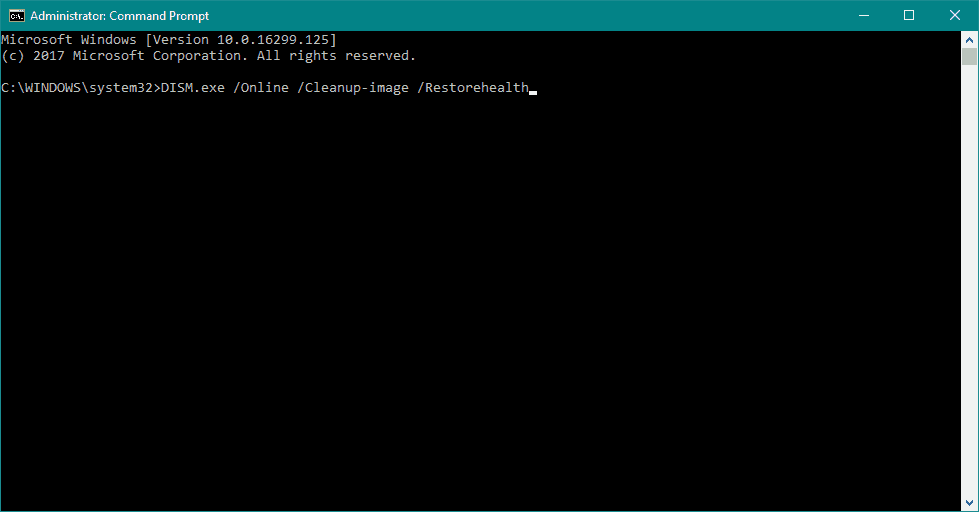



![PROCES MA ZABLOKOWANE STRONY błąd w systemie Windows 10 [PEŁNA POPRAWKA]](https://pogotowie-komputerowe.org.pl/wp-content/cache/thumb/70/3bf8907cf2ff470_150x95.jpg)

![Oprogramowanie Silhouette Studio działa wolno [EXPERT FIX]](https://pogotowie-komputerowe.org.pl/wp-content/cache/thumb/c8/dd1fab9eea0e1c8_150x95.png)
