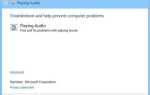Wielu użytkowników Origin napotkało błąd podczas synchronizacji danych z pamięci w chmurze, ilekroć próbują uzyskać dostęp do swoich zapisanych gier.
Nie zapomnij dodać białej listy do naszej witryny. Powiadomienie nie zniknie, dopóki tego nie zrobisz.
Nienawidzisz reklam, my to rozumiemy. My także. Niestety, jest to jedyny sposób, abyśmy nadal dostarczali znakomitą zawartość i wskazówki, jak rozwiązać największe problemy techniczne. Możesz wesprzeć nasz zespół 30 członków w kontynuowaniu ich pracy, umieszczając naszą listę na białej liście. Wyświetlamy tylko kilka reklam na stronie, nie utrudniając dostępu do treści.
Dodam twoją stronę do białej listy, nie obchodzi mnie to
Wywołało to wiele gniewu i frustracji, ponieważ niektórzy użytkownicy uważali, że stracili cały zestaw zapisanych danych gry.
Oto, co jeden użytkownik miał do powiedzenia na ten temat na forach EA Answers:
Wygląda na to, że zapisy nie są zapisywane z Origin. Dzisiaj otrzymałem ostrzeżenie, że moje zapisy lokalne i zapisy w chmurze są nieaktualne. Ja, użytkownik, musiałem wybrać, który z nich jest prawidłowy, więc wybrałem najnowsze zapisy. Efektem końcowym jest to, że straciłem ponad 2 godziny grania. I wygląda na to, że lokalne zapisy, które mogłem wybrać, zostały teraz nadpisane. Czy ktoś może to potwierdzić? Czy jest jakaś nadzieja?
Czytaj dalej, aby znaleźć nasze rozwiązania tego irytującego komunikatu o błędzie.
Oto, co możesz zrobić, aby naprawić błąd Origin synchronizujący dane w chmurze
1. Użyj opcji Przywróć Zapisz w Origin

- Otwórz aplikację Origin.
- Kliknij Moje gry -> wybierz grę, z którą masz problemy.
- Kliknij Zobacz szczegóły gry -> wybierz Magazyn w chmurze -> kliknij Przywróć Zapisz.
- Umożliwi to przywrócenie wszystkich zapisanych gier, które zostały przez pomyłkę usunięte.
2. Wyczyść foldery pamięci podręcznej Origin

Uwaga: Aby móc optymalnie wypróbować tę metodę, upewnij się, że całe oprogramowanie Origin zostało zamknięte. Aby upewnić się, że tak jest, otwórz Menedżera zadań i zakończ te dwa zadania: Origin.exe i OriginWebHelperService.exe.
- wciśnij Win + R. klawisze -> typ % ProgramData% / Origin -> naciśnij Dobrze.
- Usuń wszystkie pliki i foldery, ale NIE usuwaj zawartości lokalnej teczka.
- Otwórz ponownie okno dialogowe Uruchom, naciskając Win + R. klawisze -> typ %Dane aplikacji% -> naciśnij Wchodzić.
- Usuń Pochodzenie folder znaleziony w tej lokalizacji.
- Przejdź do Dane aplikacji -> otwórz Folder lokalny -> usuń Pochodzenie folder tam znaleziony.
- Uruchom ponownie komputer.
Nie możesz zsynchronizować danych z chmurą? Postępuj zgodnie z tymi metodami
3. Uruchom ponownie modem i router

Duża liczba użytkowników zgłosiła dobre wyniki z wypróbowania tej metody.
W zależności od konkretnego typu modemu i routera, których używasz, dokładne kroki dla tej metody będą się różnić. Uruchom ponownie oba urządzenia, a następnie sprawdź, czy problem nadal występuje.
4. Zaktualizuj sterowniki karty graficznej

- naciśnij Win + X klawisze na klawiaturze -> wybierz Menadżer urządzeń z wyświetlonego menu.
- W środku Menadżer urządzeń -> wyszukaj Adapter wyświetlacza i wybierz kartę wideo z rozwijanej listy.
- Kliknij urządzenie prawym przyciskiem myszy -> kliknij Uaktualnij sterownik.
- Wybierz Wyszukaj automatycznie zaktualizowane oprogramowanie sterownika.
- Postępuj zgodnie z instrukcjami wyświetlanymi na ekranie, aby zakończyć konfigurację.
- Uruchom ponownie komputer i sprawdź, czy problem został rozwiązany.
Wniosek
W dzisiejszym artykule o naprawie dowiedzieliśmy się, jakie są najlepsze metody naprawienia błędu Origin podczas synchronizacji danych w chmurze.
Mamy nadzieję, że metody przedstawione na tej liście okazały się pomocne w konkretnej sytuacji.
Daj nam znać, jeśli udało Ci się rozwiązać problem, korzystając z sekcji komentarzy poniżej.


![Przeglądarka Steam wyświetla błąd 137 [FIXED BY EXPERTS]](https://pogotowie-komputerowe.org.pl/wp-content/cache/thumb/0c/baab3a18518f70c_150x95.png)
![Sticky Notes ciągle zmienia rozmiar w systemie Windows 10 [TECHNICIAN FIX]](https://pogotowie-komputerowe.org.pl/wp-content/cache/thumb/f2/0aba18d87f5b1f2_150x95.png)