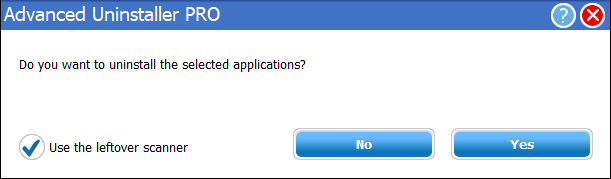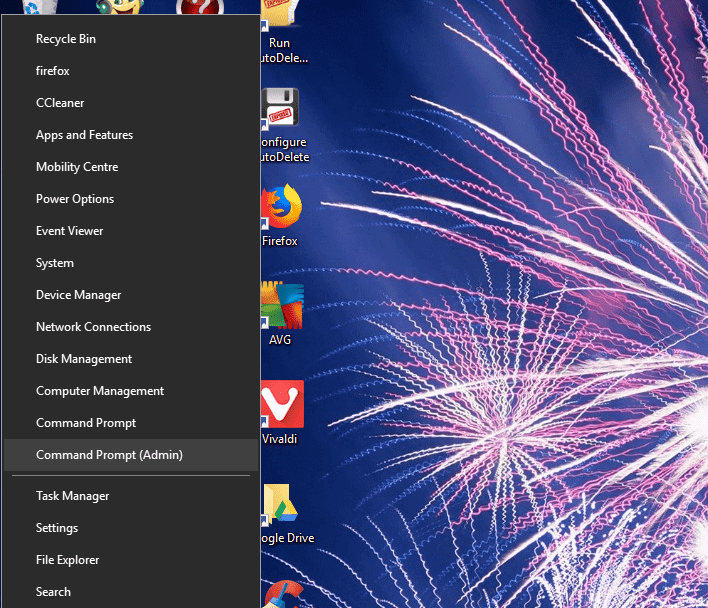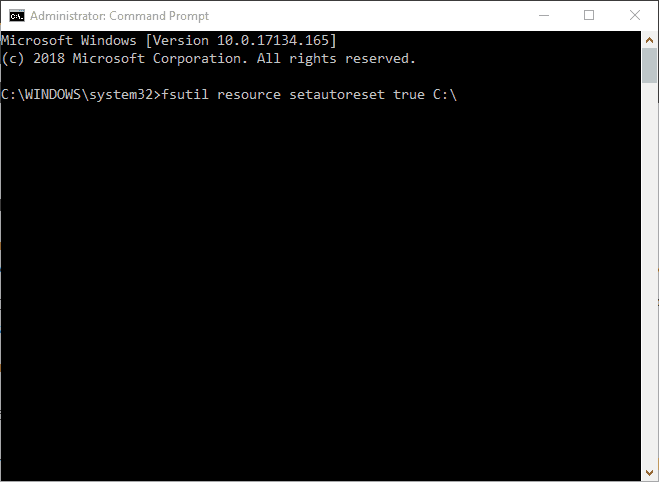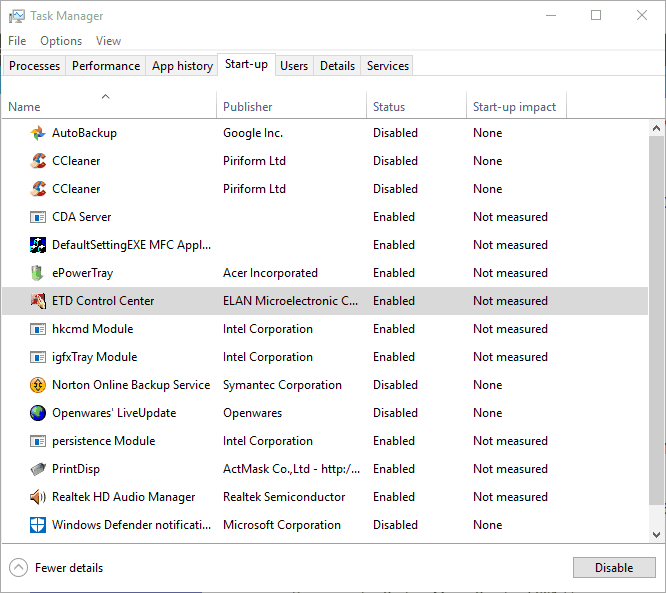Jak rozwiązać problemy z instalacją programu Adobe Reader?
- Otwórz narzędzie do rozwiązywania problemów z instalacją i odinstalowaniem programu
- Pobierz oprogramowanie ze strony dystrybucji DC programu Adobe Acrobat Reader
- Uruchom instalatora Adobe Reader jako administrator
- Odinstaluj poprzednie oprogramowanie Adobe Reader
- Wyczyść dziennik transakcji systemu plików Windows
- Wyłącz McAfee VirusScan
Adobe Acrobat Reader to oprogramowanie PDF dla wielu osób. Niektórzy użytkownicy stwierdzili jednak, że nie mogą zainstalować programu Adobe Reader. Podczas próby instalacji pojawia się komunikat o błędzie z informacją: Adobe Acrobat Czytnik DC nie został zainstalowany pomyślnie. Alternatywnie, dla niektórych użytkowników może również pojawić się komunikat o błędzie Błąd 1935 lub 1402. Oto kilka wskazówek, jak naprawić oprogramowanie Adobe Reader, które się nie instaluje.
ROZWIĄZANE: Instalacja programu Adobe Reader nie uruchamia się
1. Otwórz narzędzie do rozwiązywania problemów z instalacją i odinstalowaniem programu
Program do instalowania i odinstalowywania to narzędzie Microsoft do rozwiązywania problemów z oprogramowaniem, które się nie instaluje. Warto więc zauważyć, że narzędzie do rozwiązywania problemów naprawia komunikaty o błędach instalacji oprogramowania. Możesz otworzyć Instalowanie i odinstalowywanie programu w następujący sposób.
- Kliknij Pobieranie przycisk na tej stronie.
- Następnie kliknij MicrosoftProgram_Install_Uninstall, aby otworzyć poniższe okno narzędzia do rozwiązywania problemów.
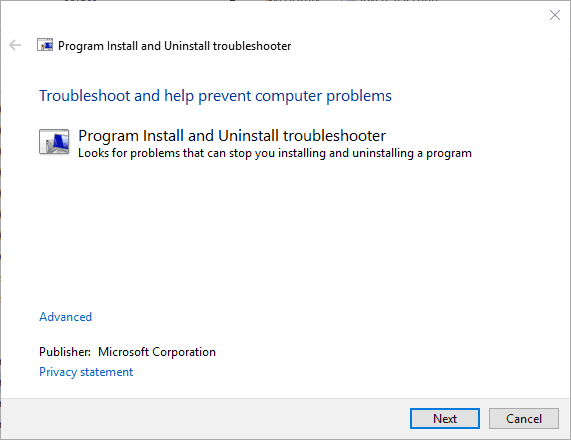
- wciśnij Kolejny przycisk, aby uruchomić narzędzie do rozwiązywania problemów.
- Wybierz Instalowanie opcja.
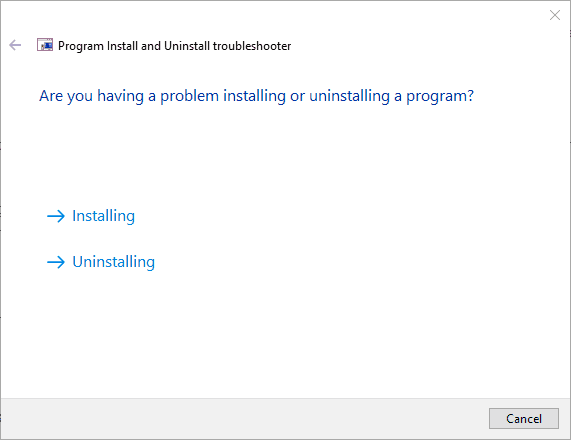
- Następnie wybierz program, który chcesz zainstalować lub Nie wymienione, i kliknij Kolejny przycisk.

2. Pobierz oprogramowanie ze strony Adobe Acrobat Reader DC Distribution
Spróbuj ponownie pobrać instalator Adobe Reader. Zamiast tego możesz pobrać oprogramowanie z tej strony dystrybucji. Wybierz system operacyjny z rozwijanego menu i kliknij Pobierz teraz przycisk.
3. Uruchom instalatora Adobe Reader jako administrator
Zawsze powinieneś instalować oprogramowanie jako administrator. Jeśli twoje konto użytkownika nie jest kontem administratora, kliknij prawym przyciskiem myszy instalator Adobe Reader i wybierz Uruchom jako administrator opcja. Dzięki temu instalator będzie działał z uprawnieniami administratora.
4. Odinstaluj poprzednie oprogramowanie Adobe Reader
Adobe nie obsługuje wielu wersji Reader na tym samym komputerze stacjonarnym lub laptopie. W związku z tym upewnij się, że usunąłeś starszą wersję programu Reader, którą mogłeś zainstalować przed zainstalowaniem najnowszej wersji AR. Możesz go odinstalować za pomocą Adobe Reader i Acrobat Cleaner Tool, który jest dostępny bezpłatnie na tej stronie. Alternatywnie odinstaluj Adobe Reader za pomocą dezinstalatora innej firmy, który usunie resztki. Możesz odinstalować starsze wersje oprogramowania PDF za pomocą Advanced Uninstaller PRO w następujący sposób.
- Kliknij Pobierz teraz na tej stronie, aby zapisać kreatora instalacji Advanced Uninstall PRO.
- Uruchom kreatora instalacji Advanced Uninstall PRO, aby dodać oprogramowanie do systemu Windows.
- Otwórz okno Advanced Uninstall PRO i kliknij Odinstaluj programy.

- Wybierz wymienione oprogramowanie Adobe PDF i naciśnij je Odinstaluj przycisk.
- Kliknij Użyj resztkowego skanera przycisk opcji i wybierz tak odinstalować.

- Otworzy się okno odinstalowywania aplikacji, w którym możesz wybrać resztki plików i wpisy rejestru do usunięcia. Wybierz resztki i kliknij Kolejny aby je usunąć.
- Uruchom ponownie system Windows po odinstalowaniu poprzedniej wersji programu Adobe Reader.
- Następnie zainstaluj najnowszy program Adobe Reader.
— ZWIĄZANE: Jak odblokować zawartość Adobe Flash w Edge, Google Chrome i Firefox
5. Wyczyść dziennik transakcji systemu plików Windows
Jeśli podczas próby zainstalowania programu Adobe Reader zostanie wyświetlony komunikat o błędzie Błąd 1935, wyczyszczenie dziennika transakcji może go naprawić. Ten komunikat o błędzie instalacji może być dokładniej spowodowany uszkodzonym dziennikiem transakcji systemowych. W ten sposób możesz wyczyścić dziennik transakcji systemu plików Windows w systemie Windows 10.
- Kliknij menu Start prawym przyciskiem myszy, aby otworzyć menu Win + X pokazane bezpośrednio poniżej.

- Wybierz Wiersz polecenia (administrator) aby otworzyć okno monitu.
- Wpisz „fsutil resource setautoreset true C:” w Monicie i naciśnij przycisk Return.

- Uruchom ponownie laptopa lub komputer stacjonarny.
6. Wyłącz McAfee VirusScan
Komunikaty o błędach instalacji programu Adobe Reader mogą być również spowodowane przez program McAfee VirusScan. Wyłącz więc to oprogramowanie antywirusowe, jeśli jest zainstalowane. Możesz też tymczasowo usunąć program McAfee VirusScan ze startu systemu, aby upewnić się, że nie działa on podczas instalacji programu Adobe Reader. Pamiętaj, że niektóre inne narzędzia antywirusowe, takie jak Comodo i Jiangmin, nie zawsze uznają instalatora Adobe Reader za uzasadniony.
- Aby usunąć McAfee VirusScan lub inne narzędzie antywirusowe z uruchamiania systemu Windows, kliknij prawym przyciskiem myszy pasek zadań i wybierz Menadżer zadań.
- Kliknij kartę Uruchamianie, aby otworzyć listę programów startowych, jak poniżej.

- Wybierz narzędzie McAfee VirusScan i naciśnij Wyłączyć przycisk.
- Następnie ponownie uruchom system Windows przed zainstalowaniem oprogramowania Adobe PDF.
Te rozdzielczości mogą rozwiązać wiele problemów z instalatorem Adobe Reader. Następnie możesz uruchomić najnowsze oprogramowanie Adobe PDF w systemie Windows. Pamiętaj jednak, że istnieje wiele alternatyw dla Adobe Reader; a ten artykuł zawiera dalsze szczegóły dotyczące najlepszego oprogramowania PDF.