Instalator Windows instaluje i usuwa oprogramowanie z formatami pakietów MSI. Jednak Instalator Windows nie zawsze instaluje oprogramowanie zgodnie z wymaganiami i może czasami zwrócić komunikat o błędzie „1603 Błąd krytyczny podczas instalacji.”
Nie zapomnij dodać białej listy do naszej witryny. Powiadomienie nie zniknie, dopóki tego nie zrobisz.
Nienawidzisz reklam, my to rozumiemy. My także. Niestety, jest to jedyny sposób, abyśmy nadal dostarczali znakomitą zawartość i wskazówki, jak rozwiązać największe problemy techniczne. Możesz wesprzeć nasz zespół 30 członków w kontynuowaniu ich pracy, umieszczając naszą listę na białej liście. Wyświetlamy tylko kilka reklam na stronie, nie utrudniając dostępu do treści.
Dodam twoją stronę do białej listy, nie obchodzi mnie to
Dlatego użytkownicy nie mogą instalować ani odinstalowywać programu, gdy pojawia się ten komunikat o błędzie. Oto kilka poprawek, które prawdopodobnie rozwiążą błąd 1603.
Wcześniej pisaliśmy obszernie o problemach z Instalatorem Windows. Dodaj tę stronę do zakładek, jeśli będziesz jej potrzebować później.
Jak naprawić kod błędu 1603?
- Zamknij oprogramowanie w tle
- Sprawdź, czy oprogramowanie nie jest już zainstalowane
- Sprawdź, czy w programie jest wystarczająco dużo miejsca na dysku twardym
- Otwórz narzędzie do rozwiązywania problemów z instalacją i odinstalowaniem programu
- Usuń pliki tymczasowe z folderu Temp systemu Windows
- Uruchom ponownie usługę Instalatora Windows
- Edytuj wartość rejestru NtfsDisable8dot3NameCreation
- Udziel uprawnienia na pełną kontrolę napędu instalacyjnego
1. Zamknij aplikacje w tle
Oprogramowanie działające w tle może podważyć Instalatora Windows podczas instalowania programu. Dlatego zamknij większość oprogramowania działającego w tle przed instalacją programu.
Zamknij wszystkie okna na pasku zadań i ikony oprogramowania innych firm w obszarze powiadomień. Możesz także zamykać kolejne programy za pomocą Menedżera zadań w następujący sposób.
- Naciśnij klawisz Win + klawisz skrótu X.
- Wybierz Menadżer zadań w menu, aby otworzyć jego okno.
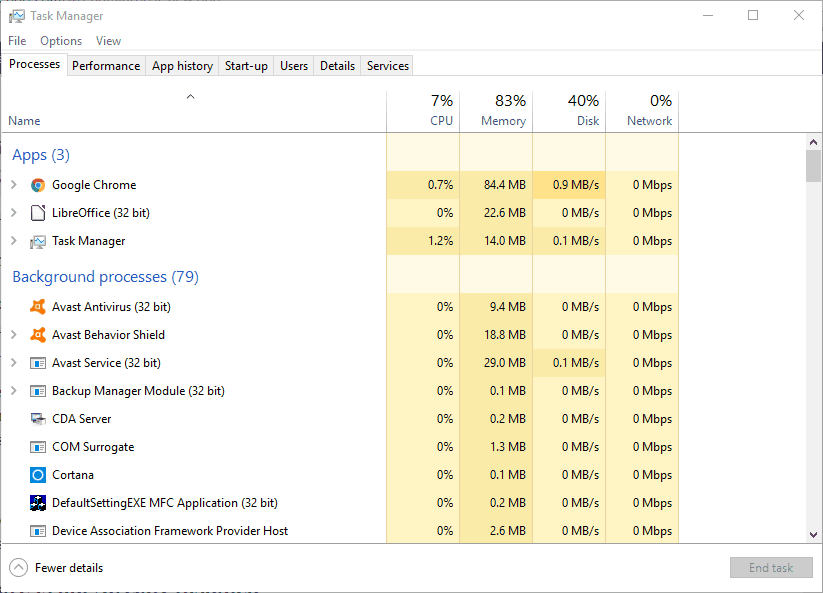
- Kliknij kartę Procesy w migawce bezpośrednio poniżej.
- Zamknij wszystkie programy wymienione w aplikacjach, wybierając programy i naciskając Zakończ zadanie przycisk.
- Możesz także zamknąć procesy programu zewnętrznego wymienione na karcie Procesy.
2. Sprawdź, czy oprogramowanie nie jest już zainstalowane
Jeśli pojawia się błąd 1603 dla jednego określonego programu, być może oprogramowanie jest już zainstalowane.
Sprawdź, czy nie masz wcześniejszej wersji oprogramowania. Jeśli tak, najpierw odinstaluj poprzednią wersję programu.
- Aby usunąć program, naciśnij klawisz Win + skrót klawiaturowy R, aby go otworzyć Biegać.
- Wpisz „appwiz.cpl” w polu tekstowym Run.
- Zostanie otwarta karta Panel sterowania programów i funkcji, w której możesz wybrać program do usunięcia, a następnie kliknąć Odinstaluj.

- Prawdopodobnie otworzy się okno dialogowe z pytaniem, czy jesteś pewien, czy usunąć oprogramowanie. wciśnij tak przycisk, aby potwierdzić.

- Następnie spróbuj ponownie zainstalować wymagany program.
3. Sprawdź, czy w programie jest wystarczająco dużo miejsca na dysku twardym
Pamiętaj też, że oprogramowanie może nie mieć wystarczającej ilości miejsca na dysku twardym. Może być konieczne zwolnienie miejsca na dysku twardym, jeśli oprogramowanie wymaga więcej niż jednego gigabajta pamięci.
Najpierw dokładnie sprawdź minimalne wymagania systemowe dotyczące miejsca na dysku twardym. Następnie sprawdź, czy na dysku twardym jest wystarczająco dużo miejsca, jak pokazano poniżej.
- Otwórz Eksploratora plików, naciskając jego przycisk na pasku zadań systemu Windows 10.
- Kliknij Ten komputer aby otworzyć listę folderów i dysków, jak na migawce bezpośrednio poniżej.

- Kliknij prawym przyciskiem myszy dysk C: i kliknij Nieruchomości aby otworzyć kartę Ogólne pokazaną bezpośrednio poniżej.

- Ta zakładka pokazuje, ile wolnego miejsca jest na dysku twardym. Jeśli program nie ma wystarczającej ilości miejsca, usuń oprogramowanie innych firm lub uruchom narzędzie do czyszczenia dysków, aby zwolnić miejsce na dysku twardym.
4. Otwórz narzędzie do rozwiązywania problemów z instalacją i odinstalowaniem programu
Za pomocą narzędzia do rozwiązywania problemów z instalacją i odinstalowaniem programu dla systemu Windows 10 można naprawić błędy instalacji oprogramowania. To nie jest wbudowane narzędzie do rozwiązywania problemów, ale możesz je dodać do systemu Windows z tej strony witryny.
Kliknij Pobieranie na tej stronie i otwórz narzędzie do rozwiązywania problemów z folderu, w którym został zapisany. wciśnij Kolejny , aby przejść przez procedurę rozwiązywania problemów.
Nie jesteś fanem narzędzia do rozwiązywania problemów z systemem Windows? Wybierz jedno z tych narzędzi do rozwiązywania problemów!
5. Usuń pliki tymczasowe z folderu Temp systemu Windows
Błąd 1603 może być spowodowany zbyt pełnym folderem Temp systemu Windows, który zawiera tymczasowe pliki oprogramowania. Usuwanie plików tymczasowych z folderu Temp może również pomóc rozwiązać problem.
Istnieją niezliczone narzędzia innych firm, za pomocą których można usuwać pliki tymczasowe, ale można również usuwać niepotrzebne pliki za pomocą narzędzia Windows Disk Cleanup w następujący sposób.
- Otwórz aplikację Cortana, klikając przycisk paska zadań.
- Wpisz „Oczyszczanie dysku” w polu wyszukiwania Cortany i wybierz, aby otworzyć Oczyszczanie dysku.
- Wybierz dysk C: z menu rozwijanego i naciśnij przycisk OK.

- Narzędzie Oczyszczanie dysku powie ci, ile miejsca na dysku twardym można zwolnić.

- Pliki tymczasowe i Tymczasowe pliki internetowe to dwa niezbędne pola wyboru do wyboru tutaj. Możesz jednak również usunąć inne kategorie plików.
- wciśnij dobrze przycisk, a następnie wybierz Usuń pliki opcja.
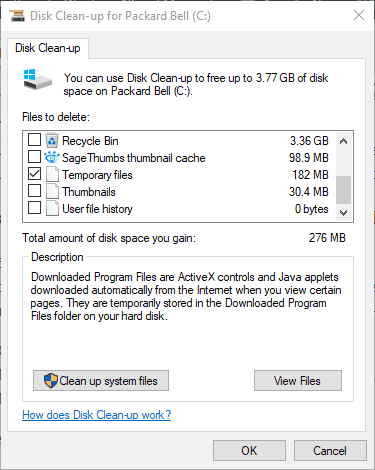
Dowiedz się wszystkiego o usuwaniu plików tymczasowych z naszego szczegółowego przewodnika!
6. Uruchom ponownie usługę Instalatora Windows
Usługa Instalatora Windows prawdopodobnie nie zostanie wyłączona. Ponowne uruchomienie i ponowna rejestracja Instalatora Windows może jednak uruchomić tę usługę i naprawić błąd 1603.
W ten sposób możesz ponownie uruchomić Instalatora Windows.
- Wpisz „services.msc” w Uruchom i kliknij dobrze przycisk.
- Przewiń w dół do wymienionej usługi Instalatora Windows.

- Kliknij dwukrotnie Instalator Windows, aby otworzyć okno na zrzucie ekranu bezpośrednio poniżej.

- wciśnij Początek przycisk w oknie Instalatora Windows. Naciśnij jednak przycisk Zatrzymać przycisk, jeśli usługa jest już uruchomiona, a następnie kliknij przycisk Początek.
- Kliknij Zastosować i dobrze guziki.
- Aby ponownie zarejestrować Instalatora Windows, otwórz ponownie Uruchom.
- Wpisz „msiexec / unregister” w polu tekstowym Run i naciśnij dobrze przycisk.

- Następnie wpisz „msiexec / regserver” w polu Uruchom, aby zarejestrować Instalatora Windows.
7. Edytuj wartość rejestru NtfsDisable8dot3NameCreation
Błąd 1603 może wystąpić, jeśli tworzenie krótkich nazw plików jest wyłączone. Jako takie, włączenie tworzenia krótkich nazw plików jest innym sposobem na naprawienie błędu 1603.
Można to zrobić, edytując wartość rejestru NtfsDisable8dot3NameCreation w rejestrze w następujący sposób.
- Wpisz „regedit” w Uruchom i kliknij OK, aby otworzyć Edytor rejestru.
- Następnie przejdź do Komputer \ HKEY_LOCAL_MACHINE \
SYSTEM \ CurrentControlSet \ Control \ FileSystem w Edytorze rejestru, jak poniżej.
- Kliknij dwukrotnie NtfsDisable8dot3NameCreation DWORD, aby otworzyć poniższe okno edycji wartości DWORD (32-bit).

- Jeśli wartość DWORD wynosi obecnie 1, zastąp ją, wprowadzając 0 w polu tekstowym.
- wciśnij dobrze przycisk, aby zamknąć okno Edytuj DWORD.
- Zamknij Edytor rejestru, a następnie uruchom ponownie komputer lub laptop.
Nie możesz uzyskać dostępu do Edytora rejestru? Rzeczy nie są tak przerażające, jak się wydają. Sprawdź ten przewodnik i szybko rozwiąż problem.
8. Udziel uprawnienia na pełną kontrolę napędu instalacyjnego
Błąd 1603 może również wystąpić, jeśli Twoje konto SYSTEM nie ma uprawnień Pełna kontrola dla wybranego folderu instalacyjnego.
Możesz rozwiązać ten problem, dostosowując uprawnienia do dysku, na którym instalujesz oprogramowanie. Postępuj zgodnie z poniższymi wytycznymi, aby edytować uprawnienia SYSTEM.
- Otwórz Eksploratora plików i kliknij Ten komputer.
- Następnie kliknij prawym przyciskiem myszy dysk instalacyjny oprogramowania, którym zwykle będzie C, i wybierz Nieruchomości.
- Wybierz kartę Zabezpieczenia pokazaną bezpośrednio poniżej.

- Kliknij Edytować przycisk, aby otworzyć okno bezpośrednio poniżej.

- Wybierz SYSTEM i kliknij pole wyboru Zezwalaj dla Pełna kontrola jeśli nie jest to aktualnie wybrane. Wszystkie pola wyboru Zezwól muszą być zaznaczone dla SYSTEM.

- Kliknij Zastosować i dobrze przyciski i zamknij okno Uprawnienia.
- wciśnij zaawansowane przycisk w oknie Właściwości napędu, aby otworzyć okno pokazane poniżej.

- Wybierz Zmień uprawnienia opcja.
- Wybierz SYSTEM na karcie Uprawnienia, a następnie kliknij Edytować przycisk, aby otworzyć okno wprowadzania uprawnień.

- Wybierz Ten folder, podfoldery i pliki z menu rozwijanego Dotyczy.
- wciśnij dobrze przycisk w oknie Wpis uprawnień.
- Kliknij dobrze przyciski we wszystkich pozostałych otwartych oknach.
Oto kilka rozwiązań błędu 1603, które mogą spowodować zainstalowanie oprogramowania zgodnie z wymaganiami. Oprócz tych poprawek zestawy narzędzi do naprawy systemu Windows mogą również rozwiązać problem.
Ten przewodnik po oprogramowaniu zawiera dalsze szczegóły dotyczące narzędzi do naprawy systemu Windows, które mogą się przydać do naprawy błędu 1603.
Uwaga redaktora: Ten post został pierwotnie opublikowany w październiku 2017 r. I od tego czasu został całkowicie odnowiony i zaktualizowany pod kątem świeżości, dokładności i kompleksowości.

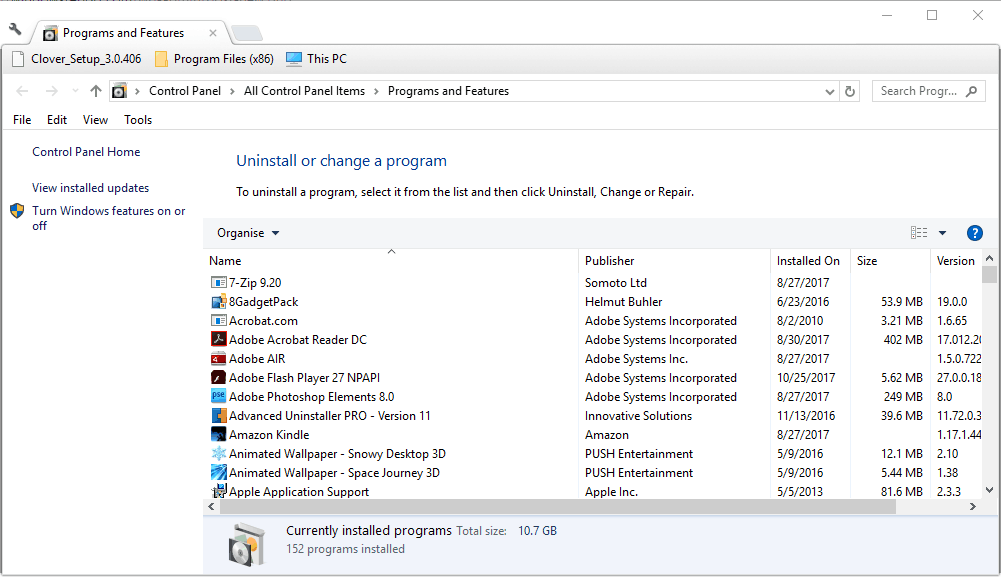
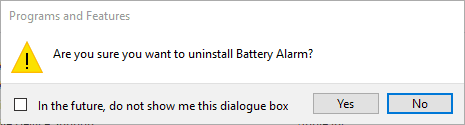
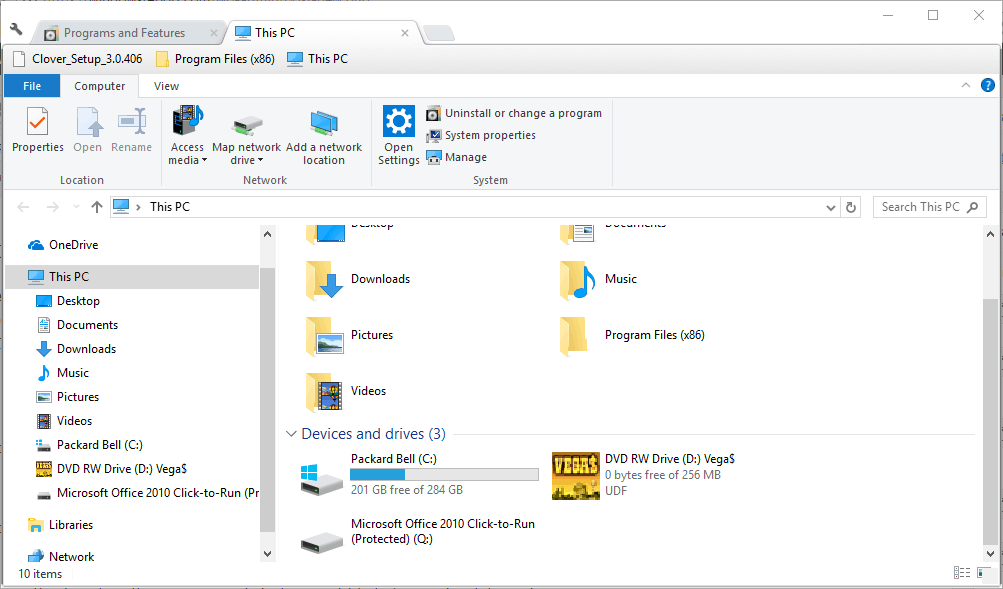
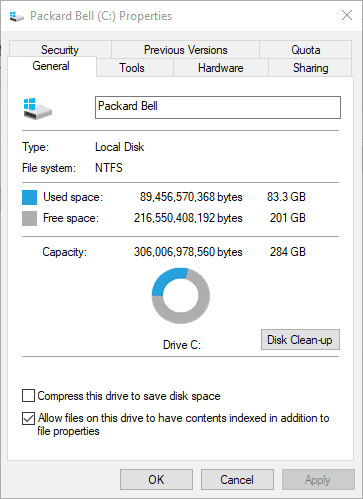
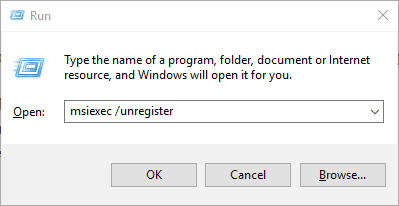
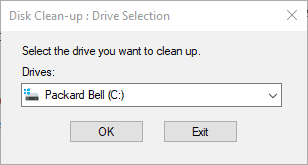
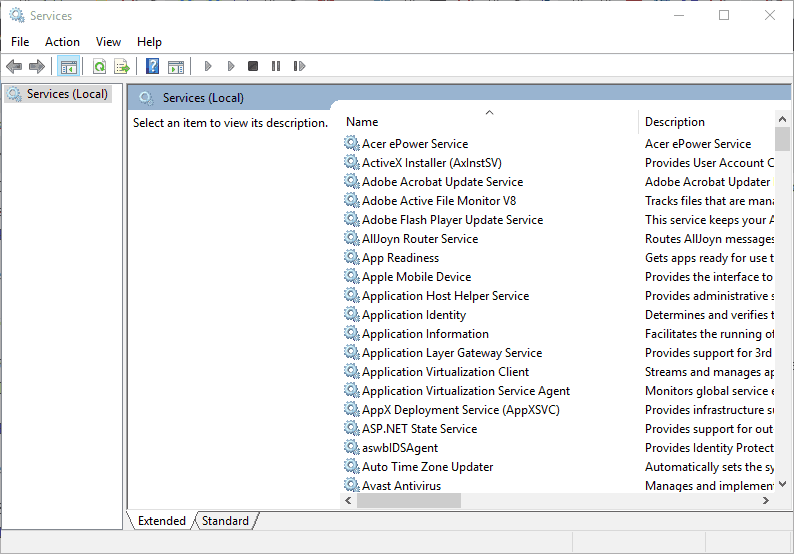
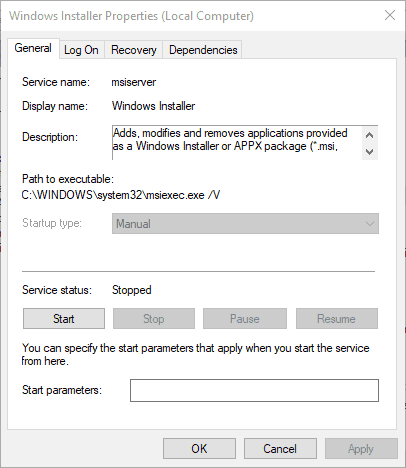
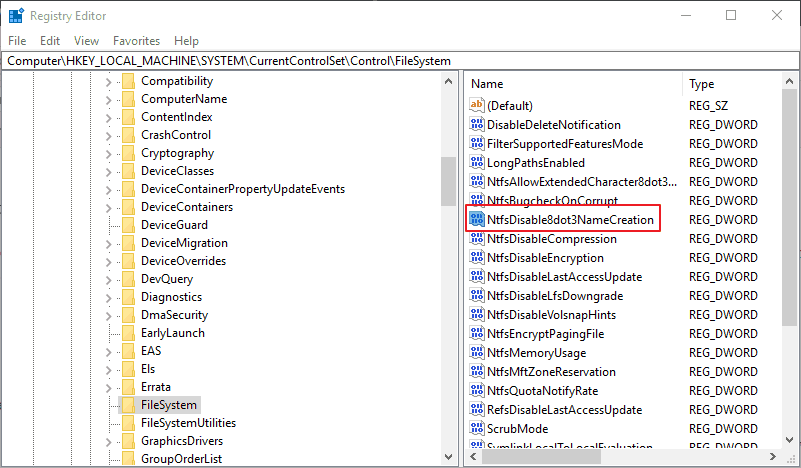
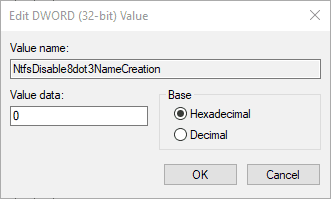
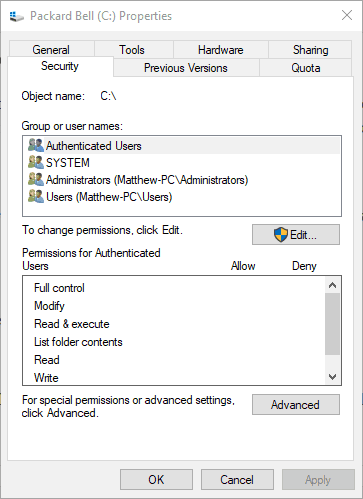
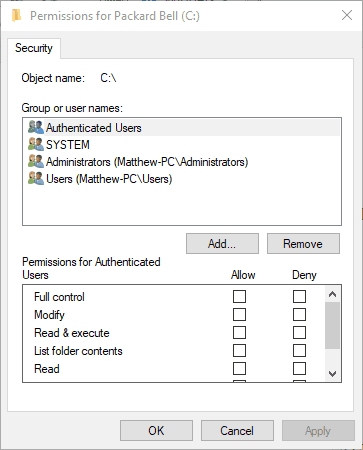
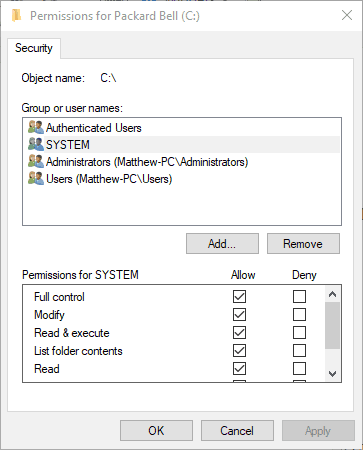
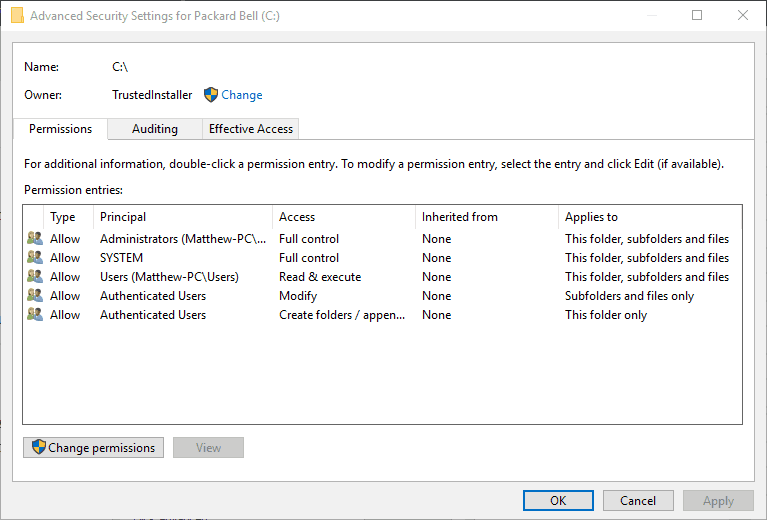
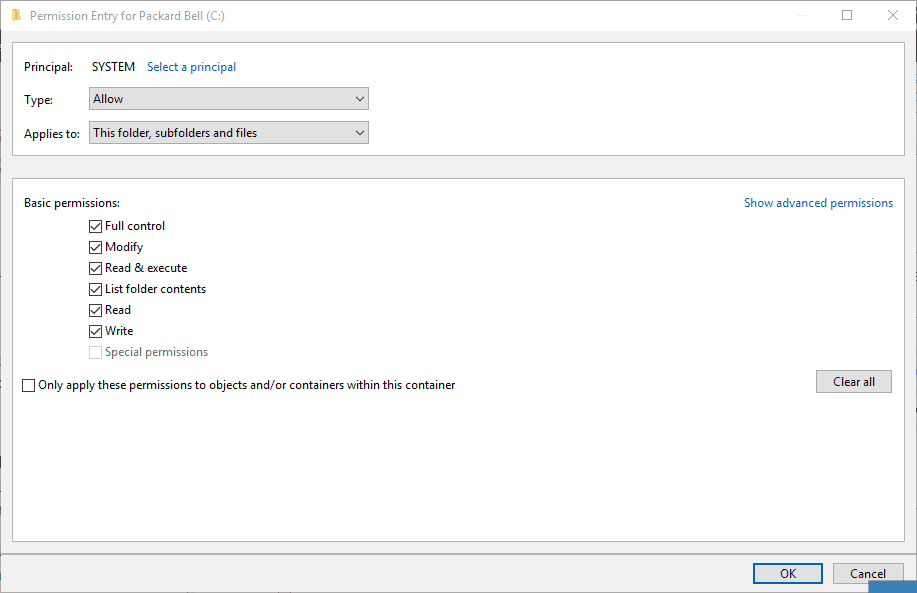
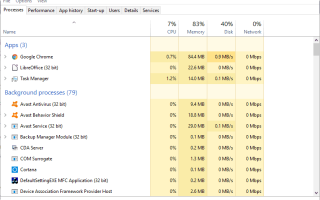

![Przykro nam, że masz problemy z synchronizacją plików z OneDrive [NAPRAWIONO]](https://pogotowie-komputerowe.org.pl/wp-content/cache/thumb/36/e7e987de261e236_150x95.png)
