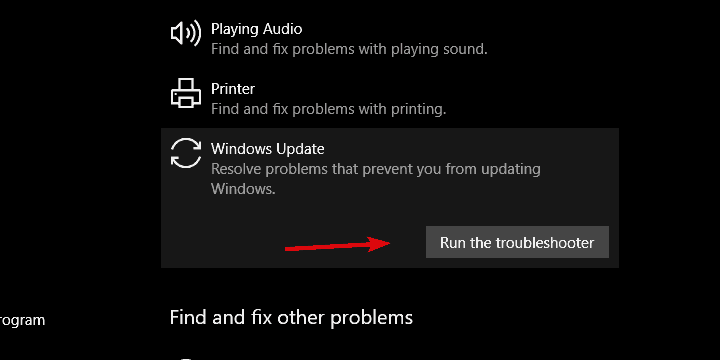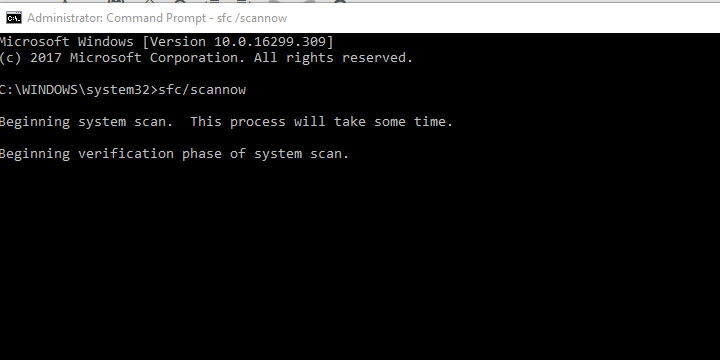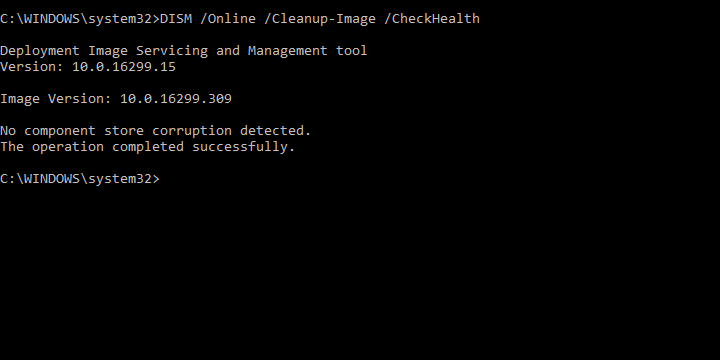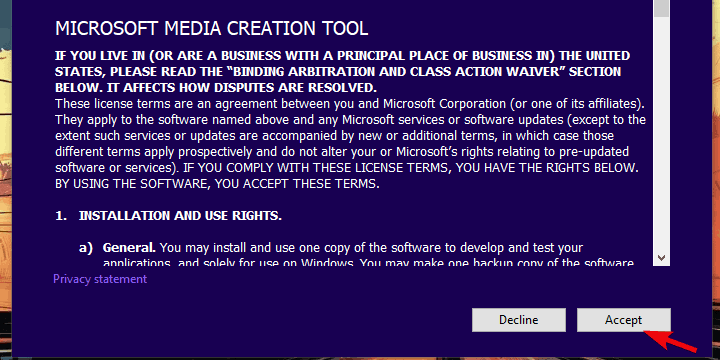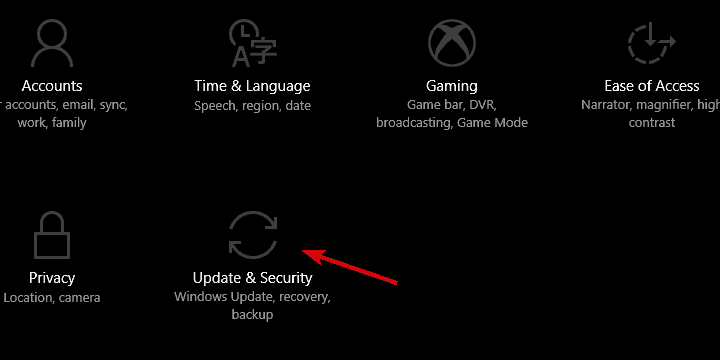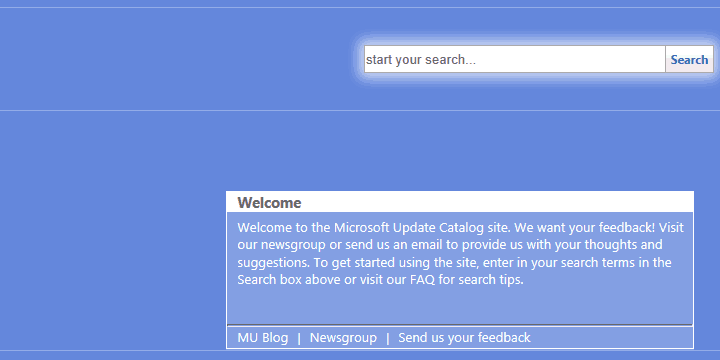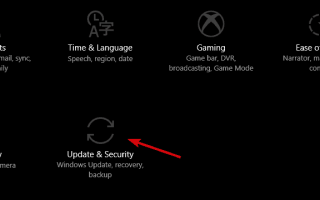Po kilku latach obecności Windows 10 przejmuje rynek systemów operacyjnych dla komputerów PC. Istnieją jednak pewne problemy, które pojawiły się w 2015 r. I nadal nękają użytkowników.
Najczęstsze błędy w licznych raportach to błędy aktualizacji. Pochodzą one z różnymi kodami identyfikacyjnymi i mogą być dość odporne.
Błąd, który rozwiązujemy dzisiaj, zawiera kod „0x800f0805„Więc jeśli masz na to wpływ, sprawdź rozwiązania, które wymieniliśmy poniżej.
Jak naprawić błąd aktualizacji „0x800f0805” w systemie Windows 10
- Uruchom narzędzie do rozwiązywania problemów z aktualizacją
- Użyj SFC i DISM do skanowania w poszukiwaniu błędów
- Zresetuj usługi aktualizacji
- Użyj narzędzia Windows Media Creation
- Pobierz aktualizacje ręcznie
Wcześniej dużo pisaliśmy o problemach z aktualizacją systemu Windows. Dodaj tę stronę do zakładek, jeśli będziesz jej potrzebować później.
1: Uruchom narzędzie do rozwiązywania problemów z aktualizacją
System Windows 10 znany jest z dziesiątek błędów aktualizacji. Możemy bezpiecznie twierdzić, że wszystko związane z obowiązkowymi aktualizacjami jest główną wadą dla tak wielu użytkowników.
Jednak wiele z tych błędów można łatwo usunąć w ciągu kilku minut. Istnieje dedykowane narzędzie do rozwiązywania problemów z aktualizacjami systemu Windows i powinieneś spróbować.
Wykonaj następujące kroki, aby uruchomić narzędzie do rozwiązywania problemów z aktualizacją:
- naciśnij Klawisz Windows + I aby przywołać aplikację Ustawienia.
- Wybierz Aktualizacja Bezpieczeństwo.
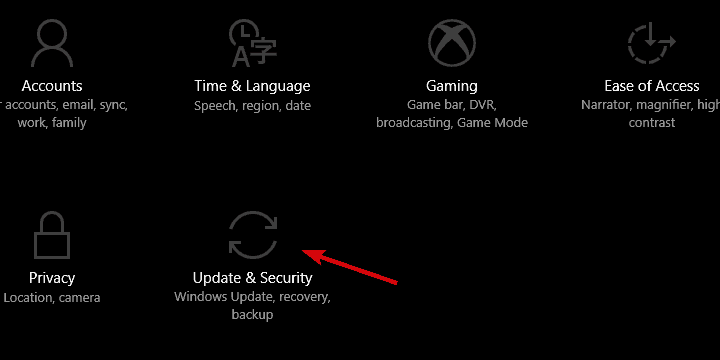

- Wybierać Rozwiązywanie problemów z lewego panelu.
- Rozszerzać Narzędzie do rozwiązywania problemów z Windows Update i kliknij ”Uruchom narzędzie do rozwiązywania problemów”.


Jeśli to podejście się nie powiedzie, przejdź do poniższych kroków.
2: Użyj SFC i DISM do skanowania w poszukiwaniu błędów
Jeśli standardowe narzędzie do rozwiązywania problemów zawiedzie, musimy przejść do bardziej zaawansowanych kroków. Mimo że uszkodzenia systemu nie są do końca powszechne, mogą się zdarzać od czasu do czasu.
W takim przypadku, jeśli aktualizacja początkowo się nie powiedzie, pliki instalacyjne mogą stać się bezużyteczne. Mogą jednak, jak pokazano w przypadku, blokować dalsze aktualizacje. I wtedy w grę wchodzą SFC i DISM.
Są podobnymi narzędziami i oba zajmują się uszkodzeniem plików systemowych. Skanują w poszukiwaniu błędów i odpowiednio je naprawiają. Najlepsze wyniki uzyskuje się, uruchamiając DISM natychmiast po SFC.
Oto jak uruchomić SFC i DISM w systemie Windows 10:
- W pasku wyszukiwania systemu Windows wpisz cmd. Kliknij prawym przyciskiem myszy Wiersz polecenia i uruchom go jako administrator.
- W wierszu polecenia wpisz sfc / scannow i naciśnij Enter.

- Po zakończeniu wpisz następujące polecenie i naciśnij klawisz Enter po każdym:
- DISM / online / Cleanup-Image / ScanHealth

- DISM / Online / Cleanup-Image / RestoreHealth
- DISM / online / Cleanup-Image / ScanHealth
- Po zakończeniu procedury uruchom ponownie komputer i spróbuj zaktualizować system ponownie.
Ostrzeżenie o epickim przewodniku! Oto wszystko, co musisz wiedzieć o korzystaniu z DISM!
3: Zresetuj usługi aktualizacji
Aktualizacje, podobnie jak wszystkie inne pliki wykonywalne, polegają na różnych usługach w celu pomyślnego administrowania.
Istnieją cztery usługi, które muszą działać poprawnie, aby instalacja aktualizacji działała. Ponadto wszystkie aktualizacje są przechowywane w jednym folderze, dzięki czemu można je później zainstalować.
Jeśli coś pójdzie nie tak, zawsze możesz zresetować usługi i potwierdzić, że rzeczywiście działają, i zmusić system do utworzenia nowego folderu, w którym przechowywane są aktualizacje.
Można to zrobić ręcznie lub raczej użyć pliku wsadowego. Po uruchomieniu plik ten zresetuje wszystkie usługi związane z aktualizacją i wymusi proces aktualizacji w celu zmiany nazwy folderu.
Pełne wyjaśnienie można znaleźć w tym artykule.
4: Użyj narzędzia Windows Media Creation
Jeśli z jakiegoś powodu sekwencja aktualizacji bezprzewodowych nie powiedzie się, istnieje kilka alternatywnych sposobów zastosowania aktualizacji.
Jednym z najlepszych sposobów ręcznego aktualizowania systemu bez polegania na Windows Update jest narzędzie Media Creation Tool.
Głównym celem tego narzędzia jest tworzenie dysków rozruchowych do instalacji systemu. Można go jednak również używać do pobierania aktualizacji.
Oto jak zaktualizować system Windows 1o za pomocą narzędzia Media Creation Tool:
- Pobieranie Narzędzie do tworzenia multimediów podążając za tym linkiem.
- Kliknij narzędzie prawym przyciskiem myszy i wybierz opcję uruchomienia go jako administrator.
- Zaakceptuj Warunki licencji.


- Teraz wybierz Zaktualizuj ten komputer.
5: Pobierz aktualizacje ręcznie
Ostatnim sposobem naprawienia błędu aktualizacji „0x800f0805” jest ręczne pobranie aktualizacji z katalogu Microsoft Update.
Ponieważ błąd tego kodu pojawia się głównie w aktualizacjach zbiorczych, powinieneś być w stanie ręcznie pobrać i zainstalować aktualizację.
Wszystkie dotychczasowe aktualizacje można znaleźć w katalogu aktualizacji firmy Microsoft. Wystarczy pobrać i zainstalować brakującą aktualizację.
Oto jak pobrać i zainstalować aktualizację z katalogu Microsoft Update:
- naciśnij Klawisz Windows + I aby otworzyć aplikację Ustawienia.
- Wybierać Aktualizacja Bezpieczeństwo.


- Kliknij, aby sprawdzić dostępność aktualizacji i zanotuj kod identyfikacyjny problematycznej aktualizacji.
- Przejdź do katalogu Microsoft za pomocą Edge. Wygląda na to, że Microsoft dzielnie zablokował dostęp do innych przeglądarek.


- Na pasku wyszukiwania wpisz kod identyfikacyjny i naciśnij Wchodzić.
- Pobierz i zainstaluj aktualizację, a następnie uruchom ponownie komputer.
Że należy to zrobić. Jeśli po wszystkich 5 krokach nadal występują problemy z aktualizacją, możesz zresetować komputer do wartości fabrycznych. To może wydawać się uciążliwe, ale zajmuje tylko kilka minut i nie stracisz żadnych danych.
Wreszcie, jeśli natrafisz na alternatywne rozwiązanie, możesz je podzielić z nami i innymi czytelnikami w sekcji komentarzy poniżej.