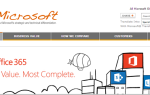Po zainstalowaniu systemu Windows 10 mikrofon można wyłączyć. Jeśli tak się stanie, przed wyjściem i zakupem zewnętrznej lub wewnętrznej karty dźwiękowej można rozwiązać kilka problemów. Spójrz na następujące rozwiązania.
Bezpłatna aktualizacja systemu Windows 10 była dostępna dla wszystkich w jednym momencie. Ten prezent nie przyszedł bez żadnych zobowiązań. Aktualizacja wyłączonego mikrofonu w komputerach na całym świecie.
Niektórzy użytkownicy łatwo się denerwują i kupują zewnętrzną kartę dźwiękową, ale dla tych użytkowników, którzy chcieliby rozwiązać problem, zapoznaj się z następującymi rozwiązaniami.
Jak mogę ponownie włączyć mikrofon w systemie Windows 10:
Włącz mikrofon w Menedżerze urządzeń
Mikrofon można włączyć za pomocą narzędzi systemu Windows. Aby to zrobić, uzyskaj dostęp do Menedżera urządzeń w systemie Windows, wykonując następujące kroki:
- Uzyskać dostęp do Menu Winx przez jednoczesne naciśnięcie przycisku Windows klucz i X równocześnie
- Wybierz Menadżer urządzeń z listy
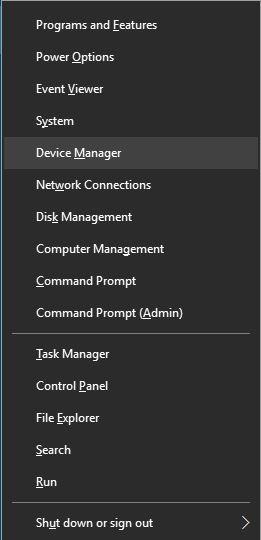
- Kiedyś Menadżer urządzeń otworzył kliknij na Kontrolery dźwięku i gier
- Kliknij kartę dźwiękową, która jest obecnie zainstalowana w PC
- Kliknij prawym przyciskiem myszy i wybierz Włączyć
- Uruchom ponownie komputer, aby zakończyć proces
Po ponownym uruchomieniu komputera sterowniki karty dźwiękowej powinny zostać ponownie zainstalowane i umożliwić prawidłowe działanie mikrofonu. Jeśli obok nazwy kontrolera dźwięku znajduje się żółta ikona ostrzegawcza, sterowniki tego kontrolera są uszkodzone lub odinstalowane.
W takim przypadku odinstaluj urządzenie i uruchom ponownie komputer. Windows automatycznie ponownie zainstaluje kontroler audio.
System Windows nie może automatycznie znaleźć i pobrać nowych sterowników? Nie martw się, zapewniamy Ci ochronę.
Włącz mikrofon w ustawieniach dźwięku
Ikona ustawień dźwięku to nie tylko moc regulacji dźwięku w komputerze. Aby włączyć mikrofon w ustawieniach dźwięku, wykonaj następujące zadania:
- W prawym dolnym rogu menu Windows Kliknij prawym przyciskiem myszy na Ikona ustawień dźwięku
- Przewiń w górę i wybierz Urządzenia nagrywające
- Kliknij Nagrywanie
- Jeśli na liście są urządzenia Kliknij prawym przyciskiem myszy na żądanym urządzeniu
- Wybierz włącz
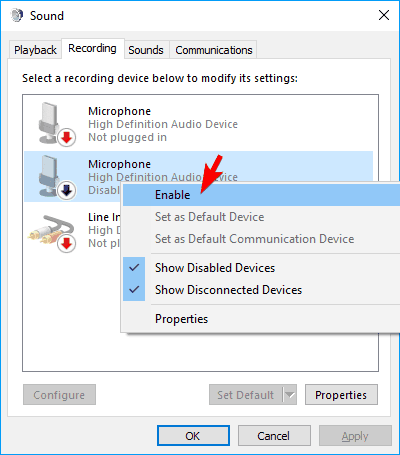
- Jeśli nie widzisz zainstalowanego mikrofonu, oznacza to, że mikrofon jest wyłączony Kliknij prawym przyciskiem myszy w dowolnym miejscu ekranu i wybierz Pokaż wyłączone urządzenia
- Wybierz mikrofon z wygenerowanej listy
- Kliknij Nieruchomości
- W dolnej części okna pod Wykorzystanie urządzenia użyj listy rozwijanej, aby wybrać Użyj tego urządzenia)
- Kliknij Zastosować
- Kliknij dobrze
Upewnij się, że wybrane urządzenie jest ustawione na domyślne. Zielony znacznik zaznaczony kółkiem jest symbolem wskazującym, że urządzenie jest domyślne.
Włącz mikrofon w Ustawieniach systemu Windows
Ustawienia w systemie Windows są automatycznie zmieniane przez cały czas. Aby wejść i zmienić ustawienia umożliwiające komputerowi dostęp do mikrofonu, wykonaj następujące czynności:
- Dostęp Ustawienia systemu Windows przez jednoczesne naciśnięcie klawisza Windows i I
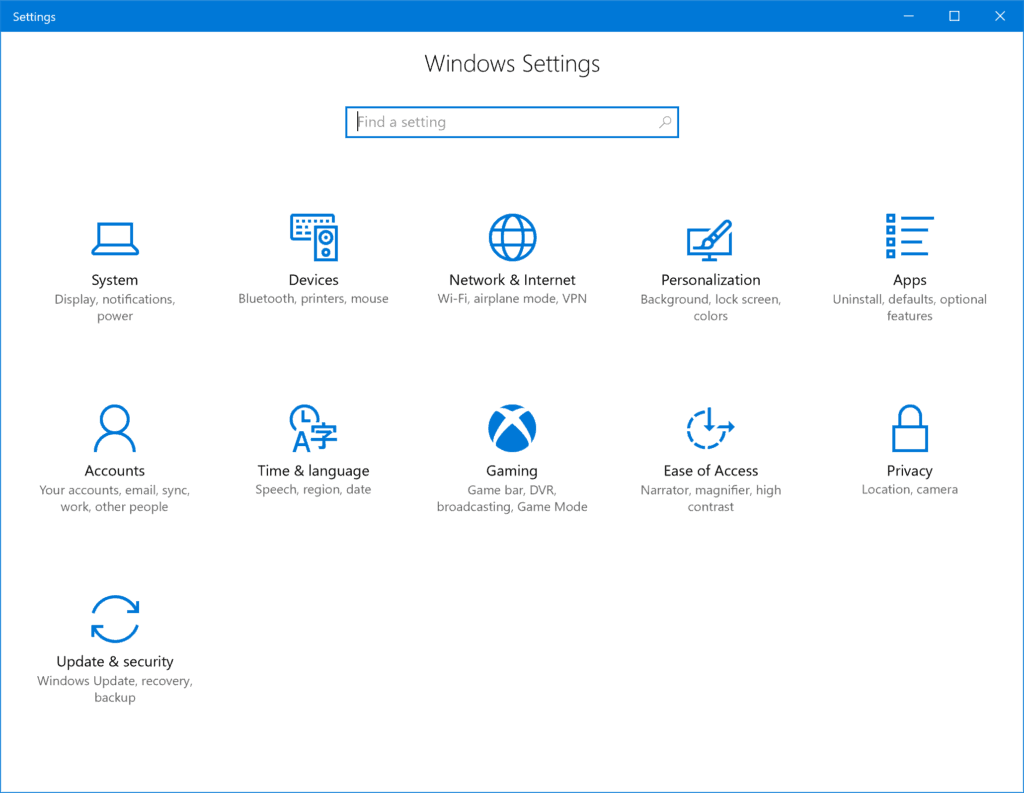
- Kliknij Prywatność
- Z menu po lewej wybierz Mikrofon

- W ustawieniach mikrofonu pod Pozwól aplikacjom korzystać z mojego mikrofonu upewnij się, że wskaźnik jest ustawiony na Wł
- Jeśli ten wskaźnik jest ustawiony na Wyłącz, włącz go ponownie, klikając ikonę i przesuwając go na drugą stronę kolorowej części.
Większość użytkowników nie wie, co zrobić, gdy klawisz Windows przestanie działać. Sprawdź ten przewodnik i bądź o krok do przodu.
Jeśli masz problemy z otwarciem aplikacji Ustawienia, zapoznaj się z tym artykułem, aby rozwiązać problem.
Jeśli te rozwiązania nie działają w celu rozwiązania problemów z mikrofonem, może dojść do uszkodzenia sprzętu komputerowego. Problemy ze sprzętem można rozwiązać, kupując komponenty zewnętrzne lub instalując nowe komponenty wewnętrzne.
Zakup komponentów zewnętrznych w celu rozwiązania tego problemu może być niedrogim sposobem jego rozwiązania. Rozwiązywanie problemów z dźwiękiem może wymagać ponownego uruchomienia i ponownej instalacji.
Pamiętaj, aby wyczerpać wszystkie opcje przed zakupem nowego sprzętu.
Na rynku nowego mikrofonu? Sprawdź tę listę z naszymi najlepszymi typami.
Jeśli masz inne sugestie lub pytania, nie wahaj się zostawić ich w sekcji komentarzy poniżej, a my na pewno je sprawdzimy.
Zatwierdź

![Ponownie włącz mikrofon w systemie Windows 10 [NAJPROSTSZE ROZWIĄZANIA]](https://pogotowie-komputerowe.org.pl/wp-content/cache/thumb/7b/6c1c1c29a07bb7b_320x200.jpg)