Spis treści
- Wbudowane narzędzia przedłużające żywotność baterii systemu Windows 10
- Program oszczędzający baterię
- PowerCfg
- Moc i sen
- Aplikacje innych firm przedłużające żywotność baterii systemu Windows 10
- Optymalizator baterii
- Przedłużacz żywotności baterii
- Konserwacja baterii
- Oszczędzaj baterię
- [Guide] Skuteczne wskazówki przedłużające żywotność baterii w systemie Windows 10
- Wyłącz łączność bezprzewodową
- Dostosuj ustawienia wyświetlania i zasilania komputera
- Rzadziej synchronizuj dane
- Zmniejsz głośność
- Ustawienia Wi-Fi i Bluetooth
- Odłącz niepotrzebne urządzenia peryferyjne
- Zaktualizuj system Windows podczas ładowania
- Do przeglądania używaj Microsoft Edge
Każda osoba posiadająca urządzenie mobilne jest świadoma frustracji, która ją uderza, gdy tylko na ekranie pojawi się czerwona bateria. Ludzie nie są już przywiązani do stacjonarnego pulpitu, aby wykonywać codzienne dojazdy, a urządzenia takie jak smartfony, tablety i laptopy potrzebują wydajnej techniki oszczędzania baterii, aby mogły działać przez długi czas.
Nie wspominając już o tym, że żywotność baterii nowoczesnych urządzeń wydłużyła się w ciągu ostatnich kilku lat i przy każdej aktualizacji producenci koncentrują się na tym, jak przedłużyć żywotność baterii swoich produktów.
Microsoft również analizuje sprawę i uruchomił system Windows 10 z kilkoma nowymi przyjemnymi funkcjami, które zapewniają dłuższą żywotność baterii. Mogą nie być tak ekstrawaganckie jak obsługa kontinuum, jednak niektóre laptopy z systemem Windows 10 są znane z podstawowych cech oszczędzania energii.
Zarządzanie energią jest czynnikiem, który może doprowadzić do awarii maszyny, jeśli nie zostanie odpowiednio zoptymalizowany, to samo dotyczy losów aplikacji, które zjadają ogromne porcje energii.
System Windows 10 znany jest z przywracania niektórych funkcji, które pomagają użytkownikom, którzy wcześniej korzystali ze starszych wersji systemu operacyjnego, w zaznajomieniu się z produktem bez wielkiej krzywej uczenia się, na przykład sugestia aktywacji oszczędzania baterii, gdy zaczyna brakować.
Inne ważne zmiany, które zostały zmienione, są związane z czynnikami mobilności, a dziś zapoznamy się z niektórymi narzędziami i wskazówkami, których możesz użyć, aby przedłużyć żywotność baterii urządzenia mobilnego.
Chociaż istnieje wiele zewnętrznych aplikacji i programów, które można pobrać ze sklepu Microsoft Store w celu przedłużenia żywotności baterii, istnieje również kilka wbudowanych narzędzi i metod, które wykonałyby zadanie, gdybyś nie był tak podekscytowany pobieraniem zewnętrznych narzędzi .
Wbudowane narzędzia przedłużające żywotność baterii systemu Windows 10
Program oszczędzający baterię
Windows 10 działa na milionach urządzeń, a duża część z nich w pewien sposób jest przenośna. Aby zapewnić maksymalny czas pracy urządzeń mobilnych w ruchu, programiści systemu Windows udostępnili nam szerszy zakres możliwości zmiany ustawień baterii.
Narzędzie oszczędzania baterii jest upieczone bezpośrednio w systemie Windows 10. Podstawowym celem oszczędzania baterii jest sama nazwa; ogranicza aktywność w tle i zapewnia właściwe zużycie energii dla poszczególnych uruchomionych aplikacji.
Po włączeniu Oszczędzanie baterii automatycznie:
- Zatrzymuje aktualizacje e-mail i kalendarza
- Blokuje aktualizacje Live Tile
- Ogranicza aktywność aplikacji w tle
Oszczędzanie baterii można znaleźć, naciskając Windows + I przyciski i spot „SystemyW ustawieniach. Następnie poszukaj Program oszczędzający baterię opcja w lewym panelu. Przełącz ustawienia Oszczędzania baterii i progu automatycznego oszczędzania wraz z wyborem aplikacji, które mogą otrzymywać automatyczne aktualizacje.

Tutaj możesz zobaczyć sekcję zużycie baterii, pomaga to analizować, które aplikacje zużywają najwięcej i zużywają najmniej energii. Jest to w rzeczywistości bardzo korzystne, jeśli chcesz zoptymalizować zużycie energii.

Funkcje systemu Windows 10, które nie są obsługiwane przez urządzenie, nie pojawią się jako opcja. Jeśli używasz systemu operacyjnego na komputerze stacjonarnym, który działa bez baterii, nie pojawi się żaden Program oszczędzający baterię opcja.
PowerCfg
PowerCfg to potężne narzędzie do ukrytego polecenia, które służy do poprawiania ustawień baterii i pozwala wygenerować listę urządzeń oraz pyta o pozwolenie na wybudzenie komputera.
Niektóre programy są również dostarczane w pakiecie z funkcją, która umożliwia ustawienie timera, który pozwala systemowi wykonywać zaplanowane zadania w określonym czasie.
Jest to przydatne w scenariuszach, w których aktualizacja systemu Windows działa nieświadomie i może powodować znaczne wyczerpanie baterii, gdy urządzenie nie jest podłączone do źródła zasilania. The powercfg –devicequery wake_armed polecenie wyśledzi te procesy i powiadomi cię, aby uniknąć niechcianego budzenia urządzenia.
Możesz śledzić niechciane procesy i je wyłączać.

Kolejną przydatną cechą powerCfg, którą możesz wykorzystać, jest powercfg / a polecenie, aby dowiedzieć się o różnych stanach uśpienia, z których może korzystać system. Chociaż nie blokuje żadnych powiadomień ani połączeń Skype, a także powiadamia, jeśli priorytetowy e-mail nadejdzie nawet po uśpieniu systemu i zaskakująco nie zużywa więcej baterii niż zwykły stan uśpienia.

Ale w gruncie rzeczy najbardziej użytecznym jest powercfg / energia Komenda. To polecenie ocenia użycie systemu przez 60 sekund i generuje raport mocy, który określa efektywność energetyczną systemu, jak widać na poniższym zrzucie ekranu.

W przypadku poważnych błędów, które mogą budzić obawy dotyczące dobrego samopoczucia komputera, zapoznaj się z nimi szczegółowo w rozszerzonym raporcie HTML.
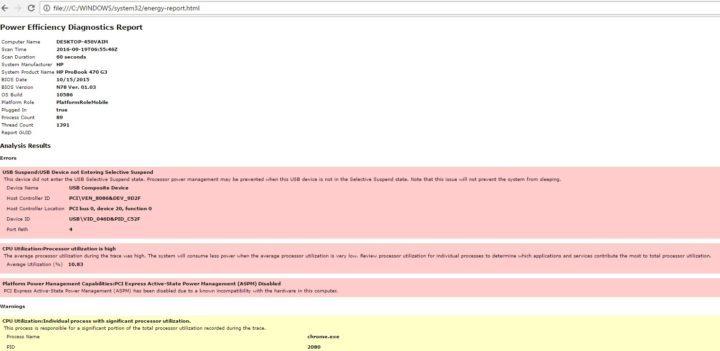
Wreszcie użyj raport powercfg / baterii w celu wygenerowania aktualnej analizy akumulatora, która obejmuje oceny ładowania, liczbę cykli oraz najnowszą historię użytkowania i okresów ładowania akumulatora. Nawet szybkie przeczytanie tego raportu może pomóc w wykryciu problemów z baterią.
Moc i sen

Windows 10, podobnie jak poprzednia wersja 8.1, ma wbudowaną opcję optymalizacji zasilania i uśpienia. Upewnij się, że wybierasz niską liczbę z listy rozwijanej pod Ekran sekcja, w której określa się interwał, po którym wyświetlacz wyłączy się, gdy urządzenie będzie działać odłączone od akumulatora.
Pod Spać w sekcji, ustaw komputer tak, aby przechodził w tryb uśpienia około 10-15 minut po odłączeniu.
Aplikacje innych firm przedłużające żywotność baterii systemu Windows 10
Ale jeśli wbudowane narzędzia nie pływają łodzią, spróbuj pobrać niektóre aplikacje, które są potężnymi narzędziami, jeśli chodzi o optymalizację mocy, pojemność baterii i poprawę ogólnej wydajności maszyny.
Optymalizator baterii

Optymalizator baterii został zaprojektowany w celu zapewnienia maksymalnej pojemności baterii z dala od gniazda ładowania. Kto nie chciałby wędrować z komputerem bez konieczności podłączania go przez długi czas? Optymalizator baterii został zaprojektowany właśnie do tego.
Optymalizator baterii został tak skonstruowany, aby optymalizować zadania systemowe i profile użytkowników w celu przechowywania maksymalnej mocy. Oprócz tego informuje Cię również o sprzęcie lub oprogramowaniu, które pochłania najwięcej baterii, oraz o tym, jak możesz temu zapobiec.
Aktualizuje również często pozostały czas pracy akumulatora, wzrost lub spadek poziomu naładowania akumulatora poprzez zmianę ustawień systemu, łatwe zarządzanie zużyciem akumulatora itp.
Możesz pobrać Battery Optimizer z ReviverSoft.
Jeśli chcesz cieszyć się nieograniczonymi aktualizacjami, aktualizacjami, ekskluzywnymi ofertami, wsparciem technicznym Reviver Soft, najlepszym rozwiązaniem jest zainwestowanie w Total PC Care. Zapewni to pełny dostęp do pakietu produktów ReviverSoft w celu zaspokojenia wszystkich potrzeb związanych z wydajnością i ochroną komputera.
- Sprawdź Total PC Care farom ReviverSoft
Przedłużacz żywotności baterii

Przedłużacz żywotności baterii to najlepszy wybór dla zewnętrznej aplikacji do zarządzania baterią, jeśli posiadasz laptopa Samsung. Aplikacja działa na kilka sposobów, aby zoptymalizować ogólną aktywność laptopa, dzięki czemu bateria komputera działa wydajniej.
Nie przepełnia urządzenia, co wydłuża jego żywotność, a najlepsze jest to, że działa w tle, nie wpływając na wydajność laptopa. Oprogramowanie pozwala również kontrolować poziom naładowania baterii.
Możesz pobrać Battery Life Extender z Samsunga (przewiń na środek strony, aby znaleźć narzędzie).
Konserwacja baterii

Pielęgnacja baterii to bezpłatne narzędzie do optymalizacji baterii, które oczyszcza baterię urządzenia, aby wydłużyć żywotność baterii. Zapobiega to niepotrzebnemu odprowadzaniu energii i zapewnia wiarygodne statystyki i analizę czynników, takich jak cykle rozładowania zamiast magazynowanej energii, poziomu zużycia, producenta, poziomu zużycia, wydajności itp.
Jest bardziej precyzyjny niż jakikolwiek inny miernik baterii. Na oficjalnej stronie internetowej znajduje się szczegółowa dokumentacja, która pomaga nietechnicznym użytkownikom zrozumieć, jak działają baterie do laptopów i jak ważne jest dbanie o baterię urządzenia, aby jak najlepiej ją wykorzystać. Poza Windows 10 jest również w pełni kompatybilny z Windows 8.
Dbanie o akumulator ma mechanizm, który automatycznie wybiera plan zasilania najlepiej dopasowany do urządzenia i sposobu użytkowania, a nowsze wersje są aktualizowane automatycznie.
Możesz pobrać Battery Care z oficjalnej strony narzędzia.
Oszczędzaj baterię

Oszczędzanie baterii wyświetla na ekranie stan baterii i pozostały czas ładowania. Pomaga chronić baterię przed przeładowaniem i powiadamia o jej całkowitym naładowaniu. Możesz także dostosować poziom naładowania baterii, dodać dostosowanie alarmu i nie tylko.
Powiadomienia dźwiękowe i kafelek Live ułatwiają monitorowanie żywotności baterii i interweniowanie, gdy bateria szybko się wyczerpuje. Nie musisz sprawdzać stanu baterii co 5 minut, gdy funkcja Save Battery wykryje coś ważnego, natychmiast powiadomi o tym.
Inne funkcje obejmują wyświetlanie szczegółów baterii, pozostały czas bilansu baterii, cztery rodzaje żywych kafelków, różne rodzaje dostępnych powiadomień (gdy bateria jest w pełni naładowana, gdy bateria jest słaba), znaczek poziomu baterii na ekranie blokady, eksport historii baterii , i więcej.
Możesz pobrać Save Battery za darmo ze Sklepu Windows.
Tutaj zakończymy naszą listę. Czy korzystałeś już z niektórych aplikacji wymienionych w tym artykule? Opowiedz nam więcej o swoich doświadczeniach w sekcji komentarzy poniżej.
Skuteczne wskazówki przedłużające żywotność baterii w systemie Windows 10 [Przewodnik]
Oto kilka naprawdę przydatnych porad i wskazówek, które pomogą wydłużyć czas pracy baterii w urządzeniu z systemem Windows 10.
1. Wyłącz łączność bezprzewodową

Oprócz śledzenia zużycia baterii i optymalizacji, możesz także oszczędzać duże jednostki mocy, wyłączając niepotrzebne połączenia bezprzewodowe.
Najczęstszym sposobem na to jest włączenie Tryb samolotowy, która jest funkcją osadzoną w prawie wszystkich urządzeniach mobilnych. Jest przydatny do wyłączania wszelkiego rodzaju komunikacji bezprzewodowej, w tym łączności Wi-Fi i Bluetooth, GPS, danych mobilnych i innych, przedłużających żywotność baterii urządzenia.
2. Dostosuj ustawienia wyświetlania i zasilania komputera
2.1 Ustaw krótszy czas wyświetlania, gdy jest nieaktywny
Wybierz Ustawienia> System> Zasilanie spać> przejdź do opcji Na zasilaniu bateryjnym wyłącz po> wybierz krótszy czas trwania.
2.2 Zmniejsz jasność wyświetlacza
Przejdź do Ustawienia> System> Wyświetlacz> wyłącz Zmień jasność automatycznie po zmianie oświetlenia > za pomocą suwaka ustaw żądany poziom jasności.
2.3 Ustaw krótszy czas, zanim komputer przejdzie w tryb uśpienia
- Wybierz Ustawienia> System> Zasilanie spać
- Idź do Zasilanie bateryjne, komputer przechodzi w tryb uśpienia po> wybierz krótszy czas.
2.4 Użyj pokrywki
Większość laptopów może automatycznie zasnąć po zamknięciu pokrywy. Ale najpierw musisz włączyć to ustawienie:
Wybierz Ustawienia> System> Zasilanie spać> Dodatkowe ustawienia zasilania> Wybierz, co robi zamknięcie pokrywy.
2.5 wciśnij przycisk zasilania
Większość komputerów umożliwia wyłączenie wyświetlacza, wyłączenie, uśpienie lub hibernację po naciśnięciu przycisku zasilania. Oto jak włączyć to ustawienie:
Wybierz Ustawienia> System> Zasilanie tryb uśpienia> Dodatkowe ustawienia zasilania> Wybierz działanie przycisków zasilania.
2.6 Utwórz plan zasilania
- Wybierz Ustawienia> System> Zasilanie uśpienie> Dodatkowe ustawienia zasilania> Utwórz plan zasilania.
- Wybierz Zrównoważony lub Oszczędzanie energii> wpisz nazwę planu w polu> wybierz Dalej.
- Wybierz opcje wyświetlania i uśpienia> wybierz Utwórz
2.7 Użyj ciemnego tła lub motywu
- Przejdź do Ustawienia> Personalizacja> Tło, a następnie wybierz ciemny obraz lub ciemny jednolity kolor.
- W przypadku motywów przejdź do Ustawienia> Personalizacja> Motywy> Ustawienia motywu, a następnie wybierz ciemny motyw.
3. Rzadziej synchronizuj dane
Rzadziej synchronizuj pocztę e-mail, kalendarze i kontakty:
- Przejdź do Ustawienia> Konta> E-mail konta aplikacji> wybierz konto, które chcesz zmienić> wybierz Zarządzaj> Zmień ustawienia synchronizacji skrzynki pocztowej.
- W obszarze Pobierz nowy e-mail wybierz dłuższy interwał synchronizacji.
Aby zsynchronizować tylko wybrane elementy:
- Przejdź do Ustawienia> Konta> E-mail konta aplikacji> wybierz konto, które chcesz zmienić> wybierz Zarządzaj> Zmień ustawienia synchronizacji skrzynki pocztowej.
- W obszarze Opcje synchronizacji wybierz E-mail, Kalendarz lub Kontakty, aby je wyłączyć.
4. Zmniejsz głośność
Całkowite wyciszenie urządzenia pomaga wydłużyć czas pracy baterii. Podczas oglądania filmów lub filmów należy utrzymywać dźwięk na minimalnym poziomie głośności. Możesz także podłączyć słuchawki, aby zmniejszyć wpływ na żywotność baterii.
5. Ustawienia Wi-Fi i Bluetooth
Wi-Fi i Bluetooth znacznie obniżają żywotność baterii. Z tego powodu nie zapomnij wyłączyć tych funkcji, jeśli ich nie używasz. Najlepszym sposobem wyłączenia obu tych opcji jest włączenie trybu samolotowego.
6. Odłącz niepotrzebne urządzenia peryferyjne
Sam Microsoft sugeruje unikanie podłączania urządzeń peryferyjnych, których nie planujesz pilnie używać w celu uzyskania lepszej wydajności baterii.
Najwyższy czas, więc powinieneś rozważyć porzucenie zewnętrznych dysków twardych, drukarek atramentowych, kart pamięci i podgrzewaczy kubków zasilanych z portu USB, dopóki nie znajdziesz pobliskiego gniazda ładowania.
Nawet niewielka karta pamięci umieszczona wewnątrz laptopa może zużyć niewielką część dodatkowej mocy.
Jeśli chcesz wycisnąć ostatnią kroplę soku z baterii do konstruktywnego użytku, spróbuj odłączyć podłączoną mysz zewnętrzną i przełącz się na gładzik lub ekran dotykowy.
7. Zaktualizuj system Windows podczas ładowania
Czasami instalacja najnowszych aktualizacji systemu Windows 10 może potrwać dłużej niż godzinę. Oczywiście proces pobierania i instalacji zużywa pewną ilość energii baterii. Aktualizacje można instalować podczas ładowania urządzenia, aby oszczędzać czas i energię baterii.
8. Do przeglądania używaj Microsoft Edge
Firma Microsoft przeprowadziła serię testów, aby udowodnić, że podczas przeglądania za pomocą Microsoft Edge bateria wystarcza na 36-53% dłużej na jedno ładowanie w porównaniu do innych przeglądarek.
Zatwierdź





