Film na blogu MSDN pokazuje, że Windows 8 uruchamia się naprawdę szybko — poniżej siedmiu sekund. Użyty komputer to Ultrabook, produkt firmy Intel, który oferuje superszybkie przetwarzanie z najnowszymi technologiami wbudowanymi w komputer. Problem z Windows 8 polega na tym, że uruchamia się naprawdę szybko. Na chwilę zapomnijmy o Ultrabooku i rozważmy komputer na bieżący dzień. Komputery tego typu również są wyposażone w najnowsze technologie i skracają czas potrzebny na wykonanie instrukcji przez systemy operacyjne.
Przerwania sprzętowe w systemie Windows 8
Powstaje pytanie, jeśli uruchamia się szybciej, jak może to stanowić problem w systemie Windows 8? Problemem nie jest szybsze uruchamianie, ale skutki uboczne: Skrócenie okresów F2 i F8 do prawie nieistotnych przedziałów. Innymi słowy, oznacza to, że nie będziesz miał wystarczająco dużo czasu, aby nacisnąć F8, aby wywołać menu rozruchu. Byłby to problem — ponieważ możesz chcieć uruchomić system Windows w trybie awaryjnym — do rozwiązywania problemów, przywracania systemu lub w dowolnym innym celu.
Według bloga opublikowanego na MSDN interwał, w którym Windows czeka na przerwanie F8, jest zmniejszony do mniej niż 200 milisekund, a zatem szanse na wykrycie przerwania F8 są bardzo małe.
Wcześniej to przerwania sprzętowe — naciśnięcie DEL dla BIOS-u, F8 lub F2 dla menu rozruchu — pomogły komputerom podjąć niezbędne działania. Teraz jest to oprogramowanie, które uruchamia się tak szybko — wykorzystując zaawansowane technologie — że Twoje szanse na wykorzystanie przerwań sprzętowych są bardzo niskie.
Mając to na uwadze, pojawia się kolejne pytanie. Jeśli nie możemy użyć klawisza F8 do wyświetlenia menu rozruchu systemu Windows, a nawet naciśnięcia klawisza DEL w celu przejścia do systemu BIOS, jak możemy wprowadzić niezbędne zmiany w systemie BIOS lub uruchomić tryb awaryjny w celu rozwiązywania problemów i innych celów?
Zaawansowane opcje uruchamiania lub menu w systemie Windows 8
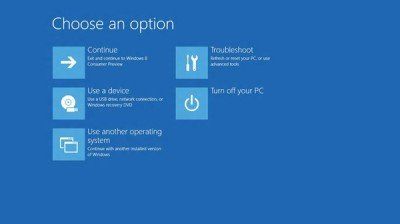
Zamiast używać przerwań sprzętowych do wyświetlania menu rozruchu, Windows 8 oferuje trzy oparte na oprogramowaniu metody prezentujące menu rozruchu. Menu rozruchu zawiera opcje dla:
- Ładowanie innego systemu operacyjnego
- Rozwiązywanie problemów
- Wyłącz komputer
- Do uruchomienia użyj urządzenia sieciowego
Po kliknięciu opcji Rozwiąż problemy masz dodatkowe opcje:
- Użyj Przywracania systemu
- Użyj obrazowania systemu
- Dostęp do BIOS-u
- Opcja automatycznej naprawy — pomaga automatycznie diagnozować i naprawiać problemy
- Wiersz polecenia i
- Ustawienia uruchamiania systemu Windows — pomaga zmienić ustawienia uruchamiania (włącz / wyłącz tryb debugowania, włącz / wyłącz rejestrowanie rozruchu, włącz tryb awaryjny itp. W tej grupie dostępne są opcje)
Pokaż menu rozruchu w systemie Windows 8
Jak wspomniano wcześniej, istnieją trzy metody wyświetlania menu rozruchu w systemie Windows 8. Pierwszą metodą jest uzyskanie go za pomocą okna dialogowego Ustawienia komputera. Urok Ustawienia komputera jest dostępny w Ustawieniach. Otwórz Ustawienia komputera iw oknie dialogowym kliknij Generał i wybierz Uruchom ponownie Teraz pod Zaawansowane uruchomienie.
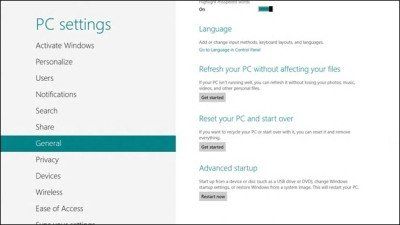
Druga metoda jest łatwiejsza. naciśnij Klawisz SHIFT po kliknięciu przycisku Uruchom ponownie. Spowoduje to wyłączenie komputera i ponowne uruchomienie go w celu wyświetlenia menu rozruchowego.
Trzecia metoda jest nieco trudna do zapamiętania. Musisz otworzyć wiersz polecenia i wpisz następujące polecenie:
Shutdown.exe / r / o
Wszystkie wyżej wymienione metody wyświetlą menu rozruchu w systemie Windows 8. Jednak nie ma możliwości wyświetlenia menu rozruchu podczas pierwszego uruchomienia. Innymi słowy, jeśli musisz skorzystać z opcji w menu rozruchu, musisz uruchomić i uruchomić komputer, a następnie wybrać restart za pomocą jednej z powyższych metod. Możesz jednak spróbować szczęścia, naciskając klawisz F8 i przytrzymując go zaraz po włączeniu komputera. Jeśli system Windows 8 go wykryje, możesz zapisać niektóre kroki.
Możesz także włączyć klawisz F8 uruchom system w trybie awaryjnym w systemie Windows 8.
Przeczytaj także:
- Automatyczna naprawa w systemie Windows 8
- Windows 8 nie uruchamia się; Awaria automatycznej naprawy, odświeżania i resetowania komputera.



![Wyłącz nieobsługiwane okienko sprzętowe w systemie Windows 7 / 8.1 [SUPER GUIDE]](https://pogotowie-komputerowe.org.pl/wp-content/cache/thumb/ad/1ee49c328ded5ad_150x95.png)
![Oto jak dodać obraz do Power BI [EASY STEPS]](https://pogotowie-komputerowe.org.pl/wp-content/cache/thumb/92/d8f4b7028934e92_150x95.png)