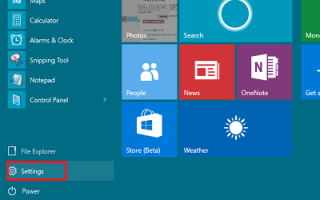Jedna zauważalna różnica w Windows 10 to powrót menu Start, którego brakowało we wcześniejszej wersji Nowe menu Start wyświetla klasyczne menu Start systemu Windows 7 po lewej stronie, zawierające link do wszystkich aplikacji i ekran startowy systemu Windows 8 wypełniony kafelkami po jego prawej stronie. Najlepsze jest to, że możesz pokazać kolor w menu Start a wraz z nim, również na pasku zadań, w zależności od preferencji. Oto krótki przegląd realizacji następujących zmian.
Pokaż kolor w menu Start systemu Windows 10 pasek zadań
Aby pokazać kolor w menu Start i pasku zadań w systemie Windows 10, otwórz menu Sart i kliknij otwórz Ustawienia.
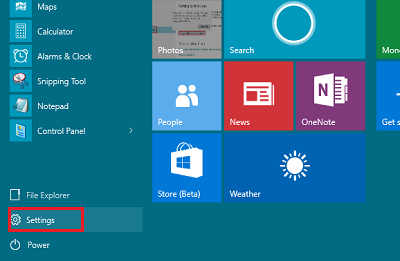
Kliknij „Personalizacja”.
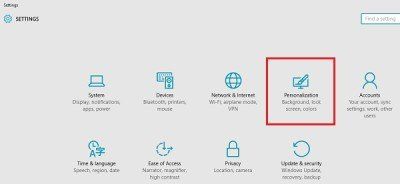
Z lewej strony Ustawienia personalizacji kliknij Zabarwienie. W tym miejscu możesz ustawić automatyczne wybieranie koloru akcentu z tła, przesuwając przycisk do pozycji Wł. Lub możesz przesunąć przycisk do pozycji Wył. I wybrać i wybrać kolor akcentu.
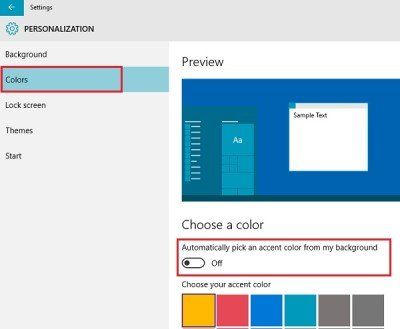
Możesz wybrać, aby kolor akcentu był wybierany automatycznie z obrazu tła. Jeśli nie jest to wymagane, wyłącz tę opcję. Pamiętaj, że jeśli ta opcja jest wyłączona, „Menu Start”, pasek zadań i centrum akcji będą wyświetlać ciemnoszary kolor, ale kafelki będą wyświetlane w kolorze akcentowanym. Możesz nawet ustawić menu Start / Ekran startowy jako przezroczyste lub nieprzezroczyste.
Kliknij kolor, aby wybrać kolor i zastosować go jako kolor dla Start, paska zadań, centrum akcji i innych wybranych obszarów systemu operacyjnego.
Możesz także sprawdzić, czy opcja zatytułowana Pokaż kolor na Start, pasku zadań i centrum akcji jest włączona, czy nie. Jeśli nie jest włączony, włącz go. Znajdziesz to ustawienie tuż poniżej wyżej wspomnianego ustawienia.
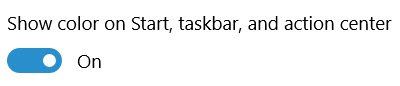
Otóż to!
Istnieje kilka innych ustawień, które można zmienić w celu spersonalizowania obsługi systemu Windows 10. Możesz:
- Zapobiegaj zmianie motywów na pulpicie
- Ustaw pasek zadań jako przezroczysty lub zamazany w systemie Windows 10
- Usuń przezroczystość i włącz rozmycie w menu Start.