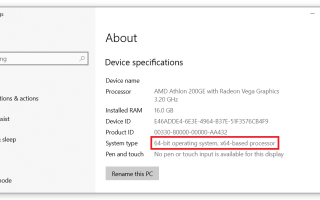Prawdopodobnie dobrze wiesz, że system Windows 10 jest dostępny w dwóch wersjach: 32-bitowej i 64-bitowej. Ale nie wszyscy wiedzą, jaka jest różnica między nimi. Niektórzy użytkownicy błędnie uważają, że wersja 64-bitowa jest domyślnie lepsza niż wersja 32-bitowa, dlatego wielu pyta, jak uaktualnić 32-bitowy system Windows do 64-bitowego systemu Windows.
Nie, nie można uzyskać 64-bitowego systemu operacyjnego, instalując 32-bit dwa razy. Lepiej odłóż ten żart na bok i czytaj dalej ten artykuł, aby dowiedzieć się, jak uaktualnić 32-bitowy system do 64-bitowego systemu Windows. Chociaż w tym artykule mówimy przede wszystkim o uaktualnieniu wersji 32-bitowej do 64-bitowej, to samo dotyczy wstecznej wersji 64-bitowej do 32-bitowej.
Zaktualizuj system Windows 10 w wersji 32-bitowej do 64-bitowej
Przede wszystkim musisz jasno zrozumieć, o co chodzi z instalacją 64-bitowego systemu Windows. Główna różnica między nimi polega na tym, jak system działa z pamięcią RAM. Jeśli masz więcej niż 3,75 GB pamięci RAM, lepiej zainstalować 64-bitowy system Windows. W przeciwnym razie komputer nie „zobaczy” więcej niż 3,75 GB. Nie ma sensu mieć 16 GB pamięci RAM, a ponad 12 GB jest niedostępnych. Czy zaktualizowałeś pamięć RAM z 4 GB do bardziej nowoczesnej? Nadszedł czas na aktualizację systemu operacyjnego.
Innym powodem, dla którego ludzie rozważają aktualizację systemu Windows 10 z wersji 32-bitowej na 64-bitową, jest oprogramowanie. Współczesne gry w ogóle nie obsługują systemów 32-bitowych. Chociaż 64-bitowy system Windows jest „wstecznie kompatybilny” i działa doskonale z aplikacjami 32-bitowymi, 32-bitowy system Windows nie obsługuje aplikacji 64-bitowych. Jeśli program lub gra, którą chcesz zainstalować, wymaga 64-bitowego systemu operacyjnego, jedyną dostępną opcją jest uaktualnienie systemu Windows 10 w wersji 32-bitowej do wersji 64-bitowej.
Przed rozpoczęciem uaktualniania wersji 32-bitowej do 64-bitowej należy wziąć pod uwagę ograniczenia procesora. Jeśli masz bardzo stary procesor, istnieje duże prawdopodobieństwo, że nie obsługuje on instrukcji 64-bitowych. Nie trzeba dodawać, że nie można zainstalować 64-bitowego systemu Windows 10 na procesorze bez obsługi instrukcji 64-bitowych. Naciskając przycisk, możesz łatwo sprawdzić, czy komputer obsługuje 64-bitowy system operacyjny Win + I. Iść do System — o i przewiń trochę w dół. Znajdź Specyfikacja urządzenia sekcja i sprawdź Rodzaj systemu. Powinien powiedzieć „procesor oparty na X64”. Jeśli tak, Twoje urządzenie jest kompatybilne z systemami 64-bitowymi. 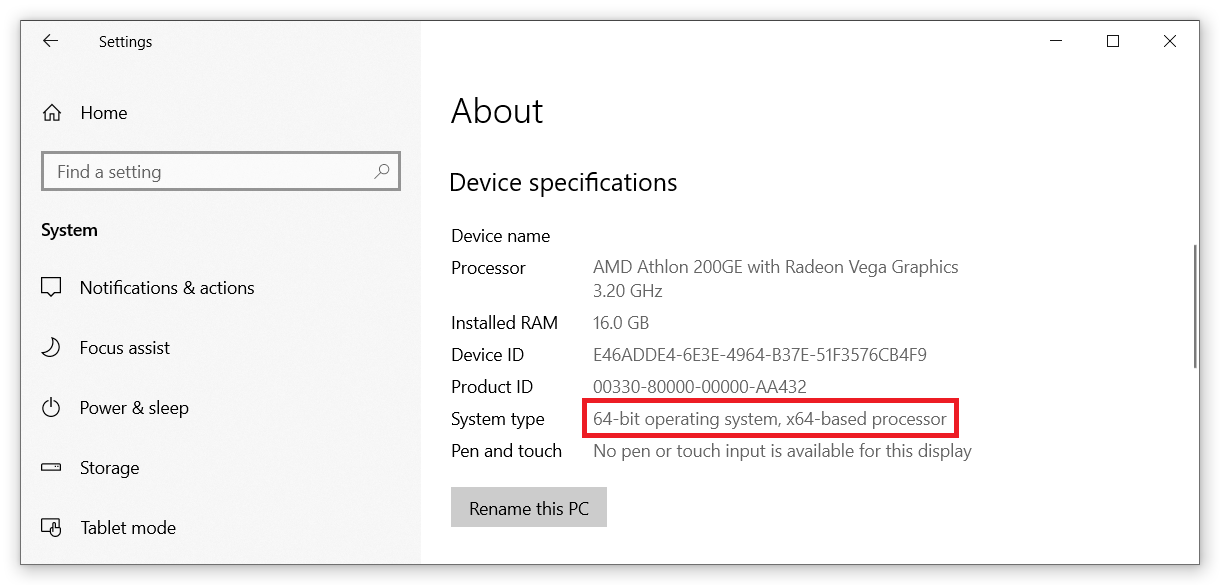
Następnie sprawdź swoją pamięć RAM. Nie aktualizuj systemu Windows 10 32-bitowego do systemu Windows 10 64-bitowego, jeśli masz mniej niż 4 GB pamięci RAM, chyba że naprawdę potrzebujesz aplikacji dostępnej tylko w wersji 64-bitowej. 64-bitowy system operacyjny domyślnie zużywa więcej pamięci RAM, dlatego możesz napotkać pewne problemy z uruchomieniem aplikacji bardzo obciążających pamięć RAM.
Na koniec sprawdź, czy twój sprzęt ma 64-bitowe sterowniki. Ponownie, podobnie jak w przypadku procesorów, dotyczy to tylko bardzo starych komputerów. Współcześni producenci sprzętu i oprogramowania preferują 64-bitowe, a czasem nawet unikają tworzenia 32-bitowych smaków całkowicie. Sprawdź witrynę producenta i upewnij się, że istnieje 64-bitowa wersja sterowników.
Windows 10 64-bit Upgrade
Teraz nadszedł czas, aby uaktualnić system Windows 10 32-bit do systemu Windows 10 64-bit. I powinniśmy od razu powiedzieć, że nie ma „ścieżki aktualizacji” z wersji 32-bitowej na 64-bitową. Jedynym sposobem na uzyskanie 64-bitowego systemu operacyjnego jest czysta instalacja od zera. Możesz uaktualnić system Windows 10 Home do systemu Windows 10 Pro bez żadnych problemów, ponieważ te edycje różnią się od siebie jedynie składnikami oprogramowania. Różnice architektoniczne między wersją 32-bitową i 64-bitową są tak duże, że aktualizacja jest po prostu niemożliwa bez czystej instalacji.
Teraz musisz przejść do oficjalnej witryny Windows 10 i pobrać narzędzie Windows Media Creation Tool. Na Wybierz język, architekturę i edycję Wybierz 64-bitowy lub Obie. Postępuj zgodnie z instrukcjami wyświetlanymi na ekranie, aby utworzyć dysk instalacyjny, a następnie ponownie zainstaluj system Windows za pomocą 64-bitowego nośnika. Nie zapomnij wykonać kopii zapasowej ważnych danych przed czystą instalacją. 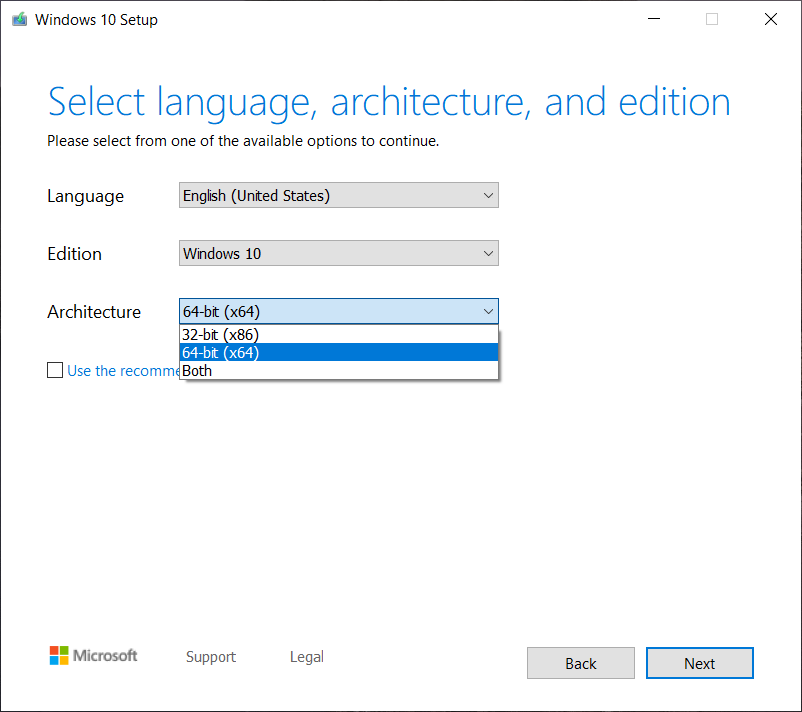
Dla Twojej informacji: licencja na system Windows 10 obejmuje wersje 32-bitową i 64-bitową, chyba że zmienisz wersję systemu Windows. Na przykład klucz licencyjny dla systemu Windows 10 Home umożliwia zainstalowanie systemu Windows 10 Home w wersji 32-bitowej lub Windows 10 Home w wersji 64-bitowej. To samo dotyczy licencji OEM i licencji cyfrowej. Aktywacji 64-bitowego systemu Windows 10 z 32-bitowym kluczem nie będzie żadnych problemów, o ile użyjesz tego samego kodu SKU lub wersji (Home, Pro itp.).