Synchronizacja jest zwykle związana z usługami przechowywania w chmurze, takimi jak OneDrive lub Dropbox, ale możesz także synchronizować pliki lokalnie.
Firma Microsoft wydała własne narzędzie do synchronizacji o nazwie SyncToy, a dziś pokażemy, jak pobrać i zainstalować to narzędzie w systemie Windows 10.
SyncToy to bezpłatna aplikacja do synchronizacji firmy Microsoft, która była częścią serii PowerToys. Ta aplikacja została napisana w Microsoft .NET Framework i wykorzystuje Microsoft Sync Framework.
Aby skorzystać z tego narzędzia, użytkownicy muszą wybrać lewy folder, który działa jako źródło i prawy folder, który działa jako miejsce docelowe. Wielką zaletą tej aplikacji jest to, że możesz wybrać dowolny folder jako folder docelowy lub źródłowy.
Nie jesteś ograniczony do wewnętrznego dysku twardego, dlatego możesz wybrać folder na przenośnym dysku twardym, dysku flash USB, a nawet dysku sieciowym.
Jak mogę zainstalować Microsoft SyncToy na Windows 10?
Aby zainstalować SyncToy na Windows 10, musisz wykonać następujące czynności:
- Odwiedź Centrum pobierania Microsoft.
- Kliknij Pobieranie przycisk.
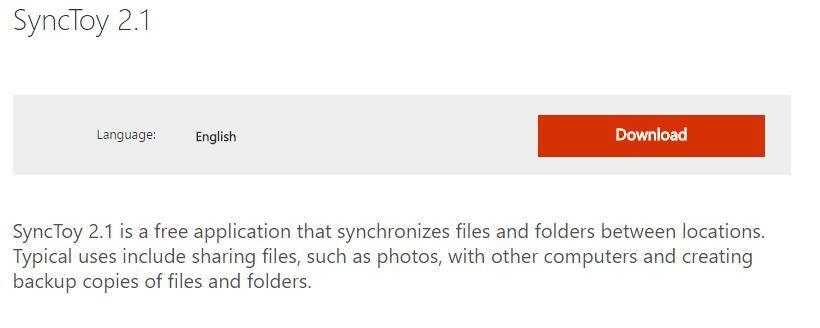
- Wybierz wersję, którą chcesz pobrać. Jeśli używasz 32-bitowej wersji systemu Windows 10, wybierz wersję x86, ale jeśli używasz 64-bitowego systemu Windows, wybierz 64-bitową wersję SyncToy. Kliknij Kolejny przycisk, aby rozpocząć pobieranie.

- Po zakończeniu pobierania zlokalizuj właśnie pobrany plik i kliknij go dwukrotnie, aby rozpocząć instalację.

- Pierwszą rzeczą, którą zauważysz, jest umowa dotycząca podstawowych składników Microsoft Sync Framework 2.0. Przeczytaj i kliknij Zaakceptować przycisk.

- Poczekaj, aż instalator zainstaluje Microsoft Sync Components.

- Instalator wyświetli teraz komunikat ostrzegawczy. Przeczytaj, sprawdź Przeczytałem i rozumiem powyższe ostrzeżenie i kliknij Kolejny przycisk.

- Teraz zobaczysz umowę licencyjną. Przeczytaj, wybierz Zgadzam się opcję i kliknij Kolejny przycisk.

- Wybierz katalog docelowy, w którym chcesz zainstalować SyncToy. Jeśli chcesz, możesz zainstalować aplikację tylko dla bieżącego użytkownika lub wszystkich użytkowników na tym komputerze. Po zakończeniu kliknij Kolejny przycisk.

- Kliknij Kolejny ponownie, aby rozpocząć proces instalacji.

- Po zakończeniu instalacji kliknij Blisko przycisk.

Po zainstalowaniu SyncToy możesz go uruchomić, klikając dwukrotnie skrót SyncToy 2.1.
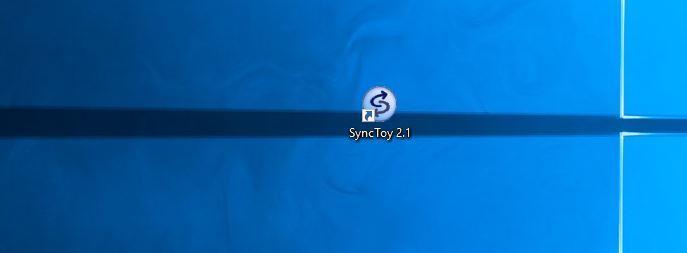
Instalacja SyncToy kończy się niepowodzeniem z błędem? Sprawdź ten przewodnik i dowiedz się, jak szybko rozwiązać problem.
Aby rozpocząć synchronizację folderów, wykonaj następujące czynności:
- Po uruchomieniu aplikacji kliknij Utwórz nową parę folderów.

- Teraz musisz wybrać lewy folder i prawy folder. Kliknij Przeglądaj i wybierz dwa foldery, które chcesz zsynchronizować. Po zakończeniu kliknij Kolejny przycisk.

- Teraz musisz wybrać metodę synchronizacji, której chcesz użyć. Dostępne są trzy metody: Synchronizacja, Echo i Contribute. Opcja Synchronizuj spowoduje zsynchronizowanie wszystkich nowych, usuniętych lub nazw plików. Oznacza to, że jeśli usuniesz lub zmienisz nazwę dowolnego pliku w jednym z dwóch folderów, zmiany zostaną wprowadzone również w drugim folderze.
Drugą opcją jest Echo, która działa podobnie jak poprzednia, ale z jedną różnicą. Podczas korzystania z tej opcji zmiany są stosowane tylko od lewego do prawego folderu. Oznacza to, że jeśli dokonasz zmian w prawym folderze, nie zostaną one zastosowane w lewym folderze.
Ostatnia opcja nazywa się Contribute i jest to najbezpieczniejsza opcja w użyciu. Ta opcja umożliwia zmianę nazwy plików w lewym folderze w celu zaktualizowania prawego folderu. Zmiany w prawym folderze w ogóle nie wpłyną na lewy folder. Należy również wspomnieć, że ta opcja nie pozwala na usunięcie, więc nawet jeśli usuniesz plik w lewym folderze, folder ten nie zostanie usunięty w prawym folderze. - Po wybraniu opcji, która działa najlepiej, kliknij Kolejny przycisk.

- Wprowadź nazwę pary folderów i kliknij koniec przycisk.

Po utworzeniu pary folderów możesz zobaczyć jej właściwości. Jeśli chcesz, możesz zmienić ustawienia synchronizacji w dowolnym momencie, a nawet wykluczyć niektóre pliki z synchronizacji. Synchronizacja folderów jest prosta i po prostu kliknij przycisk Uruchom.
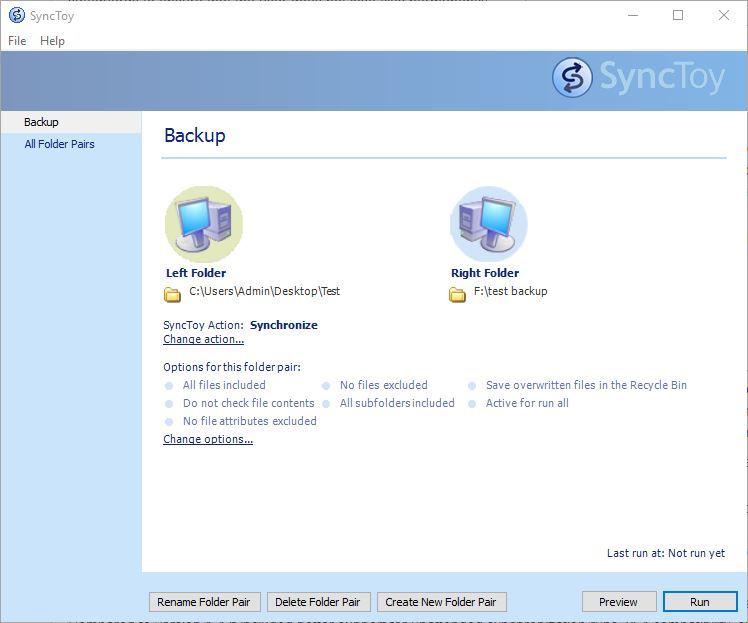 Po zakończeniu procesu synchronizacji zobaczysz szczegółowy raport.
Po zakończeniu procesu synchronizacji zobaczysz szczegółowy raport.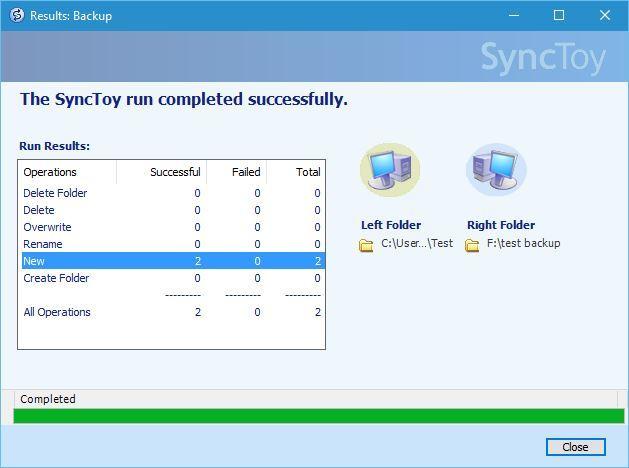
SyncToy nie działa na komputerze z systemem Windows 10? Nie martw się, mamy dla Ciebie odpowiednie rozwiązanie.
Pamiętaj, że możesz mieć tyle par folderów, ile chcesz, i możesz zsynchronizować je wszystkie za pomocą jednego kliknięcia lub możesz zsynchronizować je indywidualnie.
Aby upewnić się, że przypadkowo nie usuniesz swoich plików, istnieje możliwość podglądu zmian przed synchronizacją plików. Ponadto można włączyć opcję przeniesienia wszystkich usuniętych plików do Kosza, aby uniknąć przypadkowego usunięcia plików na stałe.
SyncToy to świetne narzędzie do tworzenia kopii zapasowych plików, a jeśli chcesz, możesz nawet zaplanować tworzenie kopii zapasowej. Aby zobaczyć, jak zaplanować tworzenie kopii zapasowej w SyncToy, zalecamy zapoznanie się z instrukcją pomocy w celu uzyskania szczegółowych instrukcji.
SyncToy może nie mieć niektórych zaawansowanych funkcji, które mają inne aplikacje, ale musimy powiedzieć, że SyncToy działa bezbłędnie w systemie Windows 10.
Jeśli korzystałeś z tej aplikacji w poprzednich wersjach systemu Windows, z przyjemnością dowiesz się, że możesz nadal używać jej w systemie Windows 10.
Nie zapomnij powiedzieć nam w sekcji komentarzy poniżej swojej opinii na temat SyncToy i jakich innych aplikacji do synchronizacji często używasz.

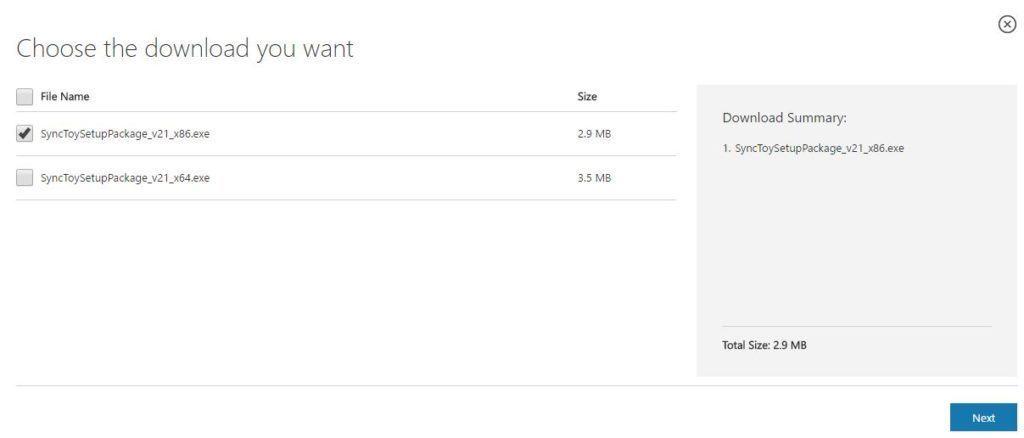
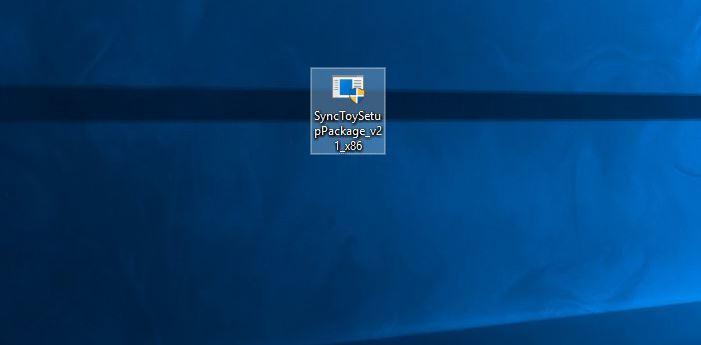
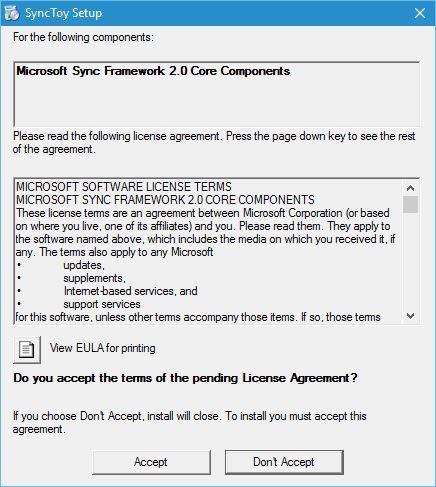
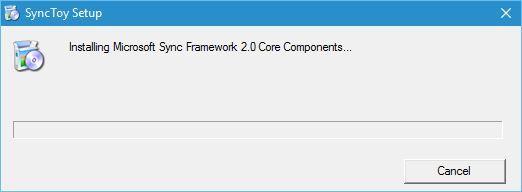
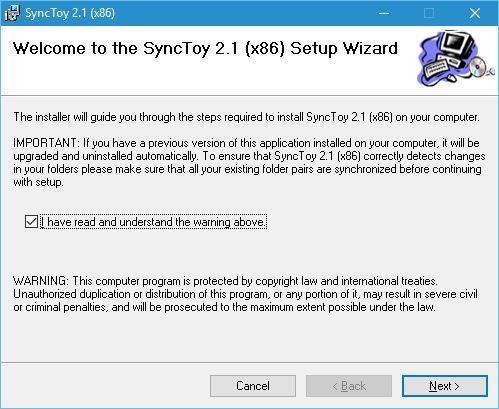

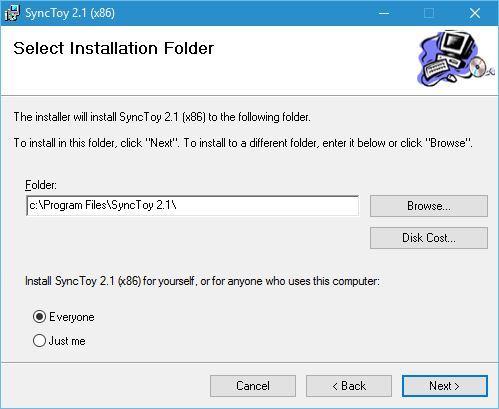
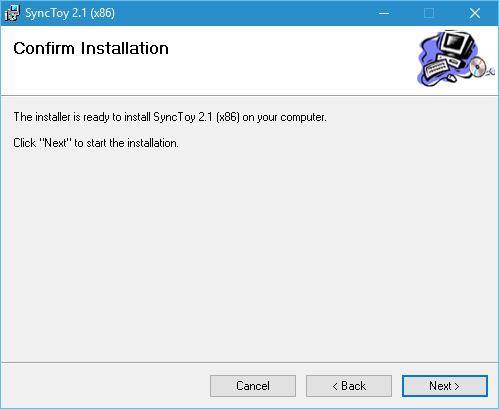
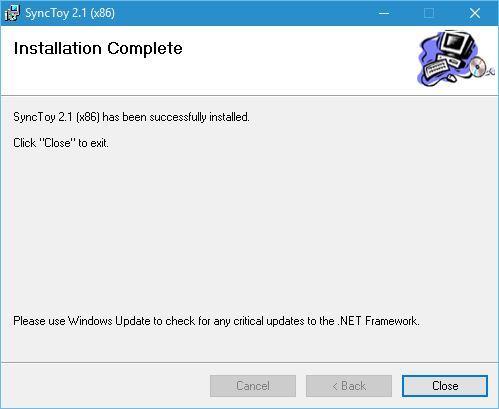
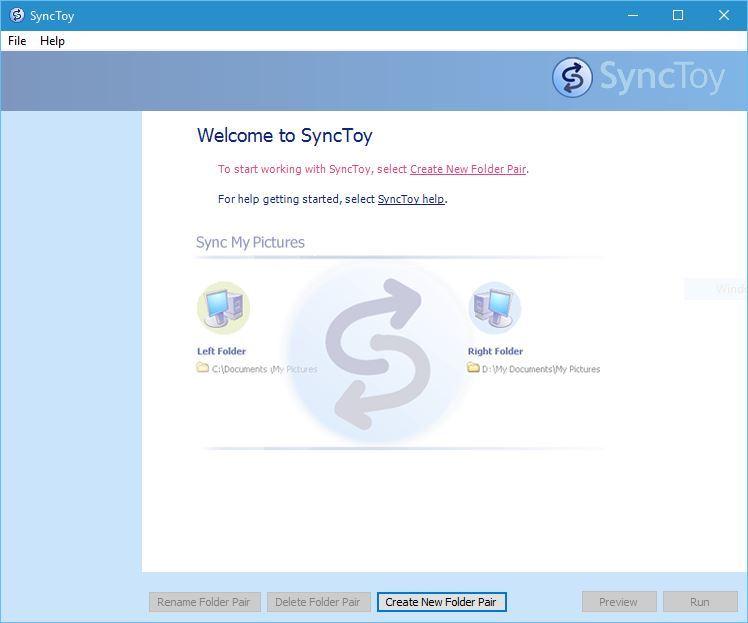
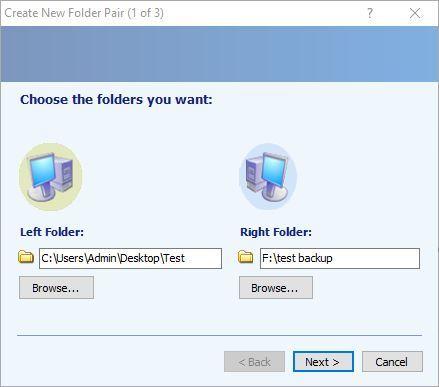
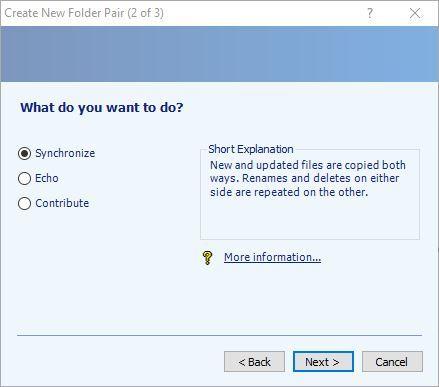
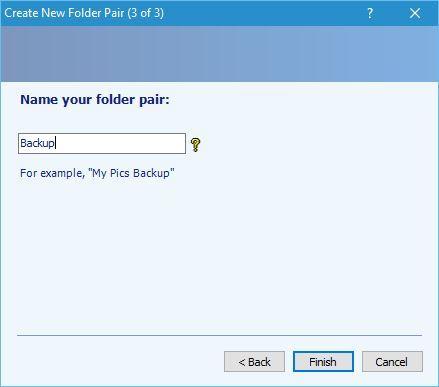
![Pobierz i zainstaluj SyncToy na Windows 10 [EASY STEPS]](https://pogotowie-komputerowe.org.pl/wp-content/cache/thumb/32/42af3b2b57b6332_320x200.jpg)



