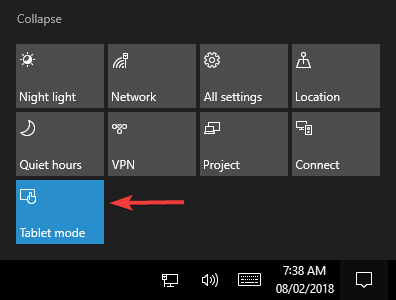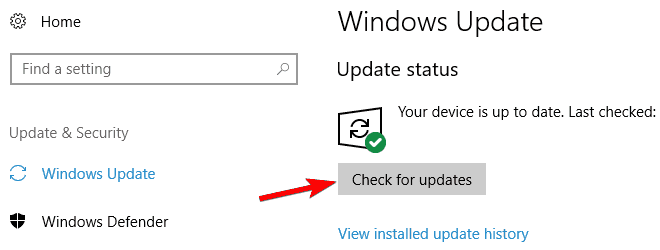Interfejs użytkownika systemu Windows zmienia się przez lata i we wszystkich wersjach systemu Windows, ale przyciski Minimalizuj, Maksymalizuj i Zamknij są obecne w każdej wersji systemu Windows i są jednym z najważniejszych aspektów interfejsu użytkownika każdego systemu Windows.
Ale co jeśli te przyciski znikną? Nie martw się, istnieje sposób, aby te ikony były ponownie widoczne.
Minimalizuj, maksymalizuj i zamykaj brakujące przyciski, jak je naprawić?
Interfejs Windows jest prosty w użyciu, ale czasami mogą pojawić się pewne problemy. Mówiąc o problemach z interfejsem, użytkownicy zgłosili następujące problemy:
- Zamykaj, minimalizuj, maksymalizuj brakujące przyciski Firefox, Chrome, Excel, Internet Explorer — Czasami ten problem może pojawić się w różnych aplikacjach, takich jak Firefox, Chrome i wiele innych. Aby to naprawić, otwórz aplikację, której dotyczy problem, i przywróć jej ustawienia domyślne.
- Zminimalizuj i zamknij przyciski zniknęły — Kilku użytkowników zgłosiło, że przyciski minimalizacji i zamykania zniknęły z komputera. Aby rozwiązać ten problem, wypróbuj niektóre z naszych rozwiązań.
- Przyciski zamykania, minimalizacji i maksymalizacji nie działają — W niektórych przypadkach przyciski zamykania, minimalizowania i maksymalizowania w ogóle nie działają. Jest to najprawdopodobniej spowodowane uszkodzonym profilem użytkownika, więc może być konieczne utworzenie nowego profilu użytkownika.
Rozwiązanie 1 — Uruchom ponownie Menedżera okien pulpitu
Powodem, dla którego zniknęły przyciski Minimalizuj, Maksymalizuj i Zamknij, jest prawdopodobnie jakiś błąd związany z dwm.exe (Desktop Window Manager) i zresetowanie tego procesu powinno rozwiązać problem.
Ale zanim podamy szczegółowe informacje na temat rozwiązania, porozmawiajmy trochę o samym programie Desktop Window Manager.
Windows „Desktop Window Manager” to wbudowany plik w twoim systemie, który zarządza efektami wizualnymi w systemach operacyjnych Windows.
Na przykład ten proces umożliwia przezroczystość menu Start, a także zarządzanie środowiskiem Aero w systemie Windows 7. Zarządza także innymi elementami interfejsu użytkownika, takimi jak nasze brakujące przyciski.
Tak więc błąd w uruchomieniu tego procesu może powodować różne problemy wizualne, a zniknięcie przycisków Minimalizuj, Maksymalizuj i Zamknij to tylko jeden z nich.
Teraz, gdy wiesz, która usługa powoduje problem, wystarczy, że uruchomisz ją ponownie, a przyciski Minimalizuj, Maksymalizuj i Zamknij powinny być wyświetlane normalnie.
Oto jak to zrobić:
- naciśnij Ctrl + Shift + Esc zacząć Menadżer zadań.
- Po otwarciu Menedżera zadań zlokalizuj Menedżer Windows na pulpicie, kliknij go prawym przyciskiem myszy i wybierz Zakończ zadanie.

- Proces zostanie teraz zrestartowany i przyciski powinny pojawić się ponownie.
Menedżer okien pulpitu przestał działać i został zamknięty? Bez paniki! Oto co robić!
Rozwiązanie 2 — Przywróć starsze sterowniki
Według użytkowników czasami problematyczny sterownik karty graficznej może powodować pojawienie się tego problemu. W takim przypadku zalecamy przywrócenie starszej wersji sterownika karty graficznej.
Jest to stosunkowo proste i możesz to zrobić, wykonując następujące kroki:
- naciśnij Klawisz Windows + X aby otworzyć menu Win + X i wybrać Menadżer urządzeń z listy.

- Znajdź kartę graficzną w Menedżerze urządzeń i kliknij dwukrotnie, aby otworzyć jej właściwości.

- Idź do Kierowca kartę i kliknij Przywróć sterownik przycisk.

Należy pamiętać, że opcja Przywróć sterownik może nie zawsze być dostępna. Jeśli ta opcja nie jest dostępna, możesz spróbować usunąć sterownik i użyć domyślnego sterownika.
Można to zrobić na kilka sposobów, ale najlepiej jest użyć narzędzia Display Driver Uninstaller.
Jeśli domyślne sterowniki nie działają, możesz także spróbować zaktualizować sterownik karty graficznej i sprawdzić, czy to pomoże.
Napisaliśmy przewodnik, jak zaktualizować sterownik karty graficznej, więc koniecznie sprawdź to. Zalecamy korzystanie z tego narzędzia zewnętrznego (zatwierdzonego przez Microsoft i Norton) w celu automatycznej aktualizacji sterowników.
Rozwiązanie 3 — Upewnij się, że używasz standardowego motywu Windows
Wielu użytkowników lubi dostosowywać swój system Windows za pomocą niestandardowych motywów, ale niektóre motywy mogą nie być w pełni kompatybilne z Windows 10. W rezultacie przyciski minimalizacji, maksymalizacji i zamykania mogą zniknąć z systemu Windows.
Może to być irytujący problem, który może zakłócać pracę, ale w celu rozwiązania tego problemu zaleca się powrót do standardowego motywu systemu Windows 10. Aby to zrobić, wykonaj następujące kroki:
- Kliknij pulpit prawym przyciskiem myszy i wybierz Nadać cechy osobiste.

- Aplikacja Ustawienia powinna się teraz pojawić. Nawigować do Motywy sekcja w lewym okienku. W prawym okienku wybierz jeden z domyślnych motywów, takich jak Windows lub Windows 10.

Po wykonaniu tej czynności system Windows 10 powróci do domyślnego motywu i problem powinien zostać rozwiązany.
Rozwiązanie 4 — Usuń problematyczne aplikacje innych firm
Istnieje wiele świetnych aplikacji innych firm, które mogą dostosować wygląd systemu Windows 10. Za pomocą tych aplikacji można dodawać różne funkcje i poprawiać wygląd systemu Windows 10.
Jednak niektóre aplikacje innych firm mogą powodować pewne problemy.
Jeśli brakuje przycisków minimalizacji, maksymalizacji i zamykania, przyczyną może być aplikacja innej firmy. Aby rozwiązać ten problem, należy usunąć wszelkie aplikacje, które pozwalają zmienić wygląd i funkcjonalność interfejsu użytkownika.
Aby mieć pewność, że problematyczna aplikacja zostanie całkowicie usunięta, zalecamy korzystanie z oprogramowania odinstalowującego.
Tego typu aplikacje są świetne, ponieważ usuwają pożądaną aplikację, a także wszystkie pliki i wpisy rejestru z nią związane.
Jeśli szukasz solidnej aplikacji do odinstalowywania, najpopularniejsze są aplikacje do odinstalowywania Revo Uninstaller, Deinstalator IOBit, i Deinstalator Ashampoo, więc wypróbuj dowolne z nich.
Rozwiązanie 5 — Upewnij się, że nie używasz trybu tabletu
Windows 10 jest zoptymalizowany dla urządzeń z ekranem dotykowym, dlatego jest wyposażony w specjalny tryb tabletu, który naśladuje wygląd interfejsu tabletu.
W trybie tabletu nie ma przycisków minimalizacji, maksymalizacji i zamykania dostępnych dla aplikacji Universal.
Jeśli brakuje tych przycisków, musisz wyłączyć tryb tabletu. Aby to zrobić, wykonaj następujące kroki:
- Otworzyć Centrum akcji klikając jego ikonę na pasku zadań. Alternatywnie możesz go szybko otworzyć, naciskając Klawisz Windows + A.

- Teraz poszukaj Tryb tabletu opcję i kliknij, aby ją wyłączyć. Jeśli tryb tabletu nie jest dostępny, najpierw kliknij Rozszerzać aby wyświetlić opcję Tryb tabletu.

Po wyłączeniu trybu tabletu problem powinien zostać rozwiązany, a przyciski powinny pojawić się ponownie.
Napisaliśmy fajny artykuł o trybie tabletu z systemem Windows 10, sprawdź to!
Rozwiązanie 6 — Sprawdź ustawienia aplikacji
Wielu użytkowników zgłosiło, że w niektórych aplikacjach brakuje przycisków minimalizacji, maksymalizacji i zamykania. Jest to zwykle spowodowane ustawieniami aplikacji.
Wiele aplikacji pozwala dostosować interfejs użytkownika, a czasem można przypadkowo ukryć pasek tytułu lub te przyciski.
Jeśli ten problem występuje tylko w niektórych aplikacjach, otwórz aplikację, której dotyczy problem, i zmień ustawienia interfejsu użytkownika na domyślne. Po wykonaniu tej czynności problem powinien zostać całkowicie rozwiązany.
Rozwiązanie 7 — Zmień konfigurację karty graficznej
Twoja karta graficzna jest wyposażona we własne oprogramowanie konfiguracyjne, które umożliwia zmianę różnych funkcji.
Według użytkowników ten problem pojawia się zwykle w przypadku kart graficznych AMD i jest związany z Catalyst Control Center.
Według użytkowników ich karta graficzna została skonfigurowana do pracy w trybie wysokiej wydajności w Catalyst Control Center, co spowodowało pojawienie się tego błędu.
Aby rozwiązać problem, musisz zmienić tryb z Wysoka wydajność na Standardowa wydajność w Catalyst Control Center. Po wykonaniu tej czynności problem powinien zostać całkowicie rozwiązany.
Kolejnym problemem może być również opcja Dual Graphics. Ta opcja zmusi Twój komputer do używania jednocześnie dedykowanej i zintegrowanej grafiki. W rezultacie mogą pojawić się pewne problemy, takie jak brakujące przyciski.
Co zrobić, jeśli Catalyst Control Center nie działa? Oto najlepsze rozwiązania.
Rozwiązanie 8 — Zmień tryb projektu na Rozszerzony
Jeśli używasz konfiguracji z dwoma monitorami, możesz przełączać się między kilkoma różnymi trybami projektu.
Jeśli brakuje przycisków minimalizacji, maksymalizacji i zamykania, możesz to naprawić, przechodząc do trybu projektu rozszerzonego.
Aby to zrobić, wykonaj następujące kroki:
- naciśnij Klawisz Windows + P. aby otworzyć Projekt płyta.
- Pojawi się lista projektów. Wybierz Poszerzać z listy, a problem powinien zostać rozwiązany.

Kilku użytkowników zgłosiło, że to rozwiązanie działało dla nich, więc możesz spróbować.
Rozwiązanie 9 — Upewnij się, że system Windows jest aktualny
Według użytkowników, jeśli brakuje przycisków minimalizacji, maksymalizacji i zamykania, problem może być związany z usterką systemu Windows 10. Aby rozwiązać problem, zaleca się sprawdzanie dostępności aktualizacji i aktualizowanie komputera.
Domyślnie system Windows 10 automatycznie pobierze brakujące aktualizacje, ale czasami możesz przegapić ważną aktualizację.
Zawsze możesz jednak ręcznie sprawdzić dostępność aktualizacji, wykonując następujące czynności:
- Otworzyć Aplikacja ustawień. Możesz to zrobić szybko, używając Klawisz Windows + I skrót.
- Po otwarciu aplikacji Ustawienia przejdź do Aktualizacja Bezpieczeństwo Sekcja.

- W prawym okienku kliknij Sprawdź aktualizacje przycisk.

System Windows sprawdzi teraz dostępność aktualizacji. Jeśli jakieś aktualizacje są dostępne, zostaną one automatycznie pobrane w tle.
Windows się nie zaktualizuje? Rzeczy nie są tak przerażające, jak się wydają. Sprawdź ten przewodnik, aby szybko rozwiązać problem.
To wszystko, przyciski Minimalizuj, Maksymalizuj i Zamknij powinny się wyświetlać po skorzystaniu z jednego z naszych rozwiązań.
Jeśli masz jakieś pytania lub uwagi lub znasz inne rozwiązania tego problemu z interfejsem użytkownika, zapisz to w komentarzach.