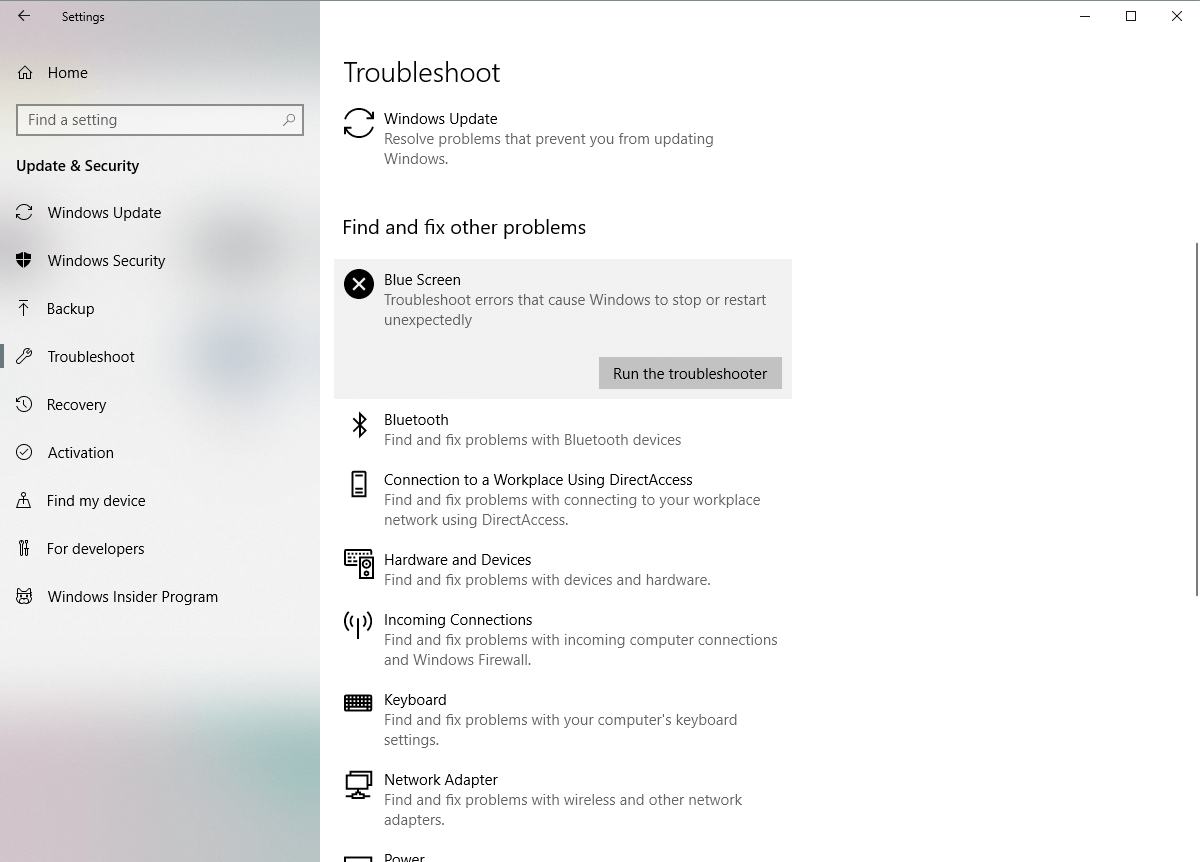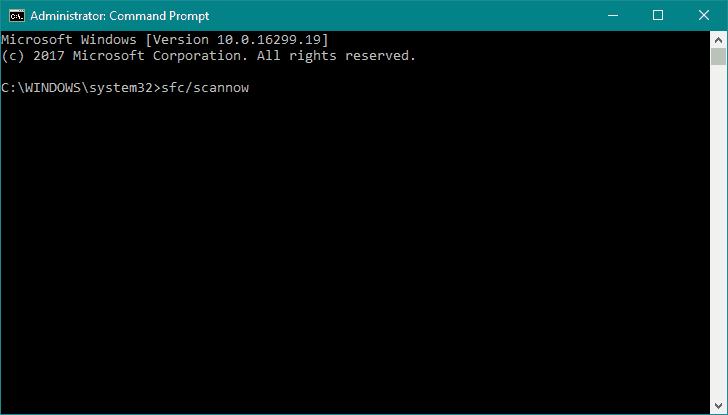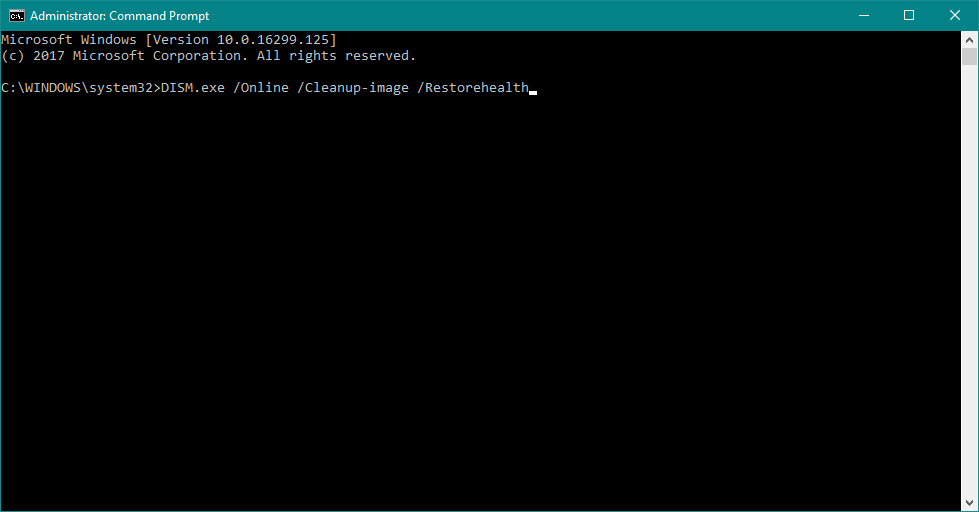Windows 10 to znaczący krok w kierunku zunifikowanego ekosystemu Windows firmy Microsoft — jest to jeden z powodów, dla których Microsoft zdecydował się na bezpłatną aktualizację. Jeśli chcesz stworzyć ujednolicony ekosystem, musisz mieć jak najwięcej ludzi na platformie, i dlatego bezpłatna aktualizacja nie tylko ma sens, ale jest również niezbędna do rozwoju tego ekosystemu.
Niestety — oferta bezpłatnego uaktualnienia była dokładnie taka, jak sugeruje jej nazwa, uaktualnienie. Uaktualnienia systemu Windows nie mają dobrej reputacji, jeśli chodzi o stabilność.
W tym artykule skupimy się na błędzie niebieskiego ekranu WYJĄTKOWO WYJĄTKOWO PRZERWANYM, który może być spowodowany przez różne rzeczy, ale w większości przypadków jest to problem ze sterownikiem. Czasami sterowniki ze starszej instalacji systemu Windows odmawiają współpracy z systemem Windows 10 po aktualizacji i powodują błąd niebieskiego ekranu.
Instalator systemu Windows 10 powinien oczywiście szukać takich sterowników i sam je aktualizować, jednak nie zawsze działa. Tak więc dla pierwszego rozwiązania spróbujemy zaktualizować sterowniki. Wiele błędów, takich jak Błąd 0x803F7000 W systemie Windows 10, można łatwo naprawić, postępując zgodnie z naszymi instrukcjami, więc postępuj zgodnie z podanymi poniżej rozwiązaniami.
Ale zanim przejdziemy dalej, oto kilka przykładów tego problemu:
- Wyjątek przerwań nie jest obsługiwany w systemie Windows 7 — Chociaż mówimy tutaj o systemie Windows 10, ten problem może również pojawić się w systemie Windows 7. Niemniej jednak nadal możesz korzystać z większości rozwiązań z tego artykułu.
- Wyjątek przerwania kodu stop systemu Windows 10 nie jest obsługiwany
- Wyjątek przerwania niebieskiego ekranu w systemie Windows 10 nie jest obsługiwany
- Wyjątek przerwania niebieskiego ekranu w systemie Windows 7 nie jest obsługiwany
- interrupt_exception_not_handled 3d
- Niebieski ekran 0x0000003d — Ten kod błędu jest zwykle związany z problemem PRZERWANIE WYJĄTKIEM NIE OBJĘTYM W Windows 10. Zatem, jeśli się pojawi, nadal możesz korzystać z tych samych rozwiązań.
- Wyjątek przerwania nie jest obsługiwany — Według niektórych użytkowników PRZERWA WYJĄTKOWA NIE MOŻLIWE SIĘ ZROBIĆ, jeśli procesor zostanie przetaktowany.
Napraw WYŁĄCZENIE PRZERWANIA NIE OBJĘTE W Windows 10
Spis treści:
- Zaktualizuj sterowniki
- Uruchom skanowanie SFC
- Uruchom DISM
- Uruchom narzędzie do rozwiązywania problemów ze sprzętem
- Uruchom DISM
- Sprawdź dysk twardy
Jak naprawić błąd INTERRUPT EXCEPTION NOT HANDLED w systemie Windows 10
Rozwiązanie 1 — Zaktualizuj sterowniki
Zaktualizuj sterowniki — to trudne rozwiązanie, aby trzymać się za ręce. Nieaktualne lub błędne sterowniki mogą spowodować wielki bałagan na twoim komputerze. Opublikowaliśmy artykuł o Rotation Lock Grey out na Windows 10, w którym jednym z powodów były nieaktualne sterowniki. Musisz więc upewnić się, że masz zaktualizowane sterowniki, a jeśli nie, zaktualizuj je.
Musisz nie tylko zaktualizować sterowniki dla dużego sprzętu, takiego jak karta graficzna, ale także zaktualizować sterowniki dla różnych układów na płycie głównej.
Właśnie zaktualizowałeś swój system operacyjny, musisz zainstalować najnowsze sterowniki dla wszystkich różnych układów w twoim systemie — takich jak jednostka przetwarzania dźwięku, karta sieciowa i układ kontrolera. Te sterowniki znajdziesz na stronie swojej płyty głównej, zwykle w dziale pomocy. Jak znaleźć dane swojej płyty głównej, o które pytasz? Oto jak:
- Otwórz menu Start i wpisz „cmd”, a następnie naciśnij klawisz Enter.
- W wierszu polecenia wpisz:płyta główna wmic dostać produkt, producent, wersja, numer seryjny”I naciśnij Enter.

- Nazwa pod „Produktem” to numer modelu płyty głównej.
Jeśli aktualizacja naszych sterowników nie pomogła, musimy przejść przez Rozwiązanie 2 — które jest znacznie prostszym rozwiązaniem, chociaż najprawdopodobniej nie pomoże. Jest to próba na wszelki wypadek — coś, co może, ale nie musi, ale warto spróbować.
Rozwiązanie 2 — Uruchom skanowanie SFC
- Otwórz menu Start i wpisz „cmd”, a następnie naciśnij klawisz Enter.
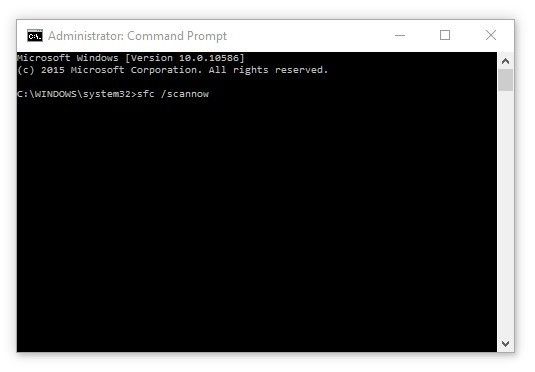
- W wierszu polecenia wpisz „sfc / scannow i naciśnij Enter — ten proces może chwilę potrwać, więc bądź cierpliwy.
- Po zakończeniu powie ci, czy znalazł jakieś błędy i czy je naprawił.
Kontroler plików systemowych może rozwiązać wiele problemów, w tym ten i inne, takie jak Microsoft Edge zniknął w systemie Windows 10, więc to zdecydowanie powinno działać.
Aktualizuj sterowniki automatycznie
Samodzielne wyszukiwanie sterowników może być czasochłonne. Dlatego zalecamy skorzystanie z narzędzia, które zrobi to za Ciebie automatycznie. Korzystanie z automatycznego narzędzia do aktualizacji sterowników z pewnością uratuje cię od kłopotów z ręcznym wyszukiwaniem sterowników i zawsze będzie na bieżąco aktualizować system o najnowsze sterowniki.
Tweakbit Driver Updater (zatwierdzony przez Microsoft i Norton Antivirus) pomoże Ci automatycznie zaktualizować sterowniki i zapobiegnie uszkodzeniom komputera spowodowanym instalacją niewłaściwych wersji sterowników. Po kilku testach nasz zespół stwierdził, że jest to najlepiej zautomatyzowane rozwiązanie.
Oto krótki przewodnik, jak go używać:
- Ściągnij i zainstaluj TweakBit Driver Updater


- Po zainstalowaniu program automatycznie rozpocznie skanowanie komputera w poszukiwaniu nieaktualnych sterowników. Driver Updater sprawdzi zainstalowane wersje sterowników w bazie danych najnowszych wersji w chmurze i zaleci odpowiednie aktualizacje. Wszystko, co musisz zrobić, to czekać na zakończenie skanowania.


- Po zakończeniu skanowania otrzymasz raport o wszystkich problemowych sterownikach znalezionych na twoim komputerze. Przejrzyj listę i sprawdź, czy chcesz zaktualizować każdy sterownik osobno, czy wszystkie naraz. Aby zaktualizować jeden sterownik na raz, kliknij link „Aktualizuj sterownik” obok nazwy sterownika. Lub po prostu kliknij przycisk „Aktualizuj wszystko” u dołu, aby automatycznie zainstalować wszystkie zalecane aktualizacje.


Uwaga: Niektóre sterowniki muszą być instalowane w kilku krokach, więc będziesz musiał nacisnąć przycisk „Aktualizuj” kilka razy, aż wszystkie jego składniki zostaną zainstalowane.
Rozwiązanie 3 — Uruchom narzędzie do rozwiązywania problemów BSOD
Wbudowane narzędzie do rozwiązywania problemów w systemie Windows 10 jest narzędziem, które może rozwiązać wszelkiego rodzaju problemy w systemie Windows 10. W tym problemy BSOD.
Oto jak uruchomić narzędzie do rozwiązywania problemów w systemie Windows 10:
- Otworzyć Aplikacja ustawień i idź do Aktualizacja Bezpieczeństwo Sekcja.
- Wybierz Rozwiązywanie problemów z menu po lewej stronie.
- Wybierz BSOD w prawym okienku i kliknij Uruchom narzędzie do rozwiązywania problemów.

- Postępuj zgodnie z instrukcjami wyświetlanymi na ekranie, aby ukończyć narzędzie do rozwiązywania problemów.
Rozwiązanie 4 — Uruchom skanowanie SFC
Skanowanie SFC to kolejne narzędzie do rozwiązywania problemów, które może pomóc w problemach BSOD. Jeśli więc wbudowane narzędzie do rozwiązywania problemów w systemie Windows 10 nie rozwiązało problemu, skanowanie SFC jest zdecydowanie narzędziem wartym uruchomienia.
Oto jak uruchomić skanowanie SFC w systemie Windows 10:
- Kliknij prawym przyciskiem myszy przycisk Menu Start i otwórz Wiersz polecenia (Administrator).
- Wpisz następujący wiersz i naciśnij Enter: sfc / scannow

- Poczekaj na zakończenie procesu (może to chwilę potrwać).
- Jeśli rozwiązanie zostanie znalezione, zostanie ono automatycznie zastosowane.
- Teraz zamknij wiersz polecenia i uruchom ponownie komputer.
Rozwiązanie 5 — Uruchom DISM
Obsługa i zarządzanie obrazem wdrażania (DISM) to potężne narzędzie, które świeżo wdraża obraz systemu. I ten proces może wyeliminować potencjalne problemy BSOD. Więc jeśli żadne z poprzednich narzędzi do rozwiązywania problemów nie rozwiązało problemu, możemy spróbować z DISM.
Przeprowadzimy Cię zarówno przez procedurę standardową, jak i procedurę, która wykorzystuje poniższe nośniki instalacyjne:
- Standardowy sposób
- Kliknij prawym przyciskiem myszy przycisk Start i otwórz wiersz polecenia (administrator).
- Wklej następujące polecenie i naciśnij klawisz Enter:
- DISM / Online / Cleanup-Image / RestoreHealth

- DISM / Online / Cleanup-Image / RestoreHealth
- Poczekaj na zakończenie skanowania.
- Uruchom ponownie komputer i spróbuj zaktualizować ponownie.
- Z nośnikiem instalacyjnym Windows
- Włóż nośnik instalacyjny systemu Windows.
- Kliknij menu Start prawym przyciskiem myszy iz menu wybierz polecenie Wiersz polecenia (administrator).
- W wierszu polecenia wpisz następujące polecenia i naciśnij klawisz Enter po każdym:
- dism / online / cleanup-image / scanhealth
- dism / online / cleanup-image / restorehealth
- Teraz wpisz następujące polecenie i naciśnij klawisz Enter:
- DISM / Online / Cleanup-Image / RestoreHealth /source:WIM:X:SourcesInstall.wim:1 / LimitAccess
- Pamiętaj, aby zmienić wartość X literą zamontowanego dysku z instalacją systemu Windows 10.
- Po zakończeniu procedury uruchom ponownie komputer.
Rozwiązanie 6 — Sprawdź dysk twardy
Następnie należy sprawdzić, czy dysk twardy nie jest uszkodzony. Ponieważ w przypadku problemów z dyskiem twardym lub partycją mogą wystąpić problemy z BSOD. Aby sprawdzić dysk twardy, uruchom polecenie chkdsk w wierszu polecenia. To polecenie przeskanuje twoje partycje i ustali, czy coś jest nie tak.
Oto jak uruchomić polecenie chkdsk w systemie Windows 10:
- Wejdz do Zaawansowane uruchomienie (Uruchom ponownie komputer, przytrzymując klawisz Shift).
- Wybierać Rozwiązywanie problemów> Opcje zaawansowane.
- Wybierz Wiersz polecenia z listy opcji.
- Gdy pojawi się wiersz polecenia, wprowadź następujące wiersze i naciśnij klawisz Enter po każdym wierszu, aby go uruchomić:
- bootrec.exe / rebuildbcd
- bootrec.exe / fixmbr
- bootrec.exe / fixboot
- Niektórzy użytkownicy sugerują również, że musisz uruchomić dodatkowe czkdsk także polecenia. Aby wykonać te polecenia, musisz znać litery dysków dla wszystkich partycji dysku twardego. W wierszu polecenia wpisz następujące dane (pamiętaj jednak, aby używać liter pasujących do partycji dysku twardego na komputerze):
- chkdsk / r c:

- dohkdsk / r d:
To tylko nasz przykład, więc pamiętaj, że musisz wykonać polecenie chkdsk dla każdej posiadanej partycji dysku twardego.
- chkdsk / r c:
- Uruchom ponownie komputer i sprawdź, czy problem został rozwiązany.
Ponowna instalacja systemu Windows 10 jest dość prosta, a ponieważ klucz licencyjny jest teraz połączony z komputerem i przechowywany w chmurze — nie musisz już o tym pamiętać. Po prostu sformatuj dysk i zainstaluj ponownie system Windows 10. Utracisz jednak wszystkie dane, więc upewnij się, że wykonałeś kopię zapasową danych, zanim zrobisz to.