Czasami podczas oglądania filmów z YouTube możesz spotkać się z tym, że wideo nie jest w tej chwili dostępne. Ta wiadomość uniemożliwi oglądanie filmów na YouTube, ale istnieje sposób na rozwiązanie tego problemu.
Wideo nie jest w tej chwili dostępne. Wiadomość może być problematyczna, a mówiąc o błędach, oto kilka podobnych problemów zgłaszanych przez użytkowników:
- Ten film jest niedostępny na tym urządzeniu YouTube — Czasami niektóre filmy mogą nie być dostępne na urządzeniach z ekranem dotykowym. Aby rozwiązać ten problem, po prostu przełącz się na komputer i sprawdź, czy to pomoże.
- YouTube ten film nie jest dostępny przepraszam za to — Ten problem może wystąpić z powodu pewnych usterek, ale można go naprawić, ponownie uruchamiając przeglądarkę lub odświeżając stronę.
- Film nie jest obecnie dostępny Windows 10, błąd YouTube, w Chrome — Czasami ten komunikat o błędzie może pojawić się w Chrome, ale możesz go naprawić za pomocą niektórych naszych rozwiązań.
- Film nie jest dostępny w Twoim regionie, Twoim kraju YouTube — Niektóre filmy mogą być blokowane w twoim kraju z różnych powodów. Możesz jednak rozwiązać ten problem po prostu za pomocą VPN.
Komunikat wideo nie jest w tej chwili dostępny, jak to naprawić?
- Odśwież stronę internetową i uruchom ponownie przeglądarkę
- Użyj VPN
- Wyłącz przyspieszenie sprzętowe
- Wyczyść pamięć podręczną
- Zmień jakość wideo
- Usuń problematyczne rozszerzenia
- Zresetuj Chrome do domyślnych
- Ponownie zainstaluj Google Chrome
- Wypróbuj inną przeglądarkę
Rozwiązanie 1 — Odśwież stronę internetową i uruchom ponownie przeglądarkę
Film nie jest w tej chwili dostępny, może pojawić się komunikat z powodu tymczasowych usterek w YouTube. Ten problem może wystąpić z różnych powodów, a aby je naprawić, czasem wystarczy odświeżyć stronę.
Jeśli odświeżenie strony nie działa, następnym krokiem powinno być ponowne uruchomienie przeglądarki. Czasami mogą pojawić się usterki w przeglądarce i ponowne uruchomienie powinno być w stanie rozwiązać problem.
Rozwiązanie 2 — Użyj VPN
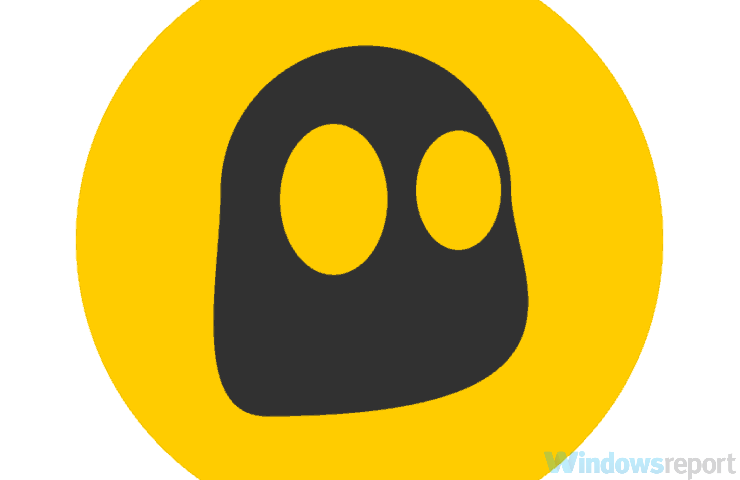
VPN to jeden z najlepszych sposobów ochrony Twojej prywatności w Internecie. Jeśli nie wiesz, VPN zasadniczo ukryje twój adres IP i przypisze ci nowy, zwykle z innego kraju. Cały Twój ruch będzie kierowany przez serwer VPN w innym kraju, więc wygląda na to, że uzyskujesz dostęp do witryny z innego stanu.
Jest to ważne, ponieważ film nie jest obecnie dostępny, jeśli próbujesz obejrzeć film, który nie jest dostępny w Twoim kraju, może pojawić się komunikat. Aby rozwiązać ten problem, wystarczy pobrać i zainstalować klienta VPN, a problem powinien zostać rozwiązany.
VPN chroni również twoją prywatność w Internecie i ukrywa twoją aktywność online przed dostawcą usług internetowych i złośliwymi użytkownikami, więc nie ma powodu, aby z nich nie korzystać. Jeśli szukasz dobrej sieci VPN, zalecamy spróbowanie CyberGhost VPN. To narzędzie pozwala bezpiecznie surfować po dowolnych zasobach internetowych, a także czyści ruch. Odblokowuje także media ograniczone przez lokalizację geograficzną.
- Pobierz teraz Cyber Ghost VPN (obecnie 73% zniżki)
Rozwiązanie 3 — Wyłącz przyspieszenie sprzętowe
Według użytkowników czasami funkcja przyspieszania sprzętowego może powodować, że wideo nie jest w tej chwili dostępne. Funkcja przyspieszania sprzętowego jest w rzeczywistości całkiem przydatna, ponieważ wykorzystuje procesor graficzny do renderowania filmów.
W rezultacie ta funkcja powinna zmniejszyć zużycie procesora podczas korzystania z przeglądarki. Chociaż ta funkcja jest dość przydatna, czasami może powodować pojawienie się różnych problemów, a aby je naprawić, użytkownicy sugerują całkowite wyłączenie tej funkcji. Aby to zrobić, wykonaj następujące kroki:
- W prawym górnym rogu kliknij Menu przycisk i wybierz Ustawienia z menu.

- Po otwarciu karty Ustawienia przewiń w dół i kliknij zaawansowane.

- Teraz przejdź do sekcji System i wyłącz Użyj przyspieszenia sprzętu komputerowego, gdy jest to możliwe opcja.

Po wykonaniu tej czynności sprawdź, czy problem nadal występuje.
Rozwiązanie 4 — Wyczyść pamięć podręczną
W niektórych przypadkach wideo nie jest dostępne w chwili, gdy może wystąpić błąd, jeśli pamięć podręczna jest uszkodzona. Twoja przeglądarka przechowuje wszelkiego rodzaju dane tymczasowe na twoim komputerze, ale czasami dane te mogą być uszkodzone i powodować pewne problemy.
Możesz jednak rozwiązać ten problem, po prostu usuwając pamięć podręczną. Aby to zrobić, musisz wykonać następujące kroki:
- Otworzyć Ustawienia strona w przeglądarce.
- Po otwarciu karty Ustawienia przewiń do końca i kliknij zaawansowane.
- Teraz kliknij Wyczyść dane przeglądania.

- Pamiętaj, aby ustawić Zakres czasu na Cały czas a następnie kliknij Wyczyść dane przycisk.

Po wyczyszczeniu pamięci podręcznej uruchom ponownie przeglądarkę i sprawdź, czy problem nadal występuje.
Rozwiązanie 5 — Zmień jakość wideo
W niektórych przypadkach Wideo jest niedostępne w tej chwili może pojawić się komunikat z powodu jakości wideo wybranego wideo. Jeśli prędkość sieci jest niewystarczająca dla filmów Full HD lub jeśli występuje problem ze sprzętem, możesz nie być w stanie odtworzyć filmu i pojawi się ten komunikat o błędzie.
W niektórych przypadkach możesz rozwiązać problem, po prostu zmieniając jakość wideo. Aby to zrobić, wykonaj następujące kroki:
- Otwórz film, który przedstawia ten problem.
- Teraz kliknij ikonę koła zębatego w prawym dolnym rogu filmu i wybierz Jakość.
- Wybierz żądaną jakość. Zasadniczo spróbuj użyć 360p lub 480p i sprawdź, czy to rozwiąże problem.

Jest to proste obejście, ale kilku użytkowników zgłosiło, że to rozwiązanie działało dla nich, więc możesz spróbować.
Rozwiązanie 6 — Usuń problematyczne rozszerzenia
Wielu użytkowników ulepsza funkcjonalność swojej przeglądarki, instalując różne rozszerzenia. Chociaż rozszerzenia mogą być bardzo przydatne, niektóre rozszerzenia mogą powodować pewne problemy, takie jak wideo nie jest dostępne w tej chwili błąd.
Aby rozwiązać problem, użytkownicy sugerują wyłączenie wszystkich rozszerzeń w przeglądarce i sprawdzenie, czy to rozwiąże problem. Aby to zrobić, wykonaj następujące kroki:
- Kliknij Menu ikonę w prawym górnym rogu i wybierz Więcej narzędzi> Rozszerzenia.

- Pojawi się lista zainstalowanych rozszerzeń. Aby wyłączyć rozszerzenie, kliknij mały przełącznik obok jego nazwy. Teraz powtórz ten krok dla wszystkich rozszerzeń na liście.

- Po wyłączeniu wszystkich rozszerzeń uruchom ponownie przeglądarkę i sprawdź, czy problem został rozwiązany.
Jeśli problem nie pojawi się ponownie, musisz wskazać przyczynę, włączając rozszerzenia jeden po drugim. Po znalezieniu problematycznego rozszerzenia wyłącz je lub odinstaluj, a problem powinien zostać całkowicie rozwiązany.
Rozwiązanie 7 — Zresetuj Chrome do ustawień domyślnych
W niektórych przypadkach Wideo jest niedostępne w tej chwili może pojawić się komunikat z powodu ustawień lub konfiguracji przeglądarki. Jeśli inne rozwiązania Ci nie pomogły, być może możesz rozwiązać problem, resetując Chrome do ustawień domyślnych.
Jest to stosunkowo proste, a zresetowanie Chrome spowoduje przywrócenie wszystkich ustawień do wartości domyślnych. Pamiętaj, że usuniesz również wszystkie rozszerzenia, zakładki, historię itp. Jeśli chcesz zapisać te dane, wykonaj kopię zapasową ręcznie lub włącz funkcję synchronizacji.
Aby zresetować Chrome, wykonaj następujące czynności:
- Otworzyć Ustawienia kartę i przewiń na dół strony. Teraz kliknij zaawansowane.
- Znajdź sekcję Zresetuj i oczyść i kliknij Resetowanie ustawień przycisk.

- Pojawi się okno dialogowe potwierdzenia. Aby potwierdzić, kliknij Resetowanie przycisk.

Po zresetowaniu Chrome do domyślnych sprawdź, czy problem nadal występuje. Jeśli problem nie pojawi się, możliwe, że przyczyną problemu był jedno z Twoich ustawień lub rozszerzeń.
Rozwiązanie 8 — Zainstaluj ponownie Google Chrome
Jeśli nadal nie można uzyskać dostępu do wideo, być może przyczyną problemu jest przeglądarka. Twoja instalacja może zostać uszkodzona, a to doprowadzi do tego i wielu innych błędów. Aby rozwiązać problem, niektórzy użytkownicy sugerują ponowną instalację Google Chrome.
Istnieje kilka sposobów ponownej instalacji aplikacji, ale najlepszą metodą jest użycie oprogramowania do odinstalowywania, takiego jak Revo Uninstaller. Jeśli nie jesteś zaznajomiony, aplikacje odinstalowujące usuną wybraną aplikację wraz ze wszystkimi powiązanymi z nią plikami i wpisami rejestru.
- Pobierz wersję Revo Unistaller Pro
Po usunięciu Chrome pobierz i zainstaluj najnowszą wersję i sprawdź, czy problem nadal występuje. Ponadto możesz wypróbować Chrome Beta lub Canary. Są to nadchodzące wersje i zwykle mają najnowsze dostępne poprawki. Ponieważ nie są to ostateczne wersje, mogą mieć pewne usterki, więc miej to na uwadze.
Rozwiązanie 9 — Wypróbuj inną przeglądarkę
Jeśli nadal pojawia się komunikat Wideo nie jest w tej chwili dostępne podczas próby oglądania filmów z YouTube, być może problem dotyczy przeglądarki. Aby rozwiązać problem, wypróbuj inną przeglądarkę, np. Firefox lub Microsoft Edge i sprawdź, czy problem nadal występuje.
Jeśli problem występuje we wszystkich przeglądarkach, prawdopodobnie jest związany z serwerami YouTube lub ustawieniami komputera. Po prostu poczekaj kilka godzin i sprawdź, czy problem został rozwiązany.
Film nie jest w tej chwili dostępny. Wiadomość może być dość irytująca i uniemożliwić oglądanie filmów z YouTube. Powinieneś być jednak w stanie to naprawić za pomocą jednego z naszych rozwiązań.

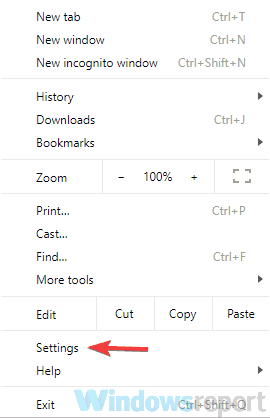
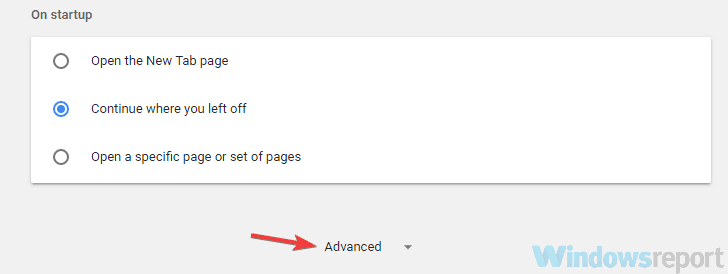
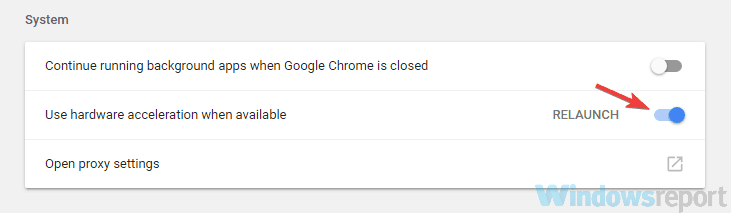
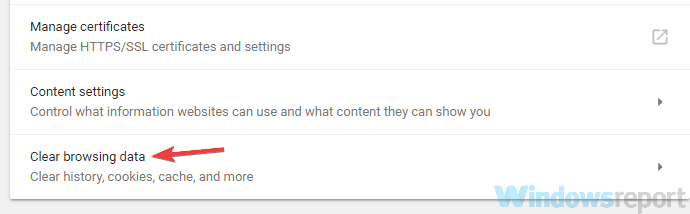
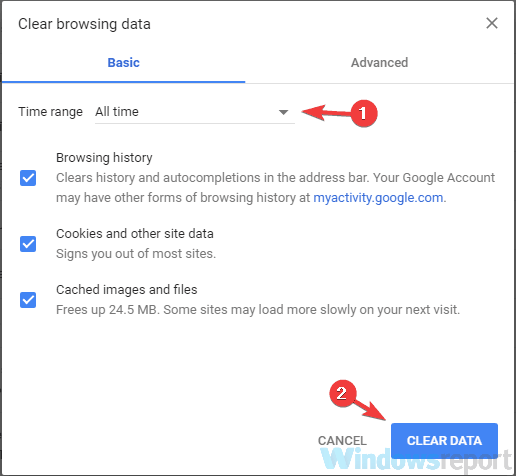
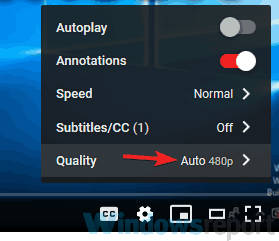
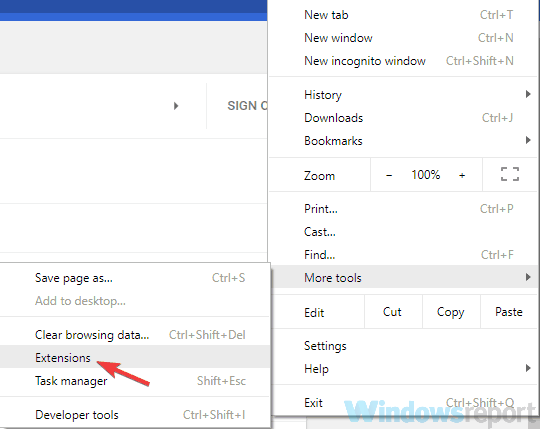
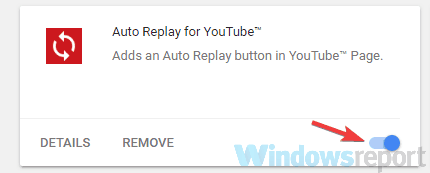
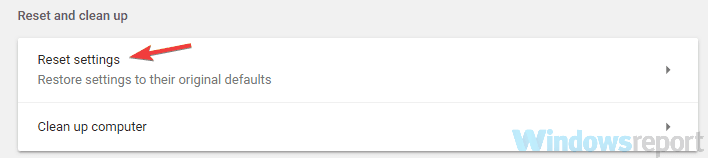
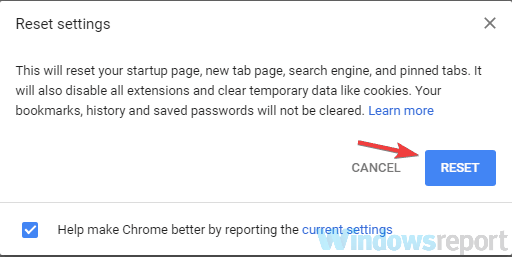



![Czarny ekran po śnie w systemie Windows 10 [PRZEWODNIK KROK PO KROKU]](https://pogotowie-komputerowe.org.pl/wp-content/cache/thumb/56/c2761e8e70f2e56_150x95.jpg)
