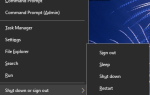Wielu użytkowników używa Gmaila jako preferowanej usługi poczty internetowej, ale czasami możesz napotkać Ups, nie udało się załadować wybranego obrazu. Ten komunikat może pojawić się z różnych powodów, aw tym artykule pokażemy, jak go naprawić.
Ups, nie można załadować wybranego obrazu, może powodować różne problemy na komputerze, a mówiąc o tym błędzie, oto kilka podobnych problemów, które napotkali użytkownicy:
- Ups, nie udało się załadować wybranego obrazu do Gmaila — Ten problem zwykle występuje z powodu niektórych rozszerzeń, ale można go łatwo naprawić, znajdując i wyłączając te rozszerzenia.
- Ups, wybrany obraz nie może załadować systemu Windows 10 — Jeśli ten błąd pojawia się w systemie Windows 10, powinieneś być w stanie naprawić go za pomocą jednego z naszych rozwiązań.
Ups, nie udało się załadować wybranego obrazu, jak to naprawić?
- Sprawdź swój program antywirusowy
- Spróbuj uruchomić Chrome w trybie incognito
- Usuń problematyczne rozszerzenia
- Upewnij się, że Twoja przeglądarka jest aktualna
- Wyczyść pamięć podręczną
- Usuń niechciane lub podejrzane aplikacje
- Zresetuj Chrome
- Zainstaluj ponownie Chrome lub wypróbuj inną przeglądarkę
- Rozważ użycie klienta e-mail
Rozwiązanie 1 — Sprawdź swój program antywirusowy
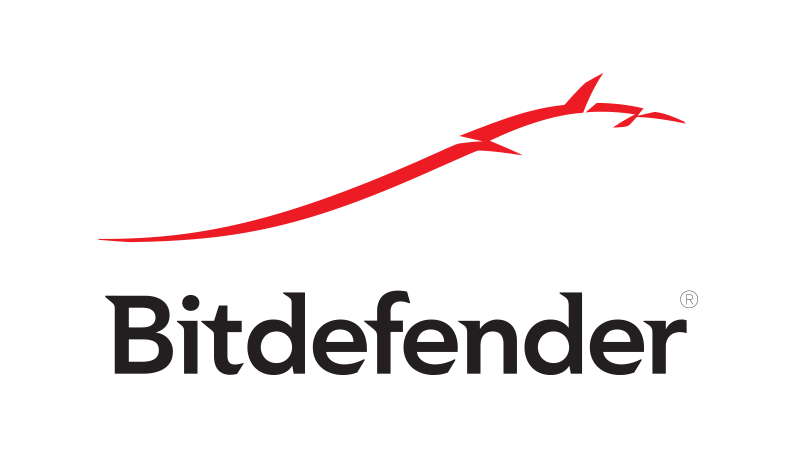
W niektórych przypadkach nie udało się załadować wybranego obrazu z powodu działania programu antywirusowego. Twój program antywirusowy może czasami zakłócać działanie systemu lub przeglądarki, co może prowadzić do tego i wielu problemów.
Aby rozwiązać ten problem, wielu użytkowników sugeruje wyłączenie niektórych funkcji antywirusowych i sprawdzenie, czy to pomoże. Jeśli problem nadal występuje, możesz spróbować całkowicie wyłączyć program antywirusowy. W najgorszym przypadku może być nawet konieczne usunięcie programu antywirusowego.
Kilku użytkowników zgłosiło, że Avast może powodować ten problem, ale inny program antywirusowy może również powodować ten problem. Po usunięciu programu antywirusowego sprawdź, czy problem nadal występuje. Jeśli problem się nie pojawi, jest pewne, że przyczyną jest Twój program antywirusowy.
Niezawodny program antywirusowy jest ważny, a jeśli szukasz nowego programu antywirusowego zapewniającego maksymalną ochronę, powinieneś rozważyć użycie Bitdefender. Obecnie najlepszy na świecie program antywirusowy, chroni Twój komputer i dane osobowe przed atakami cybernetycznymi.
— Pobierz Bitdefender Antivirus 2019 w specjalnej cenie 35%
Rozwiązanie 2 — Spróbuj uruchomić Chrome w trybie incognito
Według użytkowników czasami rozszerzenia lub pamięć podręczna mogą powodować, że nie udało się załadować wybranego obrazu. Aby rozwiązać problem, zalecamy uruchomienie Chrome w trybie incognito. Jeśli nie wiesz, ten tryb nie zapisuje żadnej pamięci podręcznej ani historii przeglądania, a także nie ma włączonych żadnych rozszerzeń, więc może być odpowiedni do rozwiązywania problemów.
Aby uruchomić Chrome w trybie incognito, musisz wykonać następujące czynności:
- Kliknij Menu przycisk w prawym górnym rogu.
- Wybierać Nowe okno incognito. Alternatywnie możesz użyć Ctrl + Shift + N skrót, aby natychmiast uruchomić tryb incognito.

Pojawi się nowe okno. Otwórz Gmaila w nowym oknie i sprawdź, czy problem został rozwiązany. Jeśli problem nie pojawia się w trybie incognito, możliwe, że problem dotyczy jednego z Twoich rozszerzeń.
Rozwiązanie 3 — Usuń problematyczne rozszerzenia
Jak już wspomnieliśmy w naszym poprzednim rozwiązaniu, Ups, wybrany obraz nie załadował się, może pojawić się komunikat z powodu problematycznych rozszerzeń. Aby dowiedzieć się, które rozszerzenie jest problemem, należy wyłączyć wszystkie rozszerzenia i spróbować odtworzyć problem.
Jest to dość proste i możesz to zrobić, wykonując następujące kroki:
- Kliknij Menu ikonę w prawym górnym rogu i wybierz Więcej narzędzi> Rozszerzenia.

- Pojawi się lista dostępnych rozszerzeń. Kliknij mały przełącznik obok nazwy rozszerzenia, aby go wyłączyć.

- Powtórz poprzedni krok dla wszystkich rozszerzeń na liście.
Po wyłączeniu wszystkich rozszerzeń uruchom ponownie Chrome i sprawdź, czy to rozwiąże problem. Po ponownym uruchomieniu Chrome sprawdź, czy problem nadal występuje. Jeśli nie, to na pewno jedno z Twoich rozszerzeń powoduje problem. Aby rozwiązać problem, włącz wszystkie rozszerzenia jeden po drugim i spróbuj odtworzyć problem.
Po znalezieniu rozszerzenia, które powoduje problem, usuń je lub pozostaw wyłączone, a problem powinien zostać trwale rozwiązany.
Rozwiązanie 4 — Upewnij się, że Twoja przeglądarka jest aktualna
Według użytkowników czasami mogą pojawić się usterki w Chrome, a jeśli tak się stanie, najlepszym sposobem na ich naprawienie jest upewnienie się, że przeglądarka jest aktualna. Chrome zazwyczaj instaluje brakujące aktualizacje automatycznie, ale czasami możesz przegapić aktualizację lub dwie. Możesz jednak sprawdzić dostępność aktualizacji, wykonując następujące czynności:
- Kliknij Menu przycisk w prawym górnym rogu i wybierz Pomoc> Informacje o Google Chrome.

- Po otwarciu nowej karty Chrome automatycznie sprawdzi dostępność aktualizacji. Jeśli jakieś aktualizacje są dostępne, zostaną one pobrane automatycznie.
Gdy Chrome będzie aktualny, problem powinien zostać rozwiązany, a komunikat o błędzie powinien zniknąć.
Rozwiązanie 5 — Wyczyść pamięć podręczną
Twoja przeglądarka przechowuje wszelkiego rodzaju pliki tymczasowe na twoim komputerze, ale czasem pliki te mogą ulec uszkodzeniu, co spowoduje, że nie udało się załadować wybranego obrazu. Aby rozwiązać problem, użytkownicy sugerują wyczyszczenie pamięci podręcznej i sprawdzenie, czy to rozwiąże problem.
Aby usunąć pamięć podręczną, wystarczy wykonać następujące czynności:
- Kliknij Menu ikona i wybierz Ustawienia z menu.
- Po otwarciu karty Ustawienia przewiń w dół i wybierz zaawansowane.

- Teraz kliknij Wyczyść dane przeglądania.

- Ustaw zakres czasu na Cały czas i kliknij Wyczyść dane przycisk.

Poczekaj kilka chwil, aż komputer wyczyści pamięć podręczną. Po wyczyszczeniu pamięci podręcznej sprawdź, czy problem nadal występuje. To może nie być najbardziej niezawodne rozwiązanie, ale kilku użytkowników zgłosiło, że działa, więc koniecznie wypróbuj je.
Rozwiązanie 6 — Usuń niechciane lub podejrzane aplikacje
Według użytkowników czasami niektóre aplikacje mogą zakłócać działanie systemu i powodować, że nie udało się załadować wybranego obrazu. Aby rozwiązać problem, zaleca się znalezienie tych aplikacji i usunięcie ich.
Niektóre z tych aplikacji mogą być złośliwe, podczas gdy inne mogą instalować niepotrzebne pliki, które mogą zakłócać działanie przeglądarki. Aby rozwiązać ten problem, musisz znaleźć i usunąć podejrzane aplikacje, których instalacji nie pamiętasz.
Istnieje kilka sposobów usunięcia aplikacji z komputera, ale najskuteczniejszym jest użycie oprogramowania do odinstalowywania, takiego jak Deinstalator IOBit. Oprogramowanie odinstalowujące usunie wybraną aplikację z komputera, ale usunie również wszystkie pliki i wpisy rejestru z nią związane.
- Pobierz tutaj bezpłatną wersję dezinstalatora Ashampoo
W ten sposób wybrana aplikacja zostanie całkowicie usunięta i nie pozostaną żadne pliki, które mogłyby zakłócać działanie przeglądarki.
Rozwiązanie 7 — Zresetuj Chrome
W niektórych przypadkach Ups, nie udało się załadować wybranego obrazu, może pojawić się komunikat, jeśli masz problemy z profilem Chrome lub jednym z ustawień. W takim przypadku możesz rozwiązać problem, po prostu przywracając Chrome do ustawień domyślnych. Jest to proste, ale możesz to zrobić, wykonując następujące kroki:
- Otworzyć Ustawienia tab przewiń w dół i kliknij zaawansowane.
- W sekcji Resetowanie i czyszczenie kliknij Resetowanie ustawień przycisk.

- Kiedy pojawi się okno dialogowe potwierdzenia, kliknij Resetowanie przycisk, aby potwierdzić.

Po kilku chwilach Chrome zresetuje się do ustawień domyślnych, a wszystkie ustawienia, historia i rozszerzenia zostaną usunięte. Oczywiście możesz je przywrócić, jeśli masz włączoną opcję synchronizacji.
Rozwiązanie 8 — Zainstaluj ponownie Chrome lub wypróbuj inną przeglądarkę
W niektórych przypadkach instalacja może być uszkodzona, co może prowadzić do tego problemu. Aby to naprawić, zaleca się ponowną instalację przeglądarki. Jeśli to nie pomoże, możesz rozważyć przejście na inną przeglądarkę. Firefox jest świetną alternatywą, ale Opera i Microsoft Edge mogą również załatwić sprawę.
Rozwiązanie 9 — Rozważ użycie klienta e-mail

Jeśli nie udało się załadować wybranego obrazu, pojawia się tylko w Gmailu, możesz uniknąć tego problemu, po prostu używając klienta poczty e-mail. Klienci poczty e-mail mogą być bardzo przydatni, a my już dokonaliśmy porównania między pocztą e-mail a pocztą internetową w jednym ze starszych artykułów.
Jeśli szukasz dobrego i niezawodnego klienta poczty e-mail, polecamy Mailbird, więc wypróbuj to. Obsługuje wiele kont pocztowych i jest świetny pod względem organizacji i klasyfikacji poczty. Jest to narzędzie, które musi posiadać każda osoba pracująca z wieloma wiadomościami.
- Pobierz teraz Mailbird za darmo
Ups, nie można załadować wybranego obrazu. Podczas korzystania z Gmaila może pojawić się komunikat. W większości przypadków problem dotyczy przeglądarki lub programu antywirusowego. Mamy jednak nadzieję, że uda Ci się rozwiązać problem za pomocą jednego z naszych rozwiązań.
- Kliknij Menu przycisk w prawym górnym rogu i wybierz Pomoc> Informacje o Google Chrome.

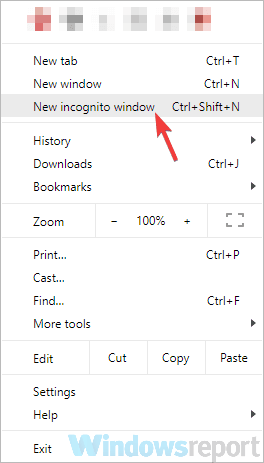
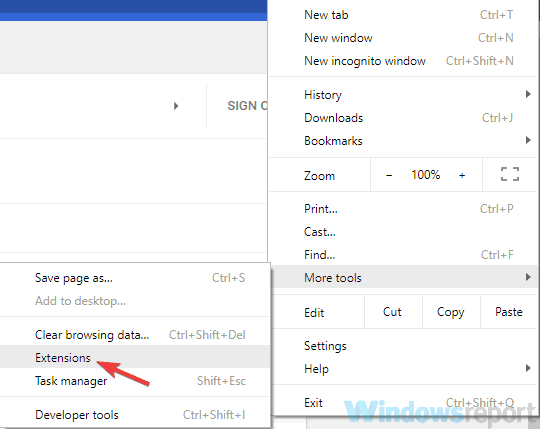
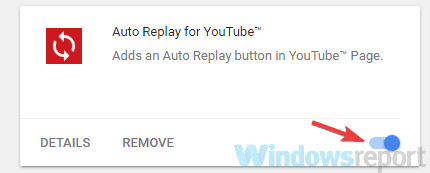
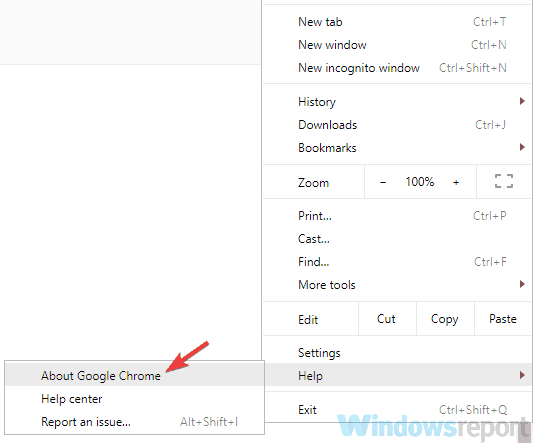
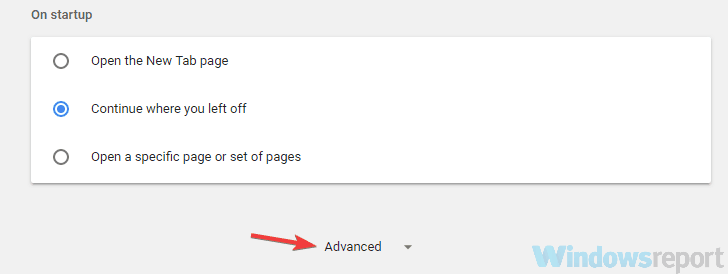
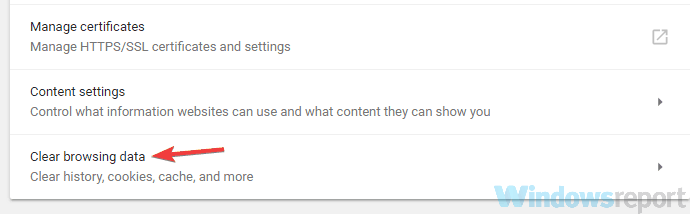
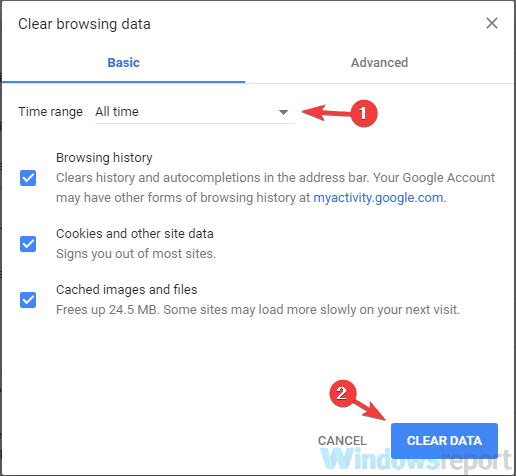
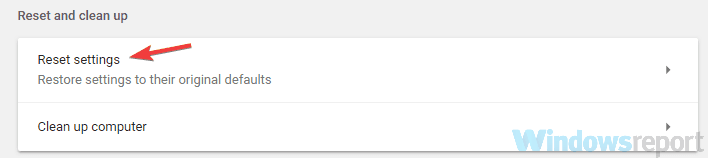
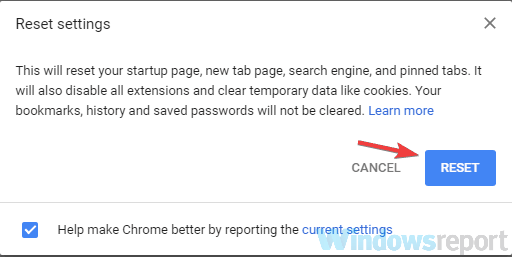
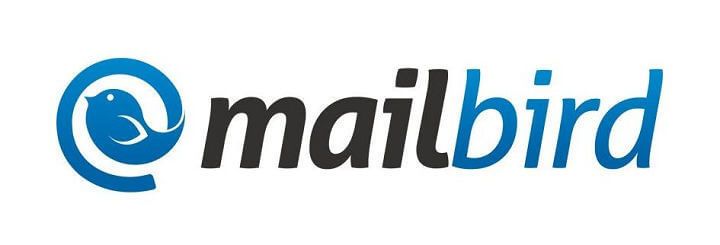

![Jak rozwiązać problemy z zielonym ekranem w programie Windows Media Player [PEŁNA FIX]](https://pogotowie-komputerowe.org.pl/wp-content/cache/thumb/79/691756230c61679_150x95.png)