Sterowniki Nvidia są dostarczane z pewnym oprogramowaniem, ale wielu użytkowników zgłosiło, że nie może otworzyć Panelu sterowania Nvidia na swoim komputerze. Może to stanowić problem, zwłaszcza jeśli chcesz dostosować ustawienia karty graficznej. Istnieje jednak sposób na rozwiązanie tego problemu.
Wielu użytkowników korzysta z Panelu sterowania Nvidia w celu dostosowania ustawień karty graficznej, ale niektórzy użytkownicy zgłosili, że w ogóle nie mogą otworzyć Panelu sterowania Nvidia. Mówiąc o tym problemie, oto kilka podobnych problemów zgłaszanych przez użytkowników:
- Panel sterowania Nvidia przestał działać w systemie Windows 10 — Jeśli Nvidia Control Panel nie działa na twoim komputerze, być może problemem jest twój program antywirusowy. Wyłącz i sprawdź, czy to rozwiąże problem.
- Panel sterowania Nvidia nie działa w systemie Windows 7 64-bit — Ten problem może występować w starszych wersjach systemu Windows, ale powinieneś być w stanie rozwiązać ten problem za pomocą jednego z naszych rozwiązań.
- Nie można znaleźć panelu sterowania Nvidia — Jeśli nie możesz znaleźć Panelu sterowania Nvidia, po prostu przejdź do katalogu instalacyjnego, utwórz skrót na pulpicie, a problem powinien zostać rozwiązany.
- Brak panelu sterowania Nvidia — Wielu użytkowników zgłosiło brak Panelu sterowania Nvidii na komputerze, ale tak nie jest. Po prostu otwórz Panel sterowania i powinieneś mieć do niego dostęp.
Nie można otworzyć Panelu sterowania Nvidia, jak to naprawić?
- Sprawdź swój program antywirusowy
- Zakończ proces wyświetlania w Nvidii
- Upewnij się, że niezbędne usługi są uruchomione
- Uruchom aplikację bezpośrednio z katalogu instalacyjnego
- Wyłącz opcję szybkiego rozruchu w systemie Windows 10
- Zaktualizuj sterowniki i system
- Zainstaluj ponownie sterownik z NVIDIA GeForce Experience
- Upewnij się, że Panel sterowania Nvidia nie jest ukryty
Rozwiązanie 1 — Sprawdź swój program antywirusowy
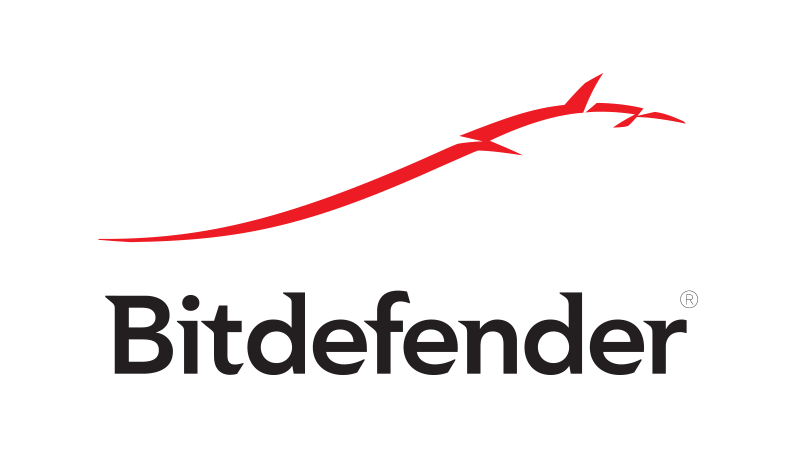
Według użytkowników częstym problemem z aplikacjami może być Twój program antywirusowy. Czasami nie można otworzyć Panelu sterowania Nvidia, ponieważ Twój program antywirusowy zakłóca działanie tego programu. Aby rozwiązać problem, zalecamy sprawdzenie ustawień antywirusa i upewnienie się, że program antywirusowy nie blokuje Panelu sterowania Nvidia.
Jeśli to nie jest problem, spróbuj wyłączyć niektóre funkcje antywirusowe i sprawdź, czy to pomoże. Ponadto możesz spróbować całkowicie wyłączyć program antywirusowy i sprawdzić, czy to pomoże. W najgorszym przypadku możesz nawet spróbować usunąć swój program antywirusowy.
Kilku użytkowników zgłosiło, że program antywirusowy AVG spowodował pojawienie się tego problemu, ale po jego usunięciu problem został rozwiązany. Nawet jeśli nie korzystasz z AVG, możesz spróbować usunąć swój program antywirusowy i sprawdzić, czy to rozwiąże problem.
Jeśli usunięcie antywirusa rozwiązuje problem, powinieneś rozważyć przejście na inne rozwiązanie antywirusowe. Na rynku dostępnych jest wiele świetnych narzędzi antywirusowych, ale jeśli chcesz mieć maksymalną ochronę, która nie będzie kolidować z twoim systemem, powinieneś rozważyć użycie Bitdefender.
— Pobierz Bitdefender Antivirus 2019 w specjalnej cenie 35%
Rozwiązanie 2 — Zakończ proces wyświetlania w Nvidii
Czasami w systemie mogą wystąpić pewne usterki, co może powodować problemy z niektórymi procesami. Jeśli nie możesz otworzyć Panelu sterowania Nvidia, być może możesz rozwiązać problem, po prostu kończąc proces wyświetlania kontenera Nvidia. Aby to zrobić, wykonaj następujące kroki:
- otwarty Menadżer zadań. Możesz to zrobić, naciskając Ctrl + Shif + Esc.
- Znajdź Nvidia Display Container proces, kliknij go prawym przyciskiem myszy i wybierz Zakończ zadanie z menu.

Po wykonaniu tej czynności proces uruchomi się ponownie i powinieneś być w stanie otworzyć Panel sterowania Nvidia. Pamiętaj, że jest to tylko obejście, więc jest raczej prawdopodobne, że będziesz musiał powtórzyć to po ponownym uruchomieniu komputera.
Rozwiązanie 3 — Upewnij się, że niezbędne usługi są uruchomione
Aby system działał poprawnie, niektóre usługi muszą być uruchomione. To samo dotyczy panelu sterowania Nvidia, a jeśli nie możesz otworzyć panelu sterowania Nvidia, być może niezbędne usługi nie są uruchomione.
Według użytkowników Nvidia Control Panel korzysta z dwóch usług, a jeśli nie są uruchomione, możesz napotkać ten lub inny problem. Aby włączyć wymagane usługi, wystarczy wykonać następujące czynności:
- naciśnij Klawisz Windows + R. i wejdź services.msc. Teraz naciśnij Wchodzić lub kliknij dobrze.

- Po otwarciu okna Usługi zlokalizuj Nvidia Display Container LS i kliknij dwukrotnie, aby otworzyć jego właściwości.
- Teraz ustaw Typ uruchamiania na Automatyczny i kliknij Początek przycisk, aby uruchomić usługę. Kliknij Zastosować i dobrze aby zapisać zmiany.

- Teraz zlokalizuj Kontener usług sieciowych Nvidia, ustaw typ uruchamiania na Automatyczny i upewnij się, że usługa jest uruchomiona.
Po wykonaniu tej czynności problem z panelem sterowania Nvidia powinien zostać całkowicie rozwiązany.
Rozwiązanie 4 — Uruchom aplikację bezpośrednio z katalogu instalacyjnego
Jeśli nie możesz już otworzyć Panelu sterowania Nvidia na komputerze, możesz rozwiązać ten problem, po prostu uruchamiając aplikację bezpośrednio z katalogu instalacyjnego. Jest to dość proste i możesz to zrobić, wykonując następujące kroki:
- Idź do C: Pliki programówNVIDIA Corporation Panel sterowania Klient informator.
- Znajdź i uruchom nvcplui.exe.

Po wykonaniu tej czynności panel sterowania Nvidia powinien rozpocząć się bez żadnych problemów. Jeśli chcesz, możesz utworzyć skrót do tej aplikacji na pulpicie i użyć go do szybkiego uruchomienia Panelu sterowania Nvidia.
Jeśli chcesz, możesz też zmusić Nvidia Control Panel do automatycznego uruchamiania z twoim systemem. Aby to zrobić, wystarczy utworzyć skrót w Panelu sterowania Nvidia i wprowadzić go C: ProgramDataMicrosoftWindowsStart MenuProgramsStartUp informator.
W ten sposób aplikacja będzie się uruchamiać automatycznie za każdym razem.
Rozwiązanie 5 — Wyłącz opcję szybkiego rozruchu w systemie Windows 10
Windows 10 ma przydatną funkcję o nazwie Fast Boot, dzięki której Twój system uruchomi się szybciej niż w poprzednich wersjach systemu Windows. Ta funkcja nie spowoduje całkowitego wyłączenia komputera, co pozwoli na szybsze uruchomienie.
Jednak ta funkcja może powodować różne problemy, takie jak ten. Jeśli nie możesz otworzyć Panelu sterowania Nvidia, być może możesz rozwiązać problem po prostu przez wyłączenie Fast Boot. Aby to zrobić, wykonaj następujące kroki:
- naciśnij Klawisz Windows + S. i wejdź ustawienia mocy. Wybierać Moc ustawienia snu z menu.
- W prawym okienku przewiń w dół do sekcji Ustawienia pokrewne i kliknij Dodatkowe ustawienia mocy.
- Zostanie otwarte okno Opcje zasilania. Z menu po lewej wybierz Wybierz działanie przycisku zasilania.
- Kliknij Zmień ustawienia, które są obecnie niedostępne.
- Odznacz Włącz szybkie uruchamianie (zalecane) opcję i kliknij Zapisz zmiany.
Po wykonaniu tej czynności opcję szybkiego rozruchu należy całkowicie wyłączyć. Pamiętaj, że twój system uruchomi się nieco wolniej niż wcześniej, ale problem z panelem sterowania Nvidia powinien zostać rozwiązany.
Rozwiązanie 6 — Zaktualizuj sterowniki i system
Jeśli nie możesz otworzyć Panelu sterowania Nvidia na komputerze, przyczyną mogą być sterowniki. Twoje sterowniki Nvidia mogą być nieaktualne, co może powodować pojawienie się tego i wielu innych błędów. Aby rozwiązać ten problem, zalecamy zaktualizowanie sterowników Nvidii.
Aby to zrobić, odwiedź witrynę Nvidii i pobierz najnowsze sterowniki karty graficznej. Po pobraniu sterowników zainstaluj je, a problem powinien zostać rozwiązany. Jeśli nie chcesz ręcznie wyszukiwać sterowników, zawsze możesz użyć narzędzia innej firmy, takiego jak TweakBit Driver Updater.
Korzystając z tego narzędzia, automatycznie aktualizujesz kartę graficzną i wszystkie inne nieaktualne sterowniki w systemie, więc wypróbuj ją. Zabezpiecza również system przed trwałym uszkodzeniem, ręcznie pobierając i instalując nieprawidłowe wersje sterowników.
- Pobierz teraz Tweakbit Driver Updater
Oprócz sterowników wielu użytkowników sugeruje również aktualizację systemu. Jest to również dość proste i można to zrobić, wykonując następujące czynności:
- Otworzyć Aplikacja ustawień. Możesz to zrobić szybko, używając Klawisz Windows + I skrót. Po otwarciu aplikacji Ustawienia przejdź do Aktualizacja Bezpieczeństwo Sekcja.
- W prawym okienku kliknij Sprawdź aktualizacje przycisk.
Jeśli są dostępne jakieś aktualizacje, zostaną one automatycznie pobrane w tle i zainstalowane zaraz po ponownym uruchomieniu komputera. Po zaktualizowaniu systemu i sterowników problem powinien zostać całkowicie rozwiązany.
Rozwiązanie 7 — Zainstaluj ponownie sterownik z NVIDIA GeForce Experience
Według użytkowników możesz rozwiązać problemy z Nvidia Control Panel po prostu przez ponowną instalację sterownika. Kilku użytkowników zgłosiło, że naprawili problem, instalując ponownie sterownik z aplikacji NVIDIA GeForce Experience.
Aby to zrobić, wykonaj następujące kroki:
- otwarty NVIDIA GeForce Experience.
- Teraz przejdź do Kierowcy Sekcja.
- Wybierz Ponownie zainstaluj sterownik wybierz i wybierz Szybka instalacja.
- Postępuj zgodnie z instrukcjami wyświetlanymi na ekranie, aby zakończyć proces ponownej instalacji.
Po ponownej instalacji sterownika sprawdź, czy problem nadal występuje.
Rozwiązanie 8 — Upewnij się, że Nvidia Control Panel nie jest ukryty
Czasami nie można otworzyć Panelu sterowania Nvidia tylko dlatego, że jest ukryty. Niektóre aktualizacje oprogramowania lub systemu Windows mogą to ukryć, ale istnieje sposób na rozwiązanie tego problemu. Aby to zrobić, wykonaj następujące kroki:
- naciśnij Klawisz Windows + S. i wejdź panel sterowania. Wybierać Panel sterowania z listy wyników.

- Po otwarciu Panelu sterowania wybierz Panel sterowania Nvidia.

- Panel sterowania Nvidia powinien się teraz otworzyć. Iść do Pulpit i wybierz Dodaj menu kontekstowe pulpitu i Pokaż ikonę tacy powiadomień.

Po wykonaniu tej czynności powinieneś zobaczyć Panel sterowania Nvidia na pasku zadań i w menu kontekstowym.
Brak możliwości otwarcia Panelu sterowania Nvidia może być dużym problemem, zwłaszcza jeśli chcesz dostroić kartę graficzną. Mamy jednak nadzieję, że udało Ci się rozwiązać ten problem, korzystając z jednego z naszych rozwiązań.

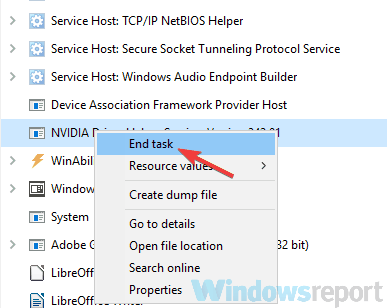
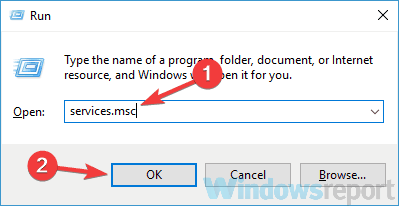
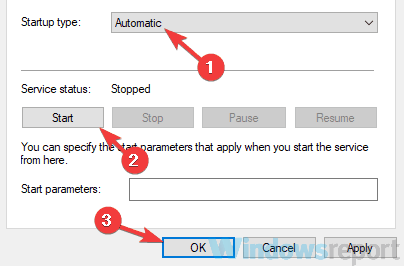
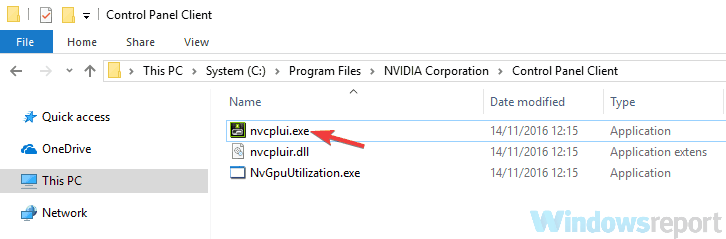
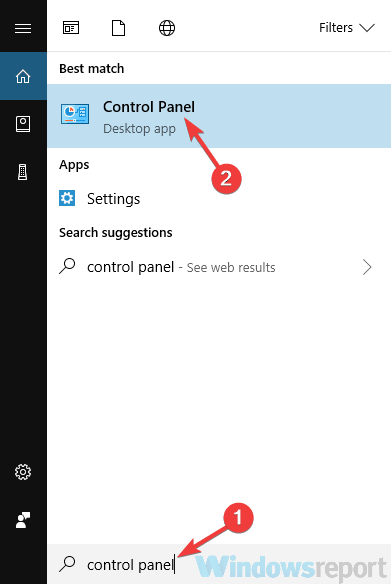
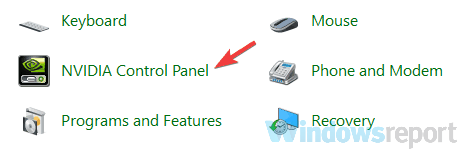
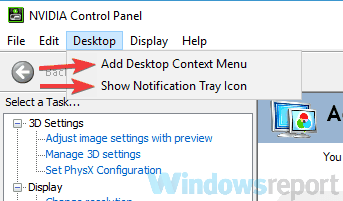



![Brak protokołu sieciowego w systemie Windows 10 [PRZEWODNIK KROK PO KROKU]](https://pogotowie-komputerowe.org.pl/wp-content/cache/thumb/98/97748072b2f8798_150x95.png)
