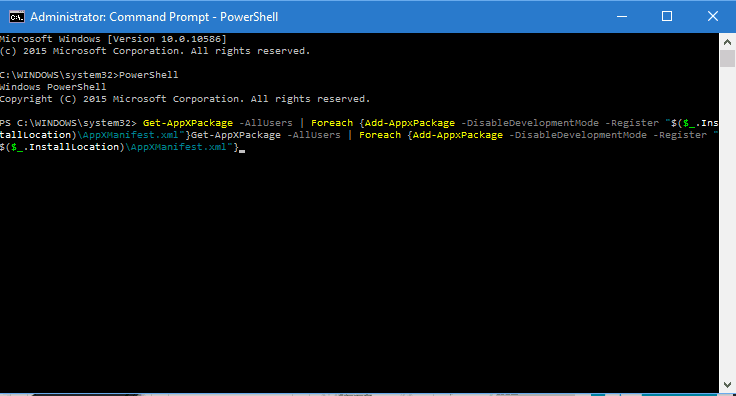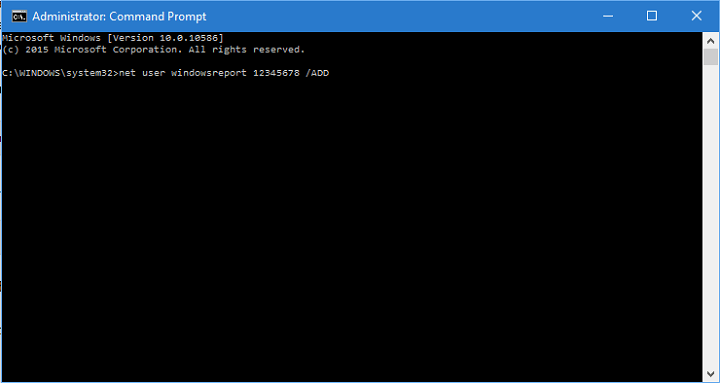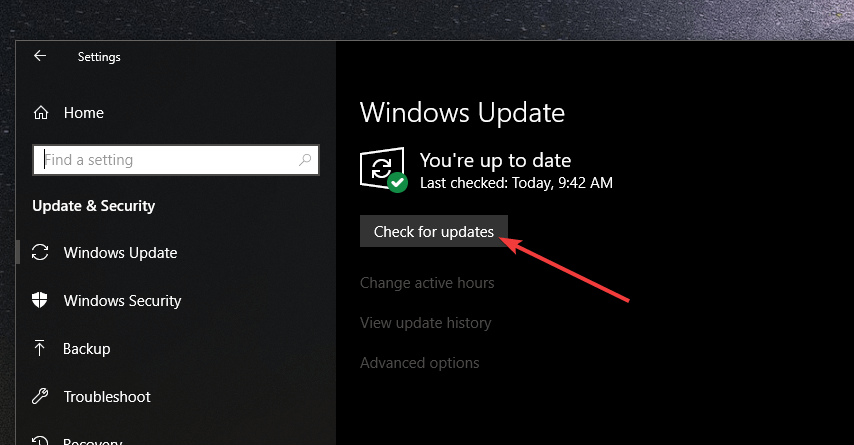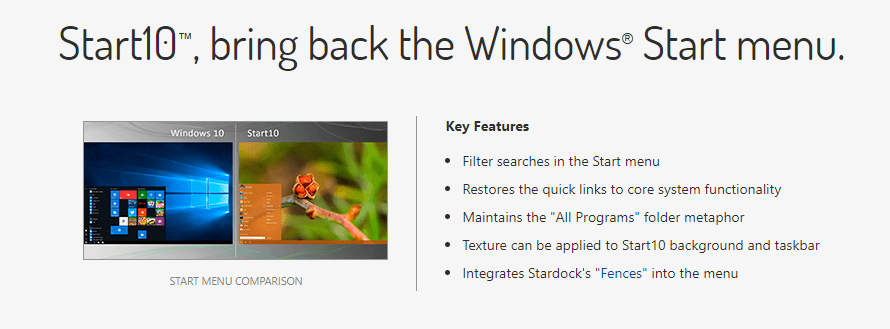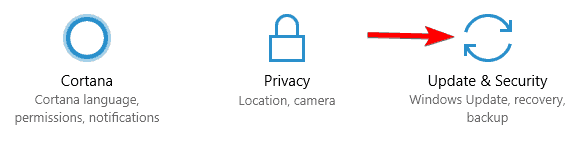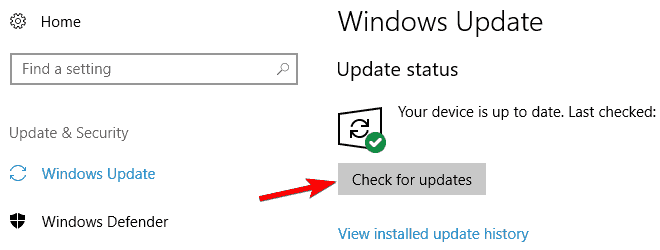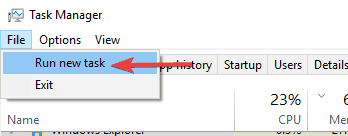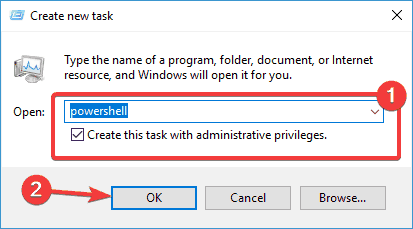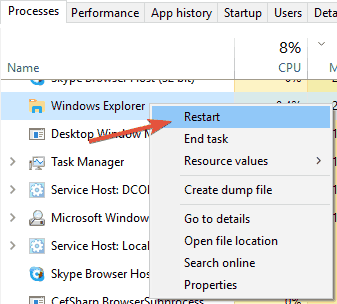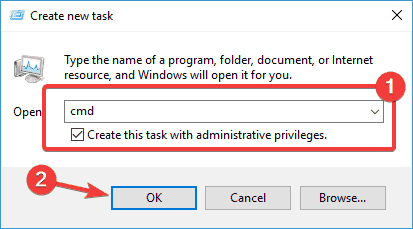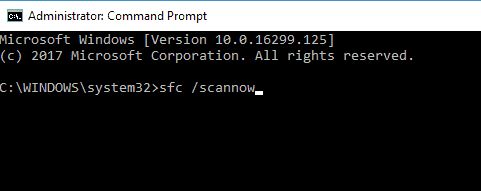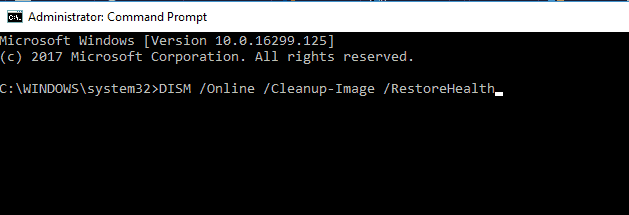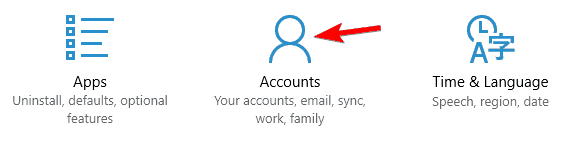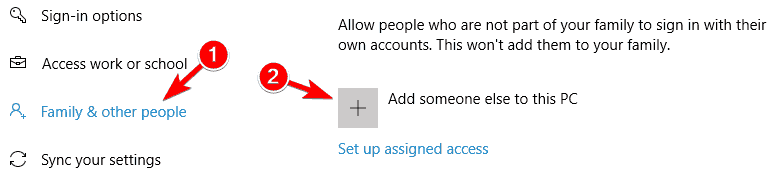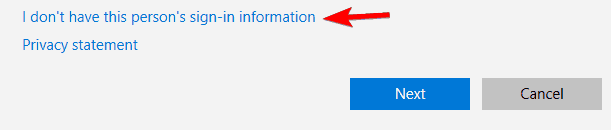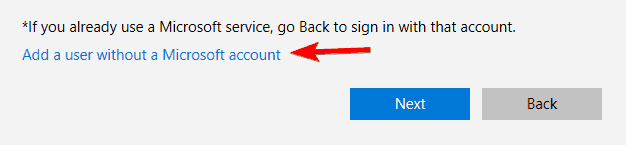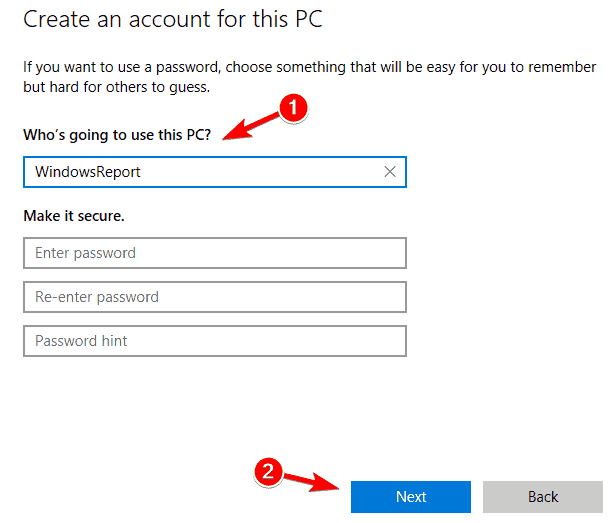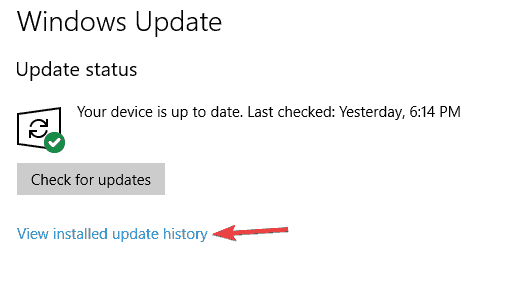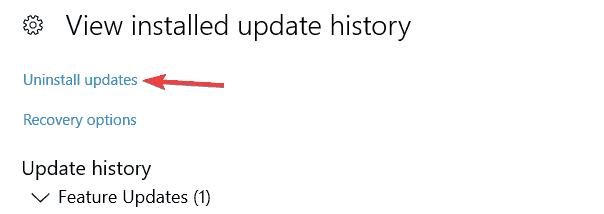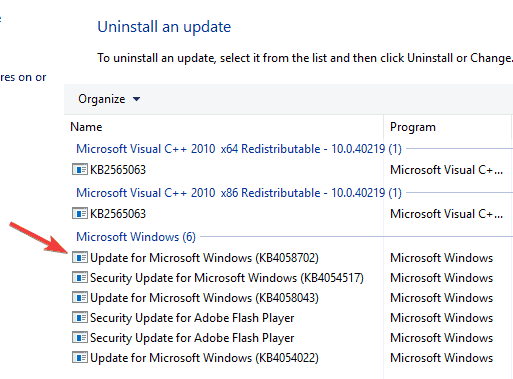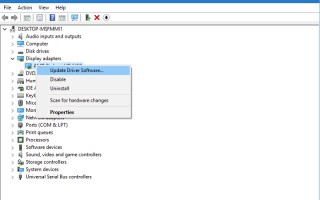W tym artykule znajduje się pełny przewodnik dotyczący naprawiania menu Start Znika problem we wszystkich wersjach systemu Windows 10. Jeśli szukasz rozwiązań dla wersji technicznej systemu Windows 10, przewiń artykuł w dół lub kliknij tutaj.
6 szybkich metod naprawy znikania menu Start w systemie Windows 10
- Zaktualizuj sterownik karty graficznej
- Odinstaluj Dropbox
- Spróbuj ponownie uruchomić wszystkie aplikacje Windows 10
- Utwórz nowe konto użytkownika
- Wykonaj aktualizację Windows
- Używaj oprogramowania innych firm.
Jeszcze ponad cztery miesiące od wydania systemu Windows 10 i jednej ważnej aktualizacji użytkownicy mają dziwne problemy.
Tym razem jeden użytkownik Reddit zgłosił brak menu Start, a jeśli napotykasz ten problem, postaramy się znaleźć rozwiązanie dla Ciebie
W systemie Windows 10 brakuje menu Start
Brak menu Start był problemem, który przeszkadzał użytkownikom, nawet gdy Windows 10 był jeszcze w fazie podglądu i wydaje się, że pozostał do dziś. Ponieważ wielu użytkowników systemu Windows 10 narzeka na to na różnych forach.
„W menu Start brakuje ikon i zmienia czysty kolor. Dzieje się to prawie codziennie. Jakieś naprawy tego? ”Powiedział użytkownik Reddit.
Co więcej, ludzie narzekają na ten problem na forach społeczności Microsoft:
Korzystam z systemu Windows 10 od prawie 2 miesięcy bez żadnych problemów. Od ostatnich 2 dni menu startowe nie pojawia się po naciśnięciu ikony Windows 10 po lewej stronie paska zadań. Jednak inni użytkownicy tego samego laptopa nie mają tego problemu.
Niektórzy użytkownicy byli tak sfrustrowani tym problemem, że postanowili porzucić Windows 10 i wycofać się do poprzedniej wersji systemu Windows: „Zadzwoniłem, aby wrócić do Windows 7… to już nie było warte bólu”.
Ponieważ uważamy, że Windows 10 jest naprawdę dobrym systemem operacyjnym, nie chcemy, aby użytkownicy go porzucili, dlatego przeprowadziliśmy małe badania, jak rozwiązać problem z brakującym menu Start w systemie Windows 10, i opracowaliśmy następujące rozwiązania .
Jak naprawić problem z brakującym menu Start w systemie Windows 10
Rozwiązanie 1 — Zaktualizuj sterownik karty graficznej
Niektórzy użytkownicy, którzy brali udział w dyskusjach na forum na temat tego problemu, sugerowali, że problem dotyczy sterownika karty graficznej, więc jego aktualizacja może trochę poprawić.
Aby zaktualizować sterownik karty graficznej, wykonaj następujące czynności:
- Przejdź do wyszukiwania, wpisz menedżera urządzeń i otwórz Menedżera urządzeń
- Rozwiń Karty graficzne, kliknij prawym przyciskiem myszy kartę graficzną i przejdź do Aktualizuj oprogramowanie sterownika
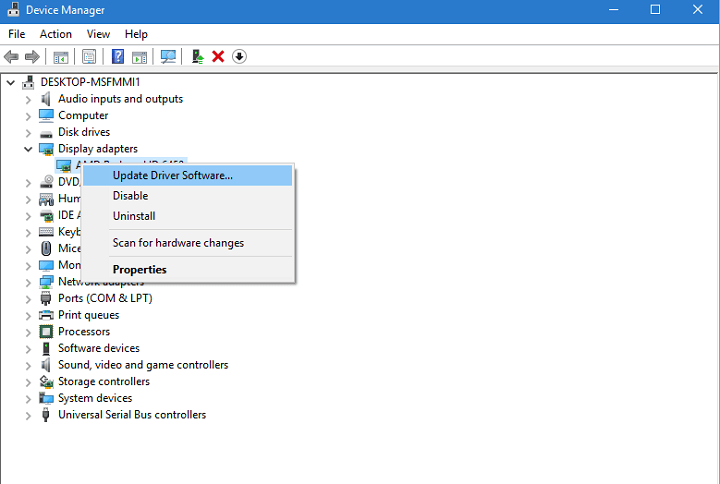
- Poczekaj, aż kreator znajdzie aktualizacje
Aby zabezpieczyć system przed trwałym uszkodzeniem podczas instalowania niewłaściwych wersji sterowników, zdecydowanie zalecamy korzystanie z dedykowanego narzędzia. Jest ich wiele, ale zalecamy aktualizację sterowników Tweakbit. To narzędzie jest bardzo precyzyjne i pozwala na uruchomienie wielu sesji skanowania.
- Pobierz teraz Tweakbit Driver Updater
Opierając się na opiniach z forów, aktualizacja sterowników prawdopodobnie nie zakończy pracy, ponieważ działała tylko dla jednego lub dwóch użytkowników. Ale umieściliśmy to w artykule, ponieważ aktualizacja sterowników nie zaszkodzi, a nigdy nie wiadomo, może rozwiązuje to również problem z menu Start.
Rozwiązanie 2 — Odinstaluj Dropbox
Wielu użytkowników, którzy wcześniej mieli ten problem, miało coś wspólnego, mieli Dropbox zainstalowane na swoich komputerach. Z jakiegoś powodu wydaje się, że Dropbox powoduje konflikt z menu Start i uniemożliwia normalne działanie. Tak więc, jeśli masz zainstalowany Dropbox, odinstaluj go i sprawdź, czy ponownie pojawi się menu Start.
Może to stanowić duży problem dla użytkowników Dropbox, ponieważ będą oni zmuszeni korzystać tylko z internetowej wersji usługi, ale mamy nadzieję, że Dropbox przedstawi aktualizację, która wkrótce rozwiąże ten problem.
Rozwiązanie 3 — Spróbuj uruchomić ponownie wszystkie aplikacje Windows 10
Mówiąc o konfliktach między menu Start a aplikacjami, być może niektóre z Twoich aplikacji Windows 10 uniemożliwiają działanie systemu Windows 10, więc ponownie zainstalujemy wszystkie aplikacje Windows 10 i sprawdzimy, czy Menu Start działa ponownie.
Aby ponownie zainstalować wszystkie aplikacje w systemie Windows 10, wykonaj następujące czynności:
- Kliknij prawym przyciskiem myszy przycisk Menu Start i otwórz Wiersz polecenia (administrator)
- Wpisz PowerShell w wierszu polecenia
- Wklej następujący wiersz w oknie Administrator: PowerShell:
- Get-AppXPackage -AllUsers | Foreach {Add-AppxPackage -DisableDevelopmentMode -Register „$ ($ _. InstallLocation) AppXManifest.xml”}

- Get-AppXPackage -AllUsers | Foreach {Add-AppxPackage -DisableDevelopmentMode -Register „$ ($ _. InstallLocation) AppXManifest.xml”}
- Poczekaj, aż PowerShell wykona polecenie (zignoruj kilka czerwonych kodów błędów)
To polecenie spowoduje ponowną instalację wszystkich aplikacji, a jeśli niektóre z nich spowodowały konflikt z systemem Windows 10 z powodu złej instalacji, zostaną teraz naprawione.
Rozwiązanie 4 — Utwórz nowe konto użytkownika
I wreszcie jeden z użytkowników forum Microsoft Answers powiedział, że dowiedział się, że Menu Start nie działa z powodu uszkodzonego Menu Start. Ostatnią rzeczą, którą spróbujemy rozwiązać, aby rozwiązać problem z menu Start, jest utworzenie nowego konta użytkownika.
Aby utworzyć nowe konto użytkownika, jeśli menu Start nie działa, wykonaj następujące czynności:
- Otwórz wiersz polecenia (administrator)
- Dodaj następujący wiersz i naciśnij klawisz Enter: użytkownik netto / DODAJ

- To polecenie doda kolejne konto użytkownika do komputera, więc po prostu uruchom je ponownie, zaloguj się do nowego konta i sprawdź, czy problem został rozwiązany
Rozwiązanie 5 — Przeprowadź aktualizację systemu Windows
Sprawdź, czy dostępna jest aktualizacja dla Twojego komputera z systemem Windows 10. Może to rozwiązać problem z menu Start.
1. Najpierw kliknij klawisz Windows + R na klawiaturze, aby otworzyć aplikację „Uruchom”.
2. Wpisz w oknie dialogowym „aktualizacja kontroli”
3. Sprawdź, czy jest nowa aktualizacja
Rozwiązanie 6 — Użyj oprogramowania innej firmy
Jeśli chcesz wydać 5 $, zalecamy próbę zainstalowania Start10, który jest doskonałym narzędziem, którego można użyć do zastąpienia menu Start systemu Windows 10. Powinieneś wiedzieć, że zanim naliczą opłatę, obowiązuje 30-dniowy okres próbny.

Jak widać, nie mamy najlepszego rozwiązania, które rozwiązałoby problem dla wszystkich użytkowników, ponieważ przyczyna problemu jest inna.
Jeśli masz inne rozwiązanie, które pomogło Tobie lub komuś, kogo znasz, naprawić brakujące menu Start, zapisz je w komentarzach, jestem pewien, że pomożesz wielu osobom.
Przewodnik dla wersji technicznej systemu Windows 10
Jednym z błędów, których doświadczyliśmy w Podglądzie technicznym systemu Windows 10, jest to, że funkcja menu Start znika po pierwszym uruchomieniu systemu operacyjnego lub w pewnym momencie użytkowania, po prostu nie będziesz w stanie uzyskać do niego dostępu, ale wykonując poniższy samouczek w kolejności, w której opisano, naprawisz menu Start w Windows 10 Podgląd techniczny i kontynuujesz codzienną pracę w Windows 10.
Menu Start znika głównie z powodu procesu, który nie rozpoczął się po włączeniu podglądu technicznego systemu Windows 10 lub aplikacji innej firmy, która uszkodziła niektóre pliki rejestru systemu Windows 10. Również dla zachowania bezpieczeństwa przed wykonaniem kroków opisanych poniżej sugeruję wykonanie kopii zapasowej waszej ważnej pracy, aby zapobiec potencjalnym uszkodzeniom po drodze.
Samouczek, jak przywrócić menu Start w Windows 10 Technical Preview:
Wielu użytkowników korzysta z Menu Start regularnie, ale kilku użytkowników zgłosiło, że Menu Start całkowicie zniknęło z komputera. Mówiąc o problemach z menu Start, użytkownicy zgłosili następujące problemy:
- Menu Start systemu Windows 10 i Cortana nie działają — Według użytkowników czasami Cortana i Menu Start nie działają na komputerze. Aby to naprawić, wystarczy uruchomić jedno polecenie z programu PowerShell.
- Przycisk Start systemu Windows 10 nie działa — Jeśli przycisk Start nie działa na komputerze, problem może być spowodowany uszkodzeniem konta użytkownika. Możesz to jednak naprawić, tworząc nowe konto użytkownika.
- Menu Start straciło system Windows 10 — Kilku użytkowników zgłosiło utratę menu Start na komputerze. Może to być problem, ale możesz to naprawić, skanując uszkodzone pliki systemowe.
- Menu Start systemu Windows 10 zniknęło po aktualizacji — Czasami aktualizacja może spowodować zniknięcie menu Start. Można to jednak łatwo naprawić, znajdując i usuwając problematyczną aktualizację.
- Menu Start Windows 10 się nie otwiera, nie pokazuje, nie reaguje — Użytkownicy zgłaszali różne problemy z menu Start na swoim komputerze, ale jeśli masz jakiekolwiek problemy z Menu Start, koniecznie wypróbuj niektóre z naszych rozwiązań.
Rozwiązanie 1 — Zainstaluj najnowsze aktualizacje
Jeśli masz ten problem, możesz go rozwiązać, instalując najnowsze aktualizacje. Domyślnie system Windows 10 instaluje aktualizacje automatycznie, ale można również sprawdzić aktualizacje ręcznie w dowolnym momencie. Aby to zrobić, wykonaj następujące kroki:
- naciśnij Klawisz Windows + I aby otworzyć Aplikacja ustawień.
- Teraz przejdź do Aktualizacja bezpieczeństwo Sekcja.

- Kliknij Sprawdź aktualizacje przycisk.

System Windows sprawdzi teraz dostępność aktualizacji. Jeśli aktualizacje są dostępne, zostaną one pobrane automatycznie i zainstalowane po ponownym uruchomieniu komputera. Po zainstalowaniu brakujących aktualizacji sprawdź, czy problem nadal występuje.
Rozwiązanie 2 — Użyj programu PowerShell
Kilku użytkowników zgłosiło, że udało im się rozwiązać problem z brakującym menu Start po prostu za pomocą programu PowerShell. Jeśli nie jesteś zaznajomiony, PowerShell jest narzędziem wiersza poleceń, ale oferuje więcej mocy niż Wiersz polecenia. Aby rozwiązać ten problem za pomocą programu PowerShell, wykonaj następujące czynności:
- otwarty Menadżer zadań. Możesz to zrobić za pomocą Ctrl + Shift + Esc skrót klawiszowy.
- Po otwarciu Menedżera zadań przejdź do Plik> Uruchom nowe zadanie.

- Zostanie wyświetlone okno Utwórz nowe zadanie. W polu wejściowym wpisz PowerShell. Czek Utwórz to zadanie z uprawnieniami administratora i kliknij dobrze.

- Po otwarciu programu PowerShell uruchom Get-appxpackage -all * shellexperience * -packagetype pakiet |% {add-appxpackage -register -disabledevelopmentmode ($ _. Installlocation + „appxmetadataappxbundlemanifest.xml”)} Komenda.

Po uruchomieniu tego polecenia problem z menu Start powinien zostać całkowicie rozwiązany
Rozwiązanie 3 — Wyloguj się i zaloguj ponownie na swoje konto
Według użytkowników, jeśli menu Start zniknie z systemu Windows 10, możesz być w stanie rozwiązać problem po prostu wylogowując się i logując ponownie. Pamiętaj, że jest to tylko obejście, a nie trwałe rozwiązanie, więc jeśli szukasz aby uzyskać trwałe rozwiązanie, być może będziesz musiał spróbować czegoś innego.
Aby się wylogować i zalogować ponownie, wystarczy wykonać następujące czynności:
- naciśnij Ctrl + Alt + Del. Teraz wybierz Wyloguj z menu.
- Poczekaj kilka sekund, a następnie zaloguj się ponownie na swoje konto.
Po wykonaniu tej czynności menu Start powinno zacząć działać od nowa. To nie jest trwałe rozwiązanie, co oznacza, że będziesz musiał powtórzyć to obejście, gdy wystąpi problem.
Rozwiązanie 4 — Uruchom ponownie Eksploratora plików
Jeśli menu Start zniknie z instalacji systemu Windows 10, przyczyną może być Eksplorator plików. Sugerowane obejście, które może pomóc w ponownym uruchomieniu Eksploratora plików. Aby to zrobić, musisz wykonać następujące kroki:
- naciśnij Ctrl + Shift + Esc otworzyć Menadżer zadań.
- Znajdź Eksplorator Windows na liście. Kliknij prawym przyciskiem myszy Eksplorator Windows i wybierz Uruchom ponownie z menu.

- Poczekaj kilka chwil na ponowne uruchomienie Eksploratora plików.
Po ponownym uruchomieniu Eksploratora plików sprawdź, czy problem nadal występuje. Jeśli to obejście zadziała, będziesz musiał je powtórzyć za każdym razem, gdy wystąpi ten problem.
Rozwiązanie 5 — Wykonaj skanowanie SFC i DISM
Czasami menu Start znika, ponieważ instalacja systemu Windows 10 jest uszkodzona. W takim przypadku możesz rozwiązać ten problem, wykonując skanowanie SFC i DISM. Oba te skany mają na celu naprawę uszkodzonej instalacji, więc możesz je wypróbować. Aby wykonać te skanowanie, wykonaj następujące czynności:
- otwarty Menadżer zadań. Kliknij Plik> Uruchom nowe zadanie.
- Po otwarciu okna Utwórz nowe zadanie wprowadź cmd, i zaznacz Utwórz to zadanie z uprawnieniami administratora. Kliknij dobrze zacząć Wiersz polecenia.

- Po uruchomieniu wiersza polecenia wprowadź sfc / scannow i naciśnij Wchodzić uruchomić.

- Rozpocznie się skanowanie SFC. To skanowanie może potrwać do 15 minut, więc nie przerywaj go.
Po zakończeniu skanowania SFC sprawdź, czy problem nadal występuje. Jeśli problem nadal występuje lub nie można uruchomić skanowania SFC, należy zamiast tego uruchomić skanowanie DISM. Aby to zrobić, wykonaj następujące czynności:
- Początek Wiersz polecenia tak jak administrator.
- Wejdź i uruchom DISM / Online / Cleanup-Image / RestoreHealth Komenda.

- Rozpocznie się skanowanie DISM. Warto wspomnieć, że ten skan może potrwać do 20 minut lub dłużej, więc nie przerywaj go.
Po zakończeniu skanowania sprawdź, czy problem nadal występuje. Jeśli wcześniej nie można było uruchomić skanowania SFC, powtórz skanowanie SFC jeszcze raz i sprawdź, czy to rozwiąże problem.
Rozwiązanie 6 — Utwórz nowe konto
Jeśli menu Start zniknie na komputerze z systemem Windows 10, przyczyną może być uszkodzone konto użytkownika. Możesz to jednak łatwo naprawić, tworząc nowe konto użytkowników. Aby to zrobić, wykonaj następujące kroki:
- Otworzyć Aplikacja ustawień i przejdź do Konta Sekcja.

- Z menu po lewej wybierz Rodzina inni ludzie. Teraz w lewym panelu wybierz Dodaj kogoś innego do tego komputera.

- Wybierz Nie mam danych logowania tej osoby.

- Teraz wybierz Dodaj użytkownika bez konta Microsoft.

- Wprowadź żądaną nazwę użytkownika i kliknij Kolejny.

Po wykonaniu tej czynności przejdź na nowe konto i sprawdź, czy problem nadal występuje.
Rozwiązanie 7 — Usuń problematyczną aktualizację
Czasami ten błąd może wystąpić, jeśli zainstalujesz problematyczną aktualizację. Aby rozwiązać problem, musisz znaleźć i usunąć problematyczną aktualizację z komputera. Aby to zrobić, wykonaj następujące kroki:
- Otworzyć Aplikacja ustawień i idź do Aktualizacje bezpieczeństwo Sekcja.
- Teraz kliknij Wyświetl historię zainstalowanych aktualizacji w lewym okienku.

- Pojawi się lista ostatnich aktualizacji. Kliknij Odinstaluj aktualizacje.

- Powinieneś teraz zobaczyć listę zainstalowanych aktualizacji. Kliknij dwukrotnie aktualizację, aby ją usunąć.

Po usunięciu problematycznej aktualizacji uruchom ponownie komputer i sprawdź, czy problem nadal występuje. Jeśli nie możesz znaleźć problematycznej aktualizacji, możesz także użyć Przywracanie systemu aby przywrócić komputer do wcześniejszego stanu.
Jeśli pewna aktualizacja spowodowała ten problem, powinieneś wiedzieć, że Windows spróbuje ją zainstalować ponownie. Aby zapobiec ponownemu wystąpieniu tego problemu, musisz zablokować tę aktualizację. Wyjaśniliśmy już, jak zablokować niektóre aktualizacje przed instalacją w systemie Windows 10 w jednym z naszych wcześniejszych artykułów, więc sprawdź to, aby uzyskać szczegółowe instrukcje.
Rozwiązanie 8 — Zresetuj system Windows 10
Jeśli nadal masz ten problem, a inne rozwiązania nie mogą ci pomóc, możesz rozważyć zresetowanie systemu Windows 10. Musimy ostrzec, że ta metoda usunie wszystkie pliki i dokumenty osobiste z partycji systemowej, więc bądź zrób ich kopię zapasową.
Po utworzeniu kopii zapasowej plików musisz utworzyć nośnik instalacyjny systemu Windows 10. Można to zrobić na wiele sposobów, ale najprostszym sposobem jest użycie Narzędzie do tworzenia multimediów. Po utworzeniu nośnika instalacyjnego możesz zresetować komputer, wykonując następujące czynności:
- Uruchom ponownie komputer kilka razy podczas sekwencji rozruchowej. Zmusi to system Windows 10 do uruchomienia zaawansowanego trybu rozruchu.
- Wybierać Rozwiązywanie problemów> Zresetuj ten komputer> Usuń wszystko.
- Możesz zostać poproszony o włożenie nośnika instalacyjnego systemu Windows 10, więc przygotuj go.
- Wybierz swoją wersję Windows i wybierz Tylko dysk, na którym jest zainstalowany system Windows.
- Wybierać Po prostu usuń moje pliki. Zobaczysz teraz listę zmian, które wykona reset. Kliknij Resetowanie kontynuować.
Rozpocznie się proces resetowania. Postępuj zgodnie z instrukcjami wyświetlanymi na ekranie, aby go ukończyć. Po zresetowaniu systemu Windows 10 do domyślnych sprawdź, czy problem został rozwiązany.
To wszystko, kilka prostych metod, jak naprawić menu Start, jeśli zniknęło z systemu operacyjnego Windows 10. Jeśli masz inne pytania związane z tym tematem, możesz napisać do nas poniżej w sekcji komentarzy na stronie, a my pomożemy Ci jak najszybciej.
Nota redaktora: Ten post został pierwotnie opublikowany w marcu 2015 roku i od tego czasu został całkowicie odnowiony i zaktualizowany pod kątem świeżości, dokładności i kompleksowości.
- Otworzyć Aplikacja ustawień i przejdź do Konta Sekcja.