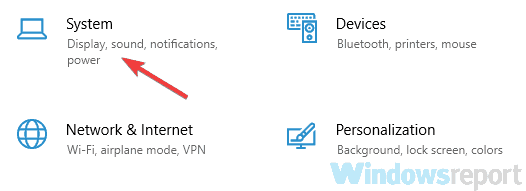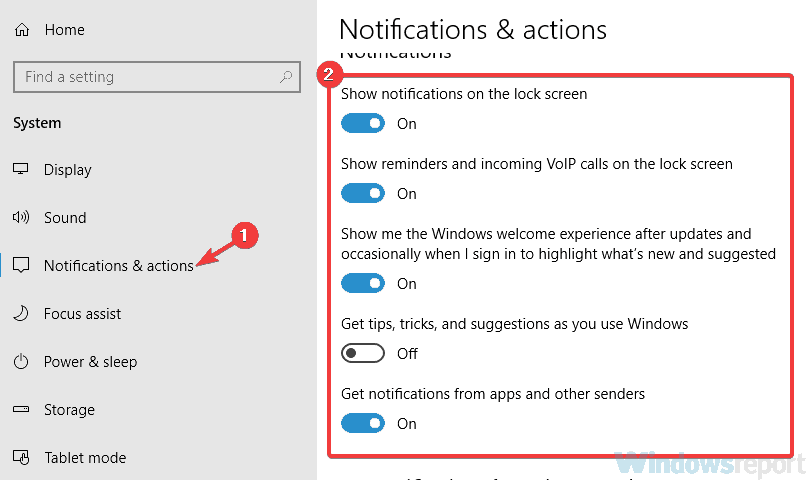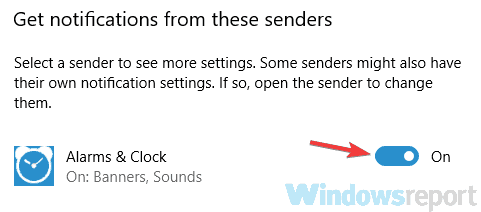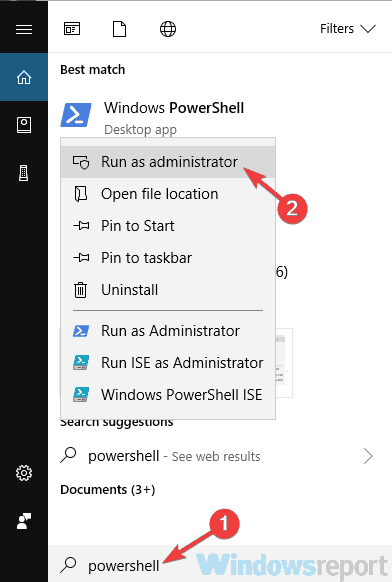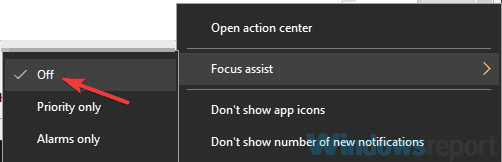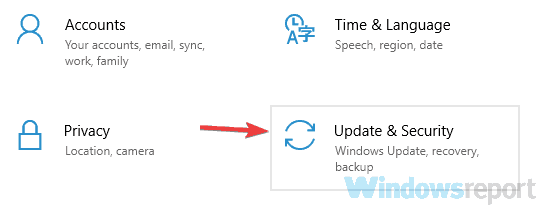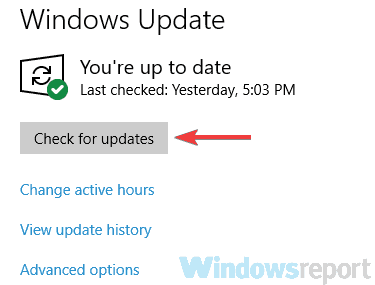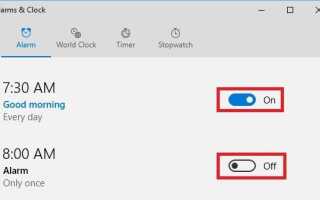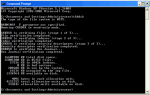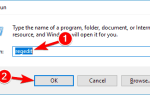W miarę upływu czasu komputery osobiste ewoluują i eliminują potrzebę korzystania z innych urządzeń, takich jak telewizory, zestawy kina domowego, stacje audio, a nawet budziki. Ale komputery PC nie zawsze są tak niezawodne, a jeśli ufasz im w codziennym harmonogramie i pracy, chcesz mieć pewność, że działa zgodnie z oczekiwaniami. W tym artykule pokażę, jak rozwiązać problemy z alarmem Aplikacja zegara w systemie Windows 10.
Dźwięk alarmu nie działa w systemie Windows 10, jak go naprawić?
Jeśli dźwięk alarmu nie działa poprawnie w systemie Windows 10, może to być duży problem i mówiąc o problemach, oto kilka podobnych problemów zgłaszanych przez użytkowników:
- Timer Windows 10 nie działa — Może to być irytujący problem, aw większości przypadków można to naprawić, instalując najnowsze aktualizacje.
- Alarmy systemu Windows 10 nie wyłączają się — Jeśli alarm się nie uruchamia, przyczyną mogą być powiadomienia. Aby rozwiązać ten problem, upewnij się, że wszystkie powiadomienia są włączone i działają poprawnie.
- Dźwięk alarmu nie działa Windows 10 ASUS, Dell, HP, Vaio — Ten problem może wystąpić prawie w każdej marce komputerów PC, a jeśli napotkasz ten problem, wypróbuj niektóre z naszych rozwiązań.
- Alarmy i zegar systemu Windows 10 nie działają — Ten problem może wystąpić z różnych powodów, a jeśli masz jakieś problemy, możesz po prostu ponownie zainstalować aplikację Alarmy i Zegar, aby je naprawić.
Rozwiązanie 1 — Sprawdź sterownik karty dźwiękowej
Wielu użytkowników skarżyło się, że alarm dźwiękowy nie działa na ich komputerze. Może to stanowić problem i zanim zaczniemy go naprawiać, zalecamy sprawdzenie, czy dźwięk działa poprawnie. Jeśli w odtwarzaczu multimedialnym słychać dźwięk, oznacza to, że karta dźwiękowa działa poprawnie.
Aby upewnić się, że problemy z dźwiękiem nie pojawiają się w systemie, zalecamy zaktualizowanie sterowników audio. Możesz to zrobić ręcznie, wyszukując sterowniki karty dźwiękowej. Może to być jednak trochę uciążliwe, dlatego szybszym rozwiązaniem byłoby użycie oprogramowania innej firmy, takiego jak TweakBit Driver Updater aby automatycznie pobrać wszystkie brakujące sterowniki za pomocą jednego kliknięcia. Zapewni to również bezpieczeństwo przed pobraniem i instalacją niewłaściwych wersji sterowników, potencjalnie uszkadzając system.
- Pobierz teraz Tweakbit Driver Updater
Po zaktualizowaniu sterowników sprawdź, czy problem nadal występuje.
Rozwiązanie 2 — Sprawdź głośność i głośniki
Głośność dźwięku jest czymś, z czym ciągle się bawimy, podnosząc go podczas słuchania piosenki i zmniejszając, gdy chcemy skoncentrować się na pracy. Przed ustawieniem alarmu zawsze dobrze jest sprawdzić, czy jest na odpowiednim poziomie.
Jeśli używasz głośników zewnętrznych, możesz również sprawdzić ich poziom głośności i to, czy są włączone. Łatwo zapomnieć, że zostały wyłączone, gdy ich nie używasz. Sprawdź także, czy słuchawki nie są podłączone do komputera, ponieważ dźwięk alarmu może być odtwarzany na nich i będzie trudny do usłyszenia.
Rozwiązanie 3 — Aktywuj alarm
Alarmy muszą zostać aktywowane, aby działały i chociaż wydaje się to logicznym krokiem, możesz o tym zapomnieć, jeśli śpiesz się lub jesteś bardzo zmęczony. Status każdego alarmu jest wyświetlany po prawej stronie Alarmu Aplikacja zegara, jak widać na obrazku poniżej.
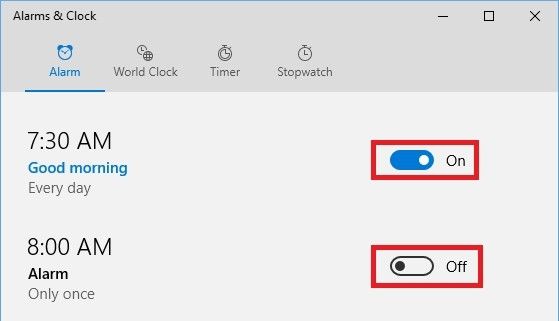
Rozwiązanie 4 — Zapobiegaj hibernacji komputera lub zasypianiu
Alarmy nie działają, jeśli komputer nie jest włączony. Nie będą również działać, jeśli przełączysz go w tryb uśpienia lub hibernacji. Możesz aktywować licznik w BIOSie, aby obudzić komputer we właściwym czasie, ale nie wszystkie komputery obsługują tę funkcję. Może być również konieczne zalogowanie się do systemu Windows, aby można było przetworzyć alarmy. Możesz sprawdzić opcje zasilania, klikając przycisk Przycisk menu Start i wybierając Ustawienia.
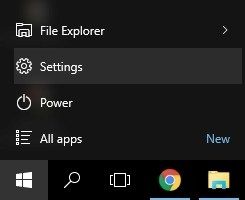
w Ustawienia wybierz okno System i wtedy Moc Spać. Upewnij się, że komputer jest ustawiony na Nigdy idź spać, jak na obrazku poniżej.
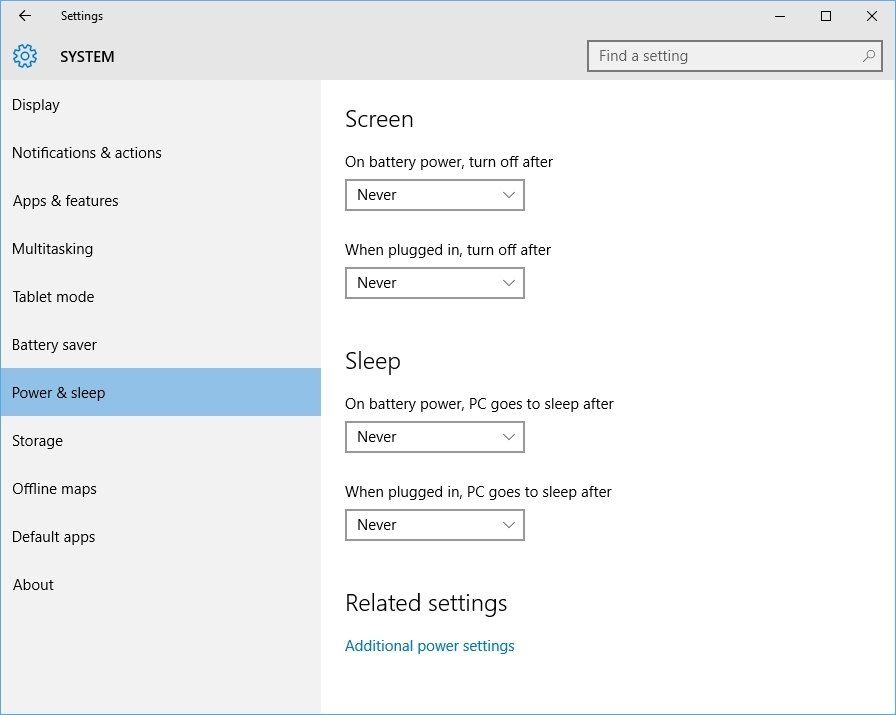
Jeśli używasz laptopa i zwykle przytrzymujesz pokrywę, upewnij się, że nie zamyka się ona po zamknięciu. Możesz to zrobić w tym samym oknie, klikając Dodatkowe ustawienia mocy a następnie wybierając Wybierz, co robi zamknięcie pokrywy z lewego panelu.
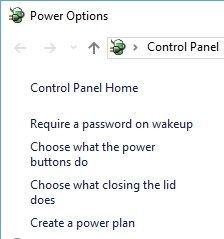
Stąd sprawdź to Nic nie robić jest wybierany jako akcja dla Kiedy zamykam wieko.
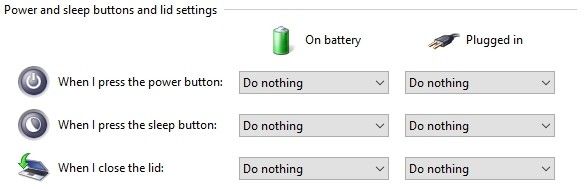
Jeśli używasz laptopa lub tabletu, upewnij się, że jest on podłączony, aby nie wyłączał się, gdy poziom naładowania akumulatora będzie zbyt niski.
Rozwiązanie 5 — Upewnij się, że powiadomienia są włączone
Wielu użytkowników zgłosiło, że ich dźwięk alarmu nie działa w systemie Windows 10. Może się tak zdarzyć, jeśli z jakiegoś powodu powiadomienia zostaną wyłączone. Możesz jednak łatwo rozwiązać ten problem, wykonując następujące kroki:
- Otworzyć Aplikacja ustawień. Najszybszym sposobem na to jest użycie Klawisz Windows + I skrót.
- Teraz przejdź do System Sekcja.

- Z menu po lewej wybierz Powiadomienia działania. Włącz wszystkie opcje, jak na zrzucie ekranu poniżej.

- Teraz przewiń w dół do sekcji Otrzymuj powiadomienia od tych nadawców i upewnij się, że powiadomienia dla Alarmy Zegar są włączone.

Po wykonaniu tej czynności powiadomienia powinny być całkowicie włączone, a problem zostanie całkowicie rozwiązany.
Rozwiązanie 6 — Zainstaluj ponownie aplikację Alarm and Clock
Jeśli dźwięk alarmu w ogóle nie działa w systemie Windows 10, przyczyną może być uszkodzona instalacja. Czasami aplikacja Budzik i zegar może ulec uszkodzeniu, a jedynym sposobem na rozwiązanie tego problemu jest ponowna instalacja. Jest to nieco zaawansowana procedura, ale możesz to zrobić, wykonując następujące kroki:
- Otwórz PowerShell jako administrator. Aby to zrobić, naciśnij Klawisz Windows + S., rodzaj PowerShell, kliknij prawym przyciskiem myszy Windows PowerShell z listy i wybierz Uruchom jako administrator.

- Po uruchomieniu programu PowerShell uruchom get-appxpackage * Microsoft.WindowsAlarms * | remove-appxpackage polecenie, aby usunąć aplikację Budzik i zegar z komputera.
- Po usunięciu aplikacji po prostu przejdź do Sklep Windows i pobierz go ponownie.
Po ponownej instalacji aplikacji Budzik i zegar problem powinien zostać rozwiązany, a dźwięk alarmu powinien ponownie zacząć działać.
Rozwiązanie 7 — Zainstaluj pakiet Media Feature
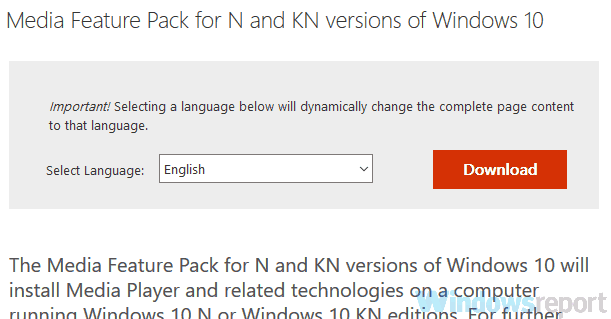
Jeśli nie wiesz, dostępnych jest kilka wersji systemu Windows 10, a niektóre wersje na rynek europejski i koreański nie mają pewnych funkcji. Czasami z powodu braku tych funkcji dźwięk alarmu może nie działać poprawnie na komputerze.
Te funkcje są jednak dostępne do pobrania w formie Media Feature Pack. Aby rozwiązać ten problem, wystarczy pobrać pakiet Media Feature Pack ze strony internetowej Microsoft, a problem powinien zostać rozwiązany.
Pamiętaj, że musisz pobrać pakiet funkcji multimedialnych pasujący do architektury systemu, w przeciwnym razie nie będzie można go zainstalować. Po zainstalowaniu pakietu Media Feature problem powinien zostać rozwiązany. Niektórzy użytkownicy sugerują ponowne zainstalowanie aplikacji Budzik i Zegar po zainstalowaniu pakietu Media Feature, więc możesz również spróbować.
Rozwiązanie 8 — Spróbuj zmienić dźwięk alarmu
Według użytkowników czasami niektóre dźwięki alarmowe nie działają w aplikacji Budzik i zegar. W takim przypadku nie usłyszysz żadnego dźwięku alarmu, gdy zadzwoni alarm. Może to być irytujące, ale po prostu zmień dźwięk alarmu i sprawdź, czy to pomoże.
Według użytkowników działa tylko domyślny dźwięk alarmu, więc spróbuj użyć go jako dźwięku alarmu.
Rozwiązanie 9 — Upewnij się, że Focus Assist jest wyłączony
Focus Assist to świetna funkcja, która wyłączy wszystkie powiadomienia i alarmy oraz pozwoli skupić się na pracy. Ponieważ ta funkcja wyłączy wszystkie powiadomienia, gdy jest aktywna, możesz spróbować całkowicie wyłączyć Focus Assist.
Jest to dość proste i możesz to zrobić, wykonując następujące kroki:
- Kliknij prawym przyciskiem myszy ikonę Centrum akcji w prawym dolnym rogu.
- Kiedy pojawi się menu kontekstowe, wybierz Wspomaganie ostrości i upewnij się, że jest ustawiony na Poza.

Po wykonaniu tej czynności należy wyłączyć tę funkcję i będzie można usłyszeć alarm bez żadnych problemów. Jeśli chcesz nadal korzystać z tej funkcji, możesz wybrać opcję Tylko alarmy i bez problemu usłyszysz swoje alarmy.
Rozwiązanie 10 — Zainstaluj najnowsze aktualizacje
Jeśli nadal masz problemy z dźwiękiem alarmu na komputerze z systemem Windows 10, być może powinieneś być w stanie to naprawić, instalując najnowsze aktualizacje. Aby to zrobić, wystarczy wykonać następujące proste kroki:
- Otworzyć Aplikacja ustawień i idź do Aktualizacja Bezpieczeństwo Sekcja.

- W prawym okienku kliknij Sprawdź aktualizacje przycisk. Jeśli jakieś aktualizacje są dostępne, zostaną one automatycznie pobrane w tle.

Po pobraniu aktualizacji uruchom ponownie komputer, aby je zainstalować. Po zaktualizowaniu systemu sprawdź, czy problem z dźwiękiem alarmu nadal występuje.
Rozwiązanie 11 — Wypróbuj inną aplikację
Jeśli wszystko inne zawiedzie, możesz także spróbować użyć innej aplikacji. Jeśli masz połączenie ze Sklepem Windows, możesz pobrać Budzik HD klikając tutaj. Jest to miła, niewielka aplikacja z świetnymi opiniami i może być nawet zainstalowana na urządzeniach ARM z systemem Windows RT.
Jeśli chcesz przejść staromodną drogą, możesz użyć aplikacji o nazwie Darmowy budzik. Jak sama nazwa wskazuje, aplikacja jest bezpłatna i można ją pobrać z CNET, klikając tutaj.
Jeśli nadal masz problemy z alarmami w systemie Windows 10, skorzystaj z sekcji komentarzy poniżej, aby podać nam więcej szczegółów, abyśmy mogli pomóc Ci je naprawić.