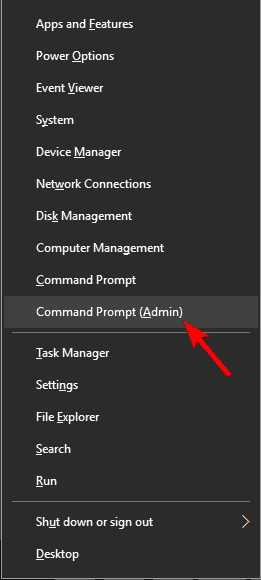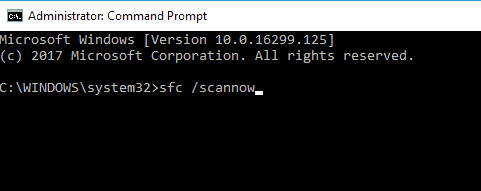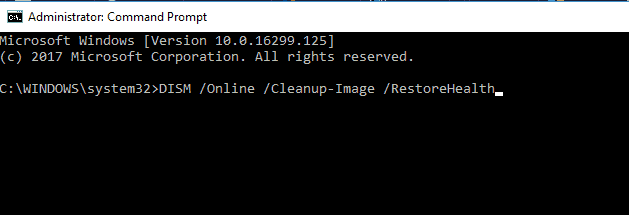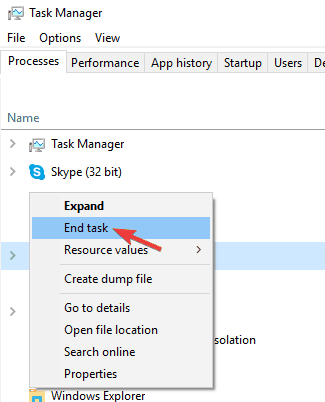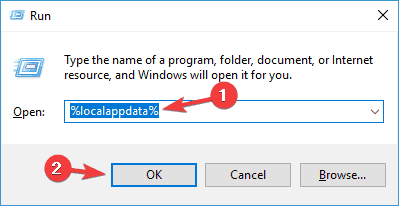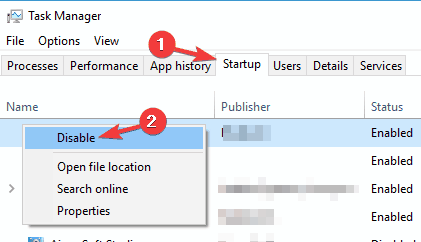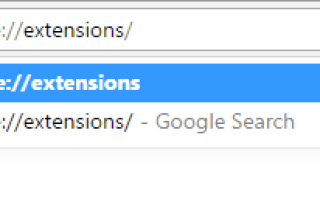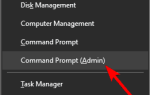Dysk Google działa naprawdę dobrze przez większość czasu. Otwórz dokument, edytuj i udostępnij na dowolnym urządzeniu z systemem Windows, Mac, Android lub iOS. Ale nie jest bez problemów. Czasami edytowany plik może nie zostać zsynchronizowany. Innym razem udostępniony plik może nie pojawić się w celu współpracy lub nawet nie zostać otwarty. Najbardziej frustrujące z nich jest częste awarie aplikacji Dysk Google, zwłaszcza gdy wznawiasz system ze stanu uśpienia lub synchronizujesz duże pliki. Wymieniliśmy kilka obejść, które mogą pomóc w rozwiązaniu tego problemu.
Jak rozwiązać problemy z awarią Dysku Google
Dysk Google to świetna usługa przechowywania w chmurze, ale wielu użytkowników systemu Windows 10 zgłosiło problemy z klientem Dysku Google na swoim komputerze. Mówiąc o problemach z Dyskiem Google, oto niektóre z typowych problemów zgłaszanych przez użytkowników:
- Awaria strumienia plików z Dysku Google — Jeśli Strumień plików ulega awarii na komputerze, możesz rozwiązać problem, wyłączając aplikację i czyszcząc jej pamięć podręczną. W niektórych przypadkach konieczne może być ponowne zainstalowanie Strumienia plików, aby rozwiązać ten problem.
- Dysk Google powodujący awarię systemu Windows 10, 8, 7 — Ten błąd może pojawić się w starszych wersjach systemu Windows, a nawet jeśli nie używasz systemu Windows 10, powinieneś być w stanie korzystać z większości naszych rozwiązań.
- Dysk Google powodujący awarię Eksploratora Windows podczas uruchamiania — Jeśli Dysk Google ulega awarii podczas uruchamiania, konieczne może być wyłączenie Strumienia plików przed uruchomieniem w systemie. Ponadto sprawdź, czy klient Dysku Google jest aktualny.
- Klient Dysku Google ulega awarii — Wielu użytkowników zgłosiło problemy z klientem Dysku Google na swoim komputerze. Jeśli masz ten problem, napraw rejestr lub zainstaluj ponownie aplikację, aby rozwiązać problem.
Rozwiązanie 1 — Wyłącz wtyczkę Dysku Google
Wtyczka Dysk Google zainstalowana w przeglądarce Chrome umożliwia dostęp i łatwe udostępnianie dokumentów w chmurze. Gdy wtyczka nie działa dobrze, powoduje częste awarie, co najwyraźniej jest tym, czego doświadczasz. Wyłączając wtyczkę, możesz rozwiązać ten problem. Po prostu wykonaj czynności opisane poniżej.
- W pasku adresu wpisz „chrome: // extensions /”, aby przejść do tej strony. Możesz także kliknąć trzy kropki> Ustawienia> Rozszerzenia.
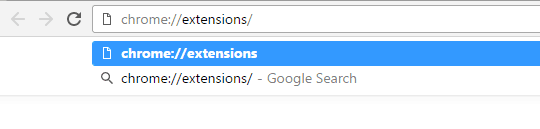
- Znajdziesz opcję wyłączenia lub usunięcia wtyczki. Kliknij, aby odznaczyć wtyczkę Dysku Google.
Chociaż jest to tylko tymczasowe rozwiązanie problemu, możesz poczekać na zainstalowanie aktualizacji przeglądarki i usunięcie błędów. Pamiętaj jednak, że do tego czasu będziesz musiał polegać na aplikacji dysku online, aby uzyskać dostęp do dokumentów w chmurze.
Rozwiązanie 2 — Napraw uszkodzenie w rejestrze
Rejestr systemu Windows jest kluczowym składnikiem systemu operacyjnego, działając jako system bazy danych dla wszystkich aplikacji / oprogramowania użytkownika oraz dla samego systemu operacyjnego. Oznaki uszkodzenia rejestru systemu Windows obejmują częste awarie aplikacji, komunikaty o błędach na ekranie, odmawianie rozruchu systemu, spowolnienie systemu i najgorsze ze wszystkich niebieskich ekranów śmierci. Jeśli Dysk Google ulega awarii, wpisy na dysku i przeglądarce mogą być uszkodzone i powodować konflikty. Może to prowadzić do częstych awarii aplikacji.
Jeśli chcesz rozwiązać problemy z rejestrem, możesz użyć oprogramowania do czyszczenia rejestru. Tego rodzaju aplikacje są specjalnie zaprojektowane do automatycznego usuwania niezbędnych lub uszkodzonych wpisów rejestru, dlatego warto wypróbować niektóre z tych narzędzi.
Jeśli szukasz dobrego oprogramowania do czyszczenia rejestru, polecamy Advanced SystemCare. Po użyciu tego narzędzia do wyczyszczenia rejestru problem powinien zostać na stałe rozwiązany, a Dysk Google powinien zacząć ponownie działać.
Rozwiązanie 3 — Zainstaluj ponownie oprogramowanie Dysku Google
Jeśli klient Dysku Google ulega awarii, przyczyną może być uszkodzona instalacja. Jeśli uważasz, że instalacja Dysku Google jest uszkodzona, możesz rozważyć jej ponowną instalację. Można to zrobić na kilka sposobów, ale najlepszym z nich jest użycie oprogramowania do odinstalowywania.
Jeśli nie znasz, oprogramowanie do odinstalowywania to specjalna aplikacja, która może odinstalować dowolną aplikację z komputera. Oprócz odinstalowania aplikacji tego rodzaju oprogramowanie usunie również wszystkie pliki i wpisy rejestru związane z tą aplikacją. Jest to świetne, jeśli chcesz mieć pewność, że aplikacja zostanie całkowicie usunięta z komputera.
Na rynku dostępnych jest wiele świetnych aplikacji do odinstalowywania, ale najlepsze jest to Deinstalator IOBit. Ta aplikacja jest prosta w obsłudze i całkowicie usunie Dysk Google z komputera.
Po usunięciu Dysku Google zainstaluj go ponownie i sprawdź, czy to rozwiąże problem.
Rozwiązanie 4 — Napraw uszkodzone udostępnione pliki systemowe
Pliki DDL przeglądarki Google Chrome są w wielu przypadkach udostępniane innym aplikacjom. Jeśli brakuje tych plików lub są one uszkodzone, system Windows może źle działać, a nawet ulec awarii. Powinieneś przeskanować i naprawić te pliki za pomocą System File Checker. Aby to zrobić, wykonaj poniższe czynności.
- naciśnij Klawisz Windows + X aby otworzyć menu Win + X. Teraz wybierz Wiersz polecenia (administrator) lub PowerShell (administrator) z listy.

- Po uruchomieniu wiersza polecenia wprowadź sfc / scannow i naciśnij Wchodzić.

- Rozpocznie się skanowanie SFC. Ten proces może potrwać około 15 minut, więc nie przerywaj go.
Po zakończeniu skanowania SFC sprawdź, czy problem nadal występuje. Jeśli problem nadal występuje, uruchom Wiersz polecenia jako administrator i uruchom DISM / Online / Cleanup-Image / RestoreHealth.

Skanowanie DISM może potrwać około 20 minut lub dłużej, więc staraj się go nie przerywać. Po zakończeniu skanowania sprawdź, czy problem nadal występuje. Jeśli problem nadal występuje lub jeśli wcześniej nie można było uruchomić skanowania SFC, spróbuj uruchomić go ponownie i sprawdź, czy to rozwiąże problem.
Rozwiązanie 5 — Zakończ proces przesyłania plików i wyczyść pamięć podręczną
Według użytkowników czasami ten problem może się pojawić z powodu problemów z aplikacją File Stream. Aby rozwiązać problem, zaleca się zakończenie procesów Strumienia plików i wyczyszczenie pamięci podręcznej. Aby to zrobić, wykonaj następujące kroki:
- naciśnij Ctrl + Shift + Esc zacząć Menadżer zadań.
- Po otwarciu Menedżera zadań zlokalizuj Strumień plików na liście kliknij go prawym przyciskiem myszy i wybierz Zakończ zadanie. Powtórz ten krok dla wszystkich procesów Strumienia plików.

- Po zamknięciu wszystkich procesów Strumienia plików zamknij Menedżera zadań.
Teraz wystarczy wyczyścić pamięć podręczną Strumienia plików. Aby to zrobić, wykonaj następujące kroki:
- naciśnij Klawisz Windows + R. i wejdź % localappdata%. naciśnij Wchodzić lub kliknij dobrze.

- Nawigować do Google / GoogleFS katalog i usuń folder, który ma długi ciąg liter i cyfr jako nazwę.
Po wykonaniu tej czynności uruchom ponownie Strumień plików, a problem powinien zostać całkowicie rozwiązany. Pamiętaj, że jest to tylko obejście problemu, więc może być konieczne powtórzenie go, jeśli problem wystąpi ponownie.
Rozwiązanie 6 — Odinstaluj lub wyłącz Strumień plików
Jak już wspomniano, czasem problemy z Dyskiem Google mogą być spowodowane przez strumień plików. Aby rozwiązać ten problem, niektórzy użytkownicy zalecają odinstalowanie Strumienia plików z komputera. Jeśli często korzystasz ze Strumienia plików, możesz rozwiązać problem, instalując ponownie aplikację.
Jeśli nie chcesz odinstalować Strumienia plików, musisz uniemożliwić jego uruchomienie na komputerze. Możesz to zrobić, zmieniając jego ustawienia, ale możesz to również zrobić w Menedżerze zadań. Aby zakończyć proces strumienia plików, wykonaj następujące kroki:
- Początek Menadżer zadań.
- Nawigować do Uruchomienie patka. Znajdź Strumień plików na liście kliknij go prawym przyciskiem myszy i wybierz Wyłączyć z menu.

Po wykonaniu tej czynności Strumień plików nie będzie już automatycznie uruchamiany na komputerze i nie będzie już żadnych problemów.
Jeśli nadal nie działa, możesz uzyskać pomoc na forum pomocy Dysku Google lub na forum pomocy Google Apps for Work.
- naciśnij Klawisz Windows + X aby otworzyć menu Win + X. Teraz wybierz Wiersz polecenia (administrator) lub PowerShell (administrator) z listy.