Cortana jest jednym z najbardziej znaczących i najbardziej użytecznych dodatków w systemie Windows 10. Ale niedziałająca Cortana może być bardzo denerwująca i może znacznie zmniejszyć funkcjonalność systemu, więc oto kilka obejść na wypadek, gdyby twój osobisty asystent nie działał.
Cortana nie działa na systemie Windows 10
Cortana jest jedną z najlepszych funkcji systemu Windows 10, jednak wielu użytkowników zgłosiło różne problemy z nim związane. Mówiąc o problemach, oto kilka typowych problemów zgłaszanych przez użytkowników:
- Menu Start systemu Windows 10 i Cortana nie działają — Przyczyn tego problemu jest wiele, a podobne problemy omówiliśmy w naszym niedziałającym artykule w menu Start, więc koniecznie sprawdź to.
- Cortana nie działa po aktualizacji — Kilku użytkowników zgłosiło, że Cortana nie działa po aktualizacji. Aby rozwiązać problem, wystarczy ponownie zarejestrować aplikacje Universal, a problem powinien zostać rozwiązany.
- Cortana wciąż się zamyka — To kolejny typowy problem, z którym możesz się spotkać. Aby to naprawić, po prostu utwórz nowe konto użytkownika i sprawdź, czy to rozwiąże problem.
- Cortana niedostępna, rozmowa, pokazywanie się, otwieranie, wyszukiwanie, ładowanie — Podczas korzystania z Cortany może pojawić się wiele problemów, ale większość z nich powinna być w stanie rozwiązać za pomocą jednego z naszych rozwiązań.
Rozwiązanie 1 — Zmień region
Po pierwsze, musisz upewnić się, że Cortana jest dostępna w twoim kraju. Jeśli tak nie jest, nie będzie można go użyć bez wykonania kilku poprawek w ustawieniach regionalnych. Możesz rozwiązać ten problem, po prostu zmieniając swój region na Stany Zjednoczone. Jest to dość proste i możesz to zrobić, wykonując następujące kroki:
- Otworzyć Aplikacja ustawień. Możesz to zrobić szybko, naciskając Klawisz Windows + I skrót.
- Teraz przejdź do Czas Język Sekcja.

- Z menu po lewej wybierz Region język. W prawym okienku ustaw swój Państwo bądź region do Stany Zjednoczone.

Po wprowadzeniu tych zmian Cortana powinna rozpocząć pracę na komputerze bez żadnych problemów. Jeśli potrzebujesz więcej informacji, możesz przeczytać więcej na temat dostępności Cortany i sposobu jej użycia, jeśli nie znajdujesz się w obsługiwanym regionie w tym artykule.
Rozwiązanie 2 — Sprawdź zaporę
Kolejną rzeczą, która może uniemożliwić działanie twojego osobistego asystenta, jest Firewall. Kilku użytkowników zgłosiło, że Zapora blokuje ich Cortanę, a po tym, jak zrobili wyjątek w Zaporze, wszystko było w porządku. Aby zatrzymać zaporę przed uniemożliwieniem działania Cortany, wykonaj następujące czynności:
- Idź do Szukaj, wpisz zapora ogniowa i otwórz Zezwól aplikacji przez Zaporę systemu Windows.

- W oknie Dozwolone aplikacje przejdź do Zmień ustawienia.

- Teraz zlokalizuj wszystkie funkcje Cortany w Dozwolonych aplikacjach i funkcjach: i sprawdź je wszystkie.
- Kliknij dobrze i sprawdź, czy Cortana teraz działa.
Rozwiązanie 3 — Utwórz nowe konto użytkownika
Czasami Cortana może nie działać poprawnie z powodu problemów z kontem użytkownika. Aby rozwiązać ten problem, zaleca się utworzenie nowego konta użytkownika. W ten sposób zresetujesz wszystkie ustawienia związane z Cortaną i problem powinien zostać rozwiązany. Aby utworzyć nowe konto użytkownika, wykonaj następujące czynności:
- Otworzyć Aplikacja ustawień i idź do Konta Sekcja.

- Iść do Rodzina inni ludzie sekcja w lewym okienku. W prawym okienku kliknij Dodaj kogoś innego do tego komputera przycisk.

- Wybierać Nie mam danych logowania tej osoby.

- Zostaniesz poproszony o zalogowanie się za pomocą konto Microsoft. Wybierać Dodaj użytkownika bez konta Microsoft.

- Wprowadź żądaną nazwę użytkownika i kliknij Kolejny.

Po utworzeniu nowego konta użytkownika przejdź do niego i sprawdź, czy problem nadal występuje. Jeśli Cortana działa na nowym koncie, przełącz się z powrotem na stare i sprawdź, czy problem nadal występuje.
W najgorszym przypadku może być konieczne przejście na nowe konto i rozpoczęcie korzystania z niego zamiast starego.
Rozwiązanie 4 — Sprawdź swój program antywirusowy

W niektórych przypadkach oprogramowanie antywirusowe innej firmy może powodować problemy z Cortaną. Aby rozwiązać problem, zaleca się wyłączenie niektórych funkcji antywirusowych i sprawdzenie, czy to pomoże. Jeśli to nie zadziała, może być konieczne całkowite wyłączenie programu antywirusowego.
Kilku użytkowników zgłosiło, że jedynym sposobem na rozwiązanie tego problemu jest całkowite usunięcie programu antywirusowego. Jeśli zdecydujesz się usunąć program antywirusowy, powinieneś wiedzieć, że nadal będziesz mieć jakąś formę ochrony dzięki Windows Defender.
Jeśli usunięcie antywirusa rozwiązuje problemy z Cortaną, może to być dobry moment na rozważenie przejścia na inne oprogramowanie antywirusowe. Bitdefender zapewnia najlepszą ochronę na rynku i jest w pełni kompatybilny z Windows 10, więc nie będzie w żaden sposób zakłócał twojego systemu.
Rozwiązanie 5 — Wykonaj skanowanie SFC i DISM
Według użytkowników czasami instalacja może być uszkodzona, co może prowadzić do problemów z Cortaną. Aby rozwiązać problem, zaleca się skanowanie zarówno SFC, jak i DISM. Jest to dość proste i możesz to zrobić, wykonując następujące kroki:
- naciśnij Klawisz Windows + X aby otworzyć menu Win + X. Wybierać Wiersz polecenia (administrator) lub PowerShell (administrator). Możesz także użyć dowolnej innej metody, aby otworzyć wiersz polecenia jako administrator.

- Po uruchomieniu wiersza polecenia wprowadź sfc / scannow i naciśnij Wchodzić.

- Rozpocznie się proces skanowania. Pamiętaj, że ten proces może potrwać około 15 minut.
Po zakończeniu skanowania SFC sprawdź, czy problem nadal występuje. Jeśli problem nadal występuje lub nie można uruchomić skanowania SFC, następnym krokiem będzie użycie skanowania DISM. Aby to zrobić, wykonaj następujące kroki:
- Początek Wiersz polecenia jako administrator.
- Teraz wejdź Dism / Online / Cleanup-Image / RestoreHealth polecenie i uruchom go.

Rozpocznie się skanowanie DISM. Ten proces może potrwać około 20 minut lub dłużej, więc nie przerywaj go. Po zakończeniu skanowania DISM sprawdź, czy problem nadal występuje. Jeśli problem nadal występuje lub jeśli nie można było wcześniej uruchomić skanowania SFC, uruchom go ponownie i sprawdź, czy to pomoże.
Rozwiązanie 6 — Ponownie zarejestruj aplikacje uniwersalne
Jak wiadomo, system Windows 10 zawiera fabrycznie zainstalowane niektóre aplikacje Universal, a czasem najlepszym sposobem rozwiązania problemu z aplikacją Universal, taką jak Cortana, jest jej ponowna rejestracja.
Ponowna rejestracja aplikacji Universal jest dość prosta i można to zrobić, uruchamiając jedno polecenie w programie PowerShell. Aby to zrobić, wykonaj następujące kroki:
- naciśnij Klawisz Windows + S., wchodzić PowerShell i kliknij prawym przyciskiem myszy Windows PowerShell z listy wyników. Wybierać Uruchom jako administrator z menu.

- Po uruchomieniu programu PowerShell uruchom następujące polecenie: Get-AppXPackage | Foreach {Add-AppxPackage -DisableDevelopmentMode -Register „$ ($ _. InstallLocation) AppXManifest.xml

Po wykonaniu polecenia problem z Cortaną powinien zostać rozwiązany.
Rozwiązanie 7 — Uruchom skanowanie chkdsk
Uszkodzone pliki mogą prowadzić do problemów z Cortaną, a aby je naprawić, musisz przeskanować dysk systemowy. Jest to dość proste i możesz to zrobić, wykonując następujące kroki:
- Początek Wiersz polecenia jako administrator.
- Teraz wejdź chkdsk / f X: Komenda. Pamiętaj, aby zastąpić X literą reprezentującą dysk systemowy. W prawie wszystkich przypadkach tak by było do.

- Zostaniesz zapytany, czy chcesz zaplanować skanowanie. naciśnij Y i uruchom ponownie komputer.
Po ponownym uruchomieniu komputera skanowanie chkdsk rozpocznie się automatycznie. Skanowanie może potrwać do 20 minut, w zależności od rozmiaru partycji, więc musisz być cierpliwy. Po zakończeniu skanowania chkdsk sprawdź, czy problem z Cortaną został rozwiązany.
Rozwiązanie 8 — Zainstaluj najnowsze aktualizacje
Czasami może występować usterka z Cortaną, a najlepszym sposobem, aby to naprawić, jest pobranie i zainstalowanie najnowszych aktualizacji. System Windows 10 automatycznie instaluje brakujące aktualizacje, ale czasami mogą wystąpić problemy i uniemożliwić automatyczne pobieranie aktualizacji.
Zawsze możesz jednak ręcznie sprawdzić dostępność aktualizacji, wykonując następujące czynności:
- Otworzyć Aplikacja ustawień i idź do Aktualizacja Bezpieczeństwo Sekcja.

- Kliknij Sprawdź aktualizacje przycisk.

System Windows sprawdzi teraz dostępność aktualizacji. Jeśli jakieś aktualizacje są dostępne, zostaną one automatycznie pobrane i zainstalowane, gdy tylko uruchomisz ponownie komputer.
To wszystko, mam nadzieję, że przynajmniej jedno z tych rozwiązań pomogło ci rozwiązać problem z Cortaną. Jeśli masz jakieś pytania lub sugestie, zapisz je w sekcji komentarzy poniżej.
Ponadto, jeśli masz jakiekolwiek inne problemy związane z systemem Windows 10, możesz sprawdzić rozwiązanie w sekcji Poprawka systemu Windows 10.
- naciśnij Klawisz Windows + X aby otworzyć menu Win + X. Wybierać Wiersz polecenia (administrator) lub PowerShell (administrator). Możesz także użyć dowolnej innej metody, aby otworzyć wiersz polecenia jako administrator.
- Idź do Szukaj, wpisz zapora ogniowa i otwórz Zezwól aplikacji przez Zaporę systemu Windows.




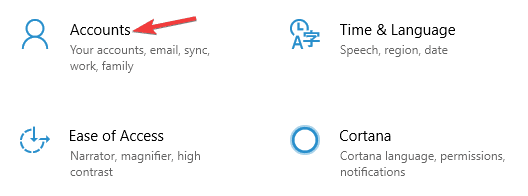














![Otrzymuję błąd podczas ładowania wiadomości DLL w programie Microsoft Office Access [FIX]](https://pogotowie-komputerowe.org.pl/wp-content/cache/thumb/b3/15cde2686d531b3_150x95.png)


